クイックスタートガイド - Fixture ビュー
Fixture ビューについて簡単に見てきましたが、これは、多くのことを行える非常に強力なビューです。
このビューの一般的な目的は、フィクスチャを表示することです。フィクスチャを選択し、その種々の属性(値を含む)の一部またはすべてを確認できます。
このビューによる情報の表示方法には、いくつかの種類があります。
タイトルバーとコントロール
どの Fixture ビューで表示するかは、タイトルバーで選びます。
タイトルバーは下のようになっています。

右端には (Pin) アイコンがあります。これは、選択されたフィクスチャに自動的にスクロールしないように、ビューをロックするために利用できます。
左側には、ビューの動作方法を変更する種々のアイコンがあります。
番号の付いた五つのアイコンは、Fixture Layout ビューと呼ばれる5種類のビューに対応しています。ここでは、すべてまたは一部のフィクスチャのアイコンを、好きなように配置することができます。ただし、各フィクスチャは、五つの Layout ビューそれぞれに一つしか置けません。
上の画面例で強調表示されているアイコンは、前のトピックで見ていたビューのものです。これは Fixture Symbol ビューと呼ばれ、ショーに追加されたすべてのフィクスチャを見ることができます。それらは、フィクスチャタイプによって自動的に整理されます。
最後のアイコンは Fixture Sheet ビューです。ここでは、ショーに追加されているすべてのフィクスチャを確認できます。 フィクスチャはIDによって整理されていて、すべての種類のアトリビュートとそれらの値が表示されます。
Fixture Layout ビュー
最初の Fixture Layout ビューで、例に用いた仕込み図のように、フィクスチャを配置してみましょう。
Clear を押せば、どのフィクスチャも選択されていない状態になります。この意味については次のトピックで詳しく見ていきます。
Fixture 1 Thru 1 2 Store と押してから、左画面のタイトルバーにある左端のアイコン1をタップしてください。
そして、画面内のどこかをタップします。
これにより、この最初の Layout ビューに12のフィクスチャ・シンボルが追加されます。
これらは、すべてが一列に並んでいるので、見えないものがあるかもしれません。
タイトルバーの右側には、下のように三つ新しいボタンが表示されます。

三つのアイコンは、Edit Layout (ペン)、Zoom to Fit (縦横矢印付きの虫眼鏡) および Lock Layout (鍵マーク)です。
Zoom to Fit をタップすると、すべてのフィクスチャがビュー内に収まって表示されます。
フィクスチャの配置を変更するには、Edit Layout アイコンをタップしてください。ビューにグリッドが表示されます。すべてのフィクスチャを選択したままにしておくと、画面上でそれらをドラッグして位置を同時に動かせます。フィクスチャ・シンボルの外側をドラッグして枠で囲むと、複数のフィクスチャの選択できます。移動するのは、選択されているフィクスチャだけです。フィクスチャの選択状態は、タップすることで変えられます。
フィクスチャの移動が完了したら、Edit Layout アイコンを再度タップし、編集モードをオフにしておいてください。そして、Zoom to Fit をもう一度タップします。
また、画面左側のズームバーでビューを拡大/縮小したり、二つのスクロールバーで上下左右に動かしたりできます。
結果は下のようになります。
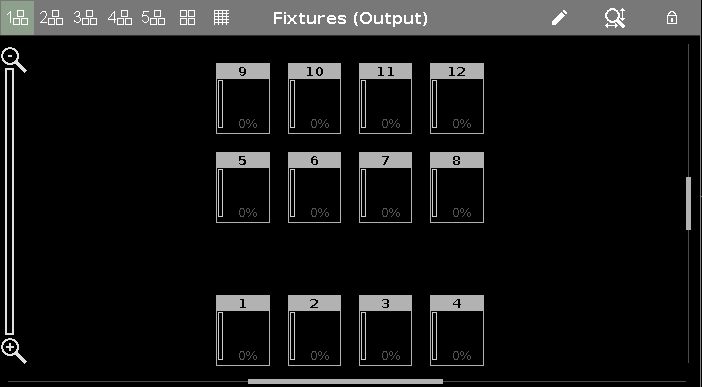
これが Fixture Layout ビューです。五つの異なるビューを作成できます。各ビューには、すべてのまたは一部をフィクスチャを配置できます。
 キーを押している間、フィクスチャ毎にその名前と色が表示されます。色を変更できるフィクスチャであれば、それがよく分かるでしょう。
キーを押している間、フィクスチャ毎にその名前と色が表示されます。色を変更できるフィクスチャであれば、それがよく分かるでしょう。
Fixture Symbol ビュー
Fixture Symbol ビューは、Fixture Layout ビューとよく似ています。異なるのは、配置が変更できないのと、すべてのフィクスチャが含まれていることです。それらはフィクスチャタイプ毎に配置されています。
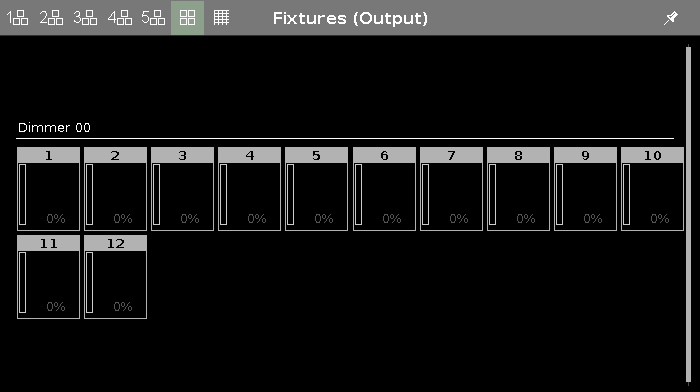
Fixture Sheet ビュー
最後の Fixture ビューは、Fixture Sheet ビューです。ここには、ショーにあるすべてのフィクスチャが表示され、フィクスチャID順にソートされています。このビューでは、フィクスチャが持つ種々のアトリビュートもすべて表示されます。今のところ、ディマーしかありませんが、後で種々のアトリビュートを持つフィクスチャを追加すると、この一覧はより大きくなります。
この時点でのビューは、下のようになっています。
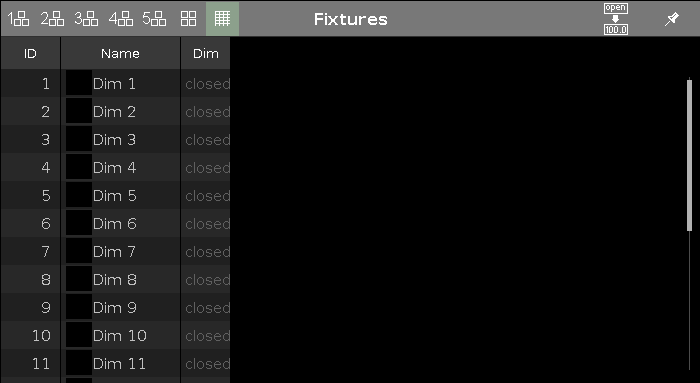
フィクスチャIDとフィクスチャ名の間にある黒い空き部分に注目してください。これは "Symbol Output" と呼ばれる小さな四角で、Fixture Layout View や Fixture Symbol View でのシンボルと同様に機能します。ここには、フィクスチャからの値が、カラー、ゴボ、およびインテンシティの組み合わせとして表示されます。
その他の機能や重要な情報については、次のトピックで見ていきます。