ウィンドウのレイアウト
画面を見やすくするために、ウインドウ・レイアウトを変更できます。

画面が小さい場合、追加のビューを非表示にする方が良いでしょう。
ビューを非表示にするには、ビューの右上隅にある [×] をクリックします。後でまたビューを表示したい場合は、メニューバーから行ってください。

ビューを画面端にピン留めすることもできます。ビューをピン留めすると、右端または下端にビュータブが作られます。タブ上にマウスを移動すると、そのビューが表示されます。

ビューをピン留めするには、ピンマークをクリックします。ピン留めを解除するには、ピンマークを再度クリックしてください。
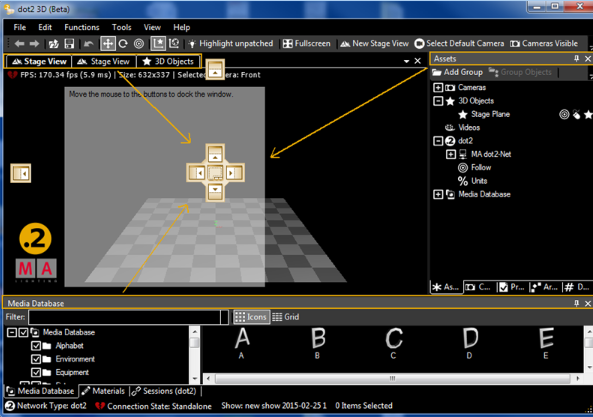
ビューを別の領域に移動することもできます。ビューは、左、右、上、下の画面端にドッキングできます。
ビューを移動するには、そのタイトルバーをドラッグして矢印マーク上に移動し、マウスボタンを離してください。
ビューのドッキング解除し、独自のウィンドウとして開くことも可能です。
ドッキング解除するには、そのタイトルバーをドラッグして、メイン画面の外に移動してください。そのビューは、独自のウィンドウで開きます。
- Save/Load/Reset/Delete Window Layout
配置されたウィンドウ・レイアウトは、保存しておいて読み込むことができます。
ウィンドウのレイアウトは、"C:\Users\xxx\AppData\Roaming\MA Lighting Technologies\dot2_3d\Version\WindowLayouts" に保存されます。
ウィンドウ・レイアウトに関するすべての操作は、メニュー "View - Window Layout" から行います。
- Save Window Layout
"View - Window Layout - Save Window Layout" で、ウィンドウ・レイアウトを保存します。
- Load Window Layout
保存されているウィンドウ・レイアウトを読み込むには、"View - Window Layout - Load Window Layout" を選びます。
「開く」ダイアログが開きますので、ウィンドウ・レイアウトを選択してください。利用可能なウィンドウ・レイアウトがない場合、保存されていません。
保存したウィンドウ・レイアウトが見つからない場合、エクスプローラの検索機能を用いて、名前の末尾が ".gma3dwindow" のファイルを探してください。
- Reset Window Layout
"View - Window Layout - Reset Window Layout" で、ウィンドウ・レイアウトをリセットします。
デフォルトのウィンドウ・レイアウトに戻ります。
- Delete Window Layout
メニューバー には、ウィンドウ・レイアウトを削除するための機能がありません。エクスプローラを用いるか、または "View - Window Layout - Load Window Layout" の「開く」ダイアログでウィンドウ・レイアウトを選び、右クリックメニューから削除してください。