03 ウィンドウと画面の使用
ここで、画面やウィンドウの操作についてよく見ておきましょう。
Command Line Feedback ウィンドウ
入力したコマンドに対して卓がどのように動作したかが分かると、役立つことがしばしばあります。これは、Command Line Feedback ウィンドウで確認できます。
このウィンドウを、モニタ画面2(右側の15.4インチ・タッチパネル)に作成してみましょう。
画面の左上隅の空いている場所を押すと、"Create Basic Window" ポップアップが開きます。System タブを選び、Command Line ボタンをタップしてください。
Command Line Feedback ウィンドウが作られます。
ここには多くの情報が表示されますが、必要なときには説明しますので、困惑しないでください。
ウィンドウのサイズを変更するには、ウィンドウ右下隅の黄色いドットがある部分をタップしたまま、小さくまたは大きくなる方へ動かしてください。
ここでは、ウィンドウを小さくしておきます。
ウィンドウが画面全体を占めていない場合、タイトルバー(この場合 "Command Line Feedback" と表示されている部分)をタップしたまま動かすか、マウスでドラッグすることで、ウィンドウを画面内で移動できます。
Command Line Feedback ウィンドウは、画面の下部に移動してください。
Channel シート
40のチャンネルを一覧表示させるには、Channel シートが必要です。
モニタ画面2の左上隅を押してください。Create Basic Window が開きますので、Sheets タブを選び Channel ボタンをタップしてください。
Channel シートが作成され、これによって、チャンネルやそれら値について確認できます。
シートを見ると、"FT 1.1.1" と "FT 2.1.1" という特殊なチャンネルが追加されています。これらは、自動的に作成された "Fixture Type (フィクスチャタイプ)" チャンネルです。これらについてはこのガイドが扱う範囲を超えていますので、今は考えないでください。
画面は以下のようになります(縮小されていますが、オンラインマニュアルではクリックすると大きな画像が表示されます)。
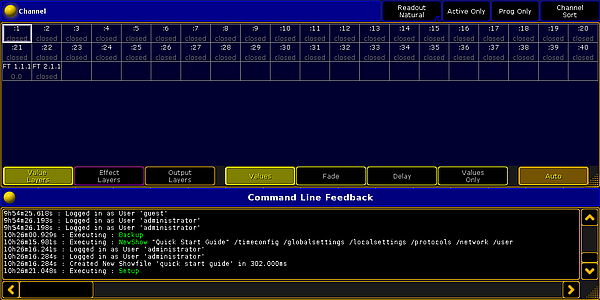
ビューの保存
モニタ画面2の右側には、ウィンドウ配置を保存できる場所があります。保存された配置は、"ビュー" と呼ばれ、また、モニタ画面2〜6の右側にあるボタンは "ビューボタン" と呼ばれます。
ビューは、ビューボタンのいずれかに保存できます。
ここでは、モニタ画面2の一番上のビューボタンに保存しましょう。
Store を押し、続けて V1 キー(モニタ画面2の右側)を押してください。onPC には 'V1' キーがありませんので、画面のビューボタンをタップしてください。
どの画面を保存するかを尋ねるポップアップが出ます。何も変更せずにそのまま Please ボタンをタップしてください。
"view 1" というビューが作られますが、より分かりやすい名前を付けておきましょう。
Assign を2回押してから、V1 またはビューボタンを押してください。
新たにポップアップが出ますので、そこに Channel と入力し、'Please' か Enter を押してください。
Command Line Feedback ウィンドウで以下のよう表示されるのが分かります。
これは、ビューに新しい名前が付けられ、画面番号2とみなすことを示しています。
ビューボタンは以下のようになります。
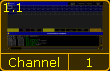
ボタンには、保存されたビューのサムネイルが表示されます。
V1 キーを押したか、画面のビューボタンを押したかにかかわらず、結果は同じになります。
次のページ では、チャンネル値の制御について学びます。