ファイルサーバの設定
このトピックの目次
セッションのマスターは、ネットワーク内のファイルサーバに接続できます。
利用可能な3種類のサーバシステムがあり、それらについて以下で説明します。
Backup メニューで Setup Server ボタンをタップし、"Connection Type" というドロップダウン・メニューでサーバの種類を選択してください。
サーバへの接続に成功すると、指定されたラベルで新しいタブが作られます(後述を参照)。
grandMA2 onPC は、セッションマスターになれず、サーバに接続できません。
卓には、ファイルサーバをマウントするために十分な空きメモリが必要です。2GBのRAMしか搭載していない卓では、おそらく正常に接続できないでしょう。
サーバのタブは、セッション内のマスターだけが使用できます。
FTP
FTPの設定では、FTPサーバに接続する必要があります(ポート21を使用)。
下のようなポップアップが開きます(未設定の状態)
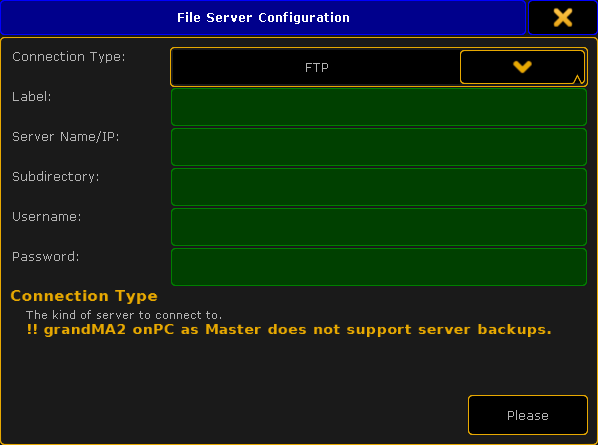
緑の入力欄に必要事項を設定してください。以下は、各欄の簡単な説明です。
Label:
これは、サーバを選択するためのタブに表示されるテキストです。
Server Name/IP:
サーバ名またはIPアドレスです。
Subdirectory:
ここでは、サーバの場所にサブディレクトリを追加できます。サーバで選択された場所を使用する場合は、空欄のままにしておきます。この場所には gma2 フォルダが作成され、その中にいくつかのフォルダが作成されます。これは、USBスティックを用いた場合と同様です。
Username:
FTPサーバには、ユーザ名とパスワードを設定することを推奨します。この入力欄で、ユーザ名を設定できます。
Password:
FTPサーバのパスワードを設定するための入力欄です。
すべての設定が終わったら、Please ボタンをタップしてください。
Backup メニューや、オブジェクトを保存/エクスポート/インポートするためにタブを選択できる場所に、新しいタブとして表示されます。
Shared Folder (Windows)
Windows の場合、共有フォルダ(Shared Folder)を利用できます。
そのためには、Windows コンピュータのフォルダを共有する必要があります。このフォルダは、コンピュータのプライマリドライブに置くことを推奨します。
File Server Configuration ポップアップが開きます。
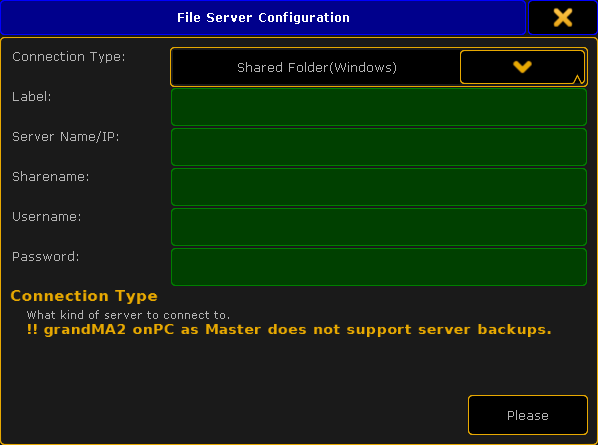
多くの入力欄は、FTP設定の場合と同様です(前述を参照)。
ただし、"Subdirectory" 欄は "Sharename" になっており、ここに共有フォルダ名を入力する必要があります。共有フォルダの場所は、ハードドライブのルート直下でない場合にも必要です。
設定がよければ、サーバをマウントするために Please をタップしてください。
接続に成功すると、指定されたラベルで新しいタブが表示されます。
NFS
NFSファイル共有システムは、Sun Microsystems 社によって開発されたもので、主に Unix や Unix ライクなオペレーティングシステム(例: Linux)で利用されています。
NFS の場合、ポップアップの入力欄は少なくなります。
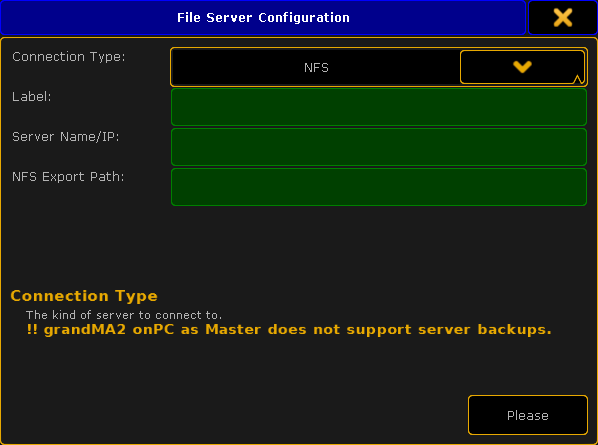
Label と Server Name/IP については、前述と同様です。
NFSに固有の入力欄は、NFS Export Path です。これは、ファイルが保存されるサーバ内のパスやディレクトリです。
設定がよければ、サーバをマウントするために Please をタップしてください。
接続に成功すると、指定されたラベルで新しいタブが表示されます。