Content: Image プール (I-プール)
MA VPU には、画像、ゴボ、ビデオクリップを含むサンプル・ライブラリが付属しています。このコンテンツは、VPU にプリインストールされており、また MA Lighting から注文できます。
フォルダは、スライドプロジェクタのマガジンと同じように働きます。最大255のフォルダに卓から直接アクセスできます。フォルダにある種々の画像や動画は、卓の "チャンネルセット" に相当し、そこからアクセスできます。画像や動画を挿入するには、"I-Pool Folder" または "Channel Functions" 欄をマウスで右クリックし、表示されるダイアログで画像や動画があるフォルダに移動してください。コンテンツに外部ドライブを用いるのは推奨されません。ファイルは、コンテンツ・ドライブの D: にコピーするようにしてください。フォルダを選択して "OK" で確定すると、すべての項目に対してサムネイルを作成する必要があるため、画像が表示されるまでにしばらくかかります。それぞれのフォルダを開き、使用できる画像を探してください。
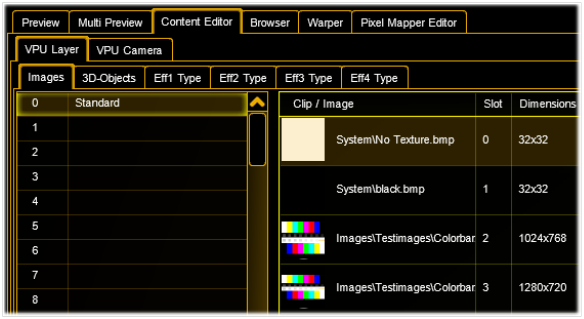 |
マウスの右クリックメニューによって、項目の編集、変更、削除が可能です。 項目のサイズ、フレームレート、長さなどはグリッドに表示されます。 項目を選択すると、画面左下の Preview ウィンドウにそのプレビューが表示されます。 'Ctrl' キーを押しながら項目を選択するか、ラバーバンド選択を用いると、複数の項目を選択できます。 ショートカットの Ctrl + X、C、V (カット、コピー、貼り付け)や 'Delete' キーも利用できます。 |
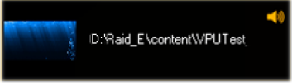 |
ビデオクリップは、最初のフレームを表示するビデオサムネイルを持っています。クリップが音声を含んでいる場合、黄色のスピーカアイコンが表示されます。 クリップが選択されると、左端にプレビューが表示されます。 |
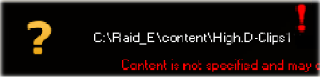 |
クリップがコンテンツの仕様を満たしていない場合、赤文字で警告が表示されます。 コンテンツが Hap Converter の仕様を満たしていれば、Hap Converter によって再生可能なフォーマットに変換できます。 |
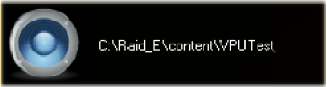 |
mp3 や wav のような音声のみのファイルの場合、スピーカアイコンが表示されます。 |
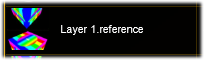 |
Layer Reference: これにより、任意のレイヤが別のレイヤ出力を入力として利用できます。この場合、動画を2回デコードする必要が無いため、パフォーマンスの節約になります。 |
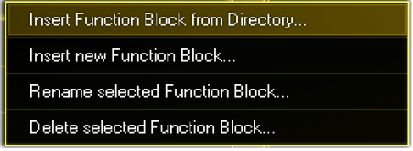 |
新しいフォルダを 'Channel Function' に割り当てるには、行をマウスで左クリックしてください。 |
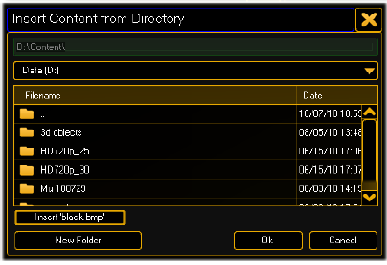 |
ダイアログが表示されます。 項目を選択すると、動画を含むフォルダへ移動するためのブラウザウィンドウが表示されます。 |
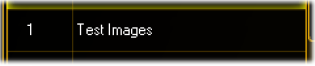 |
フォルダの選択すると、その名前が 'Channel Function' の名前として用いられます(この例では 'Test Images')。 名前は、マウスの右クリックメニューから変更可能です。 |
 |
動的テスト画像の挿入。この機能は、接続されている出力のアスペクト比に対応する10種類のテスト画像を生成し、空いている次のスロットに挿入します。 |
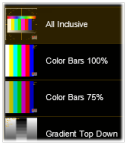 |
これらの画像を用いて、出力のジオメトリや色を調整できます。 注意: 1:1ピクセルのテストパターンを正しく表示するには、@Native オブジェクトのみを使用してください。 |
| Export / Import Function Blocks | |
 |
この機能によって、コンテンツ情報を失うことなく、あるいは手動で再度挿入せずに、古いショーのフィクスチャタイプを簡単に変更できます。 1. Export Function Blocks 2. Exchange Fixture Type 3. Import Function Block 4. そのショーを実行できます。 |