機能の割り当て
このトピックの目次
このトピックでは、エクゼキュータにオブジェクトを割り当てる方法と、エクゼキュータ・キーとフェーダに機能を割り当てる方法について述べます。
キーとプールを用いたオブジェクトの割り当て
エクゼキュータに何かを割り当てるのは簡単です。
Assign キーを押してから、割り当てたいものを押し、そして割り当て先を押します。
これには、以下のような3種類の方法があります。以下の例ではシーケンスを用いていますが、可能なタイプなら何でもかまいません。
例1
キーのみを用いて、現在のページのエクゼキュータ5に、シーケンス3を割り当てます。
Assign Sequ 3 Exec 5 Please
例2
キーとプールを組み合わせて行うこともできます。
画面にプールが表示されていれば、キー操作とプール選択を組み合わせることができます。
- Assign を押します。
- プールでシーケンスをタップします。
- シーケンスを実行したいエクゼキュータに関連付けられたキーの1つを押してください。
例3
キーを押すと、キーワードがコマンドラインに入力されます。つまり、コマンドライン入力で行うこともできるわけです。
このコマンドは、エクゼキュータページ2のエクゼキュータ5に、シーケンス4を割り当てます。as、seq、ex は、それぞれ Assign、Sequence、Executor のショートカットです。
Assign メニューによるオブジェクトの割り当て
Assign メニューでは、エクゼキュータへの割り当てを視覚的に分かりやすく行えます。ここでは、まずエクゼキュータを選択してから、その機能を選びます。
Assign メニューを開くには、主に2つの方法があります。
- Assign を押してから、エクゼキュータが割り当てられているキーを押します。
- ミニエクゼキュータ・バー の上部をタップします。
Assign メニューが開きます。
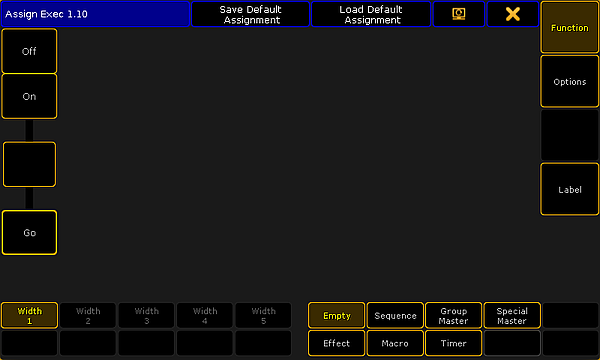
Assign メニュー Function ページです。このページを選択するには、右側の Function ボタンをタップしてください。メニューがモニタ画面1にある場合は U1 キーでも選べます。
メニューの右下には7つのボタンがあります。Empty 以外のボタンをタップすると、ボタンの上に選択リストが開き、各タイプで可能なオブジェクトが表示されます。Empty ボタンをタップすると、エクゼキュータが空になります。
Sequence ボタンをタップすると、利用可能なシーケンスの一覧が開きます。
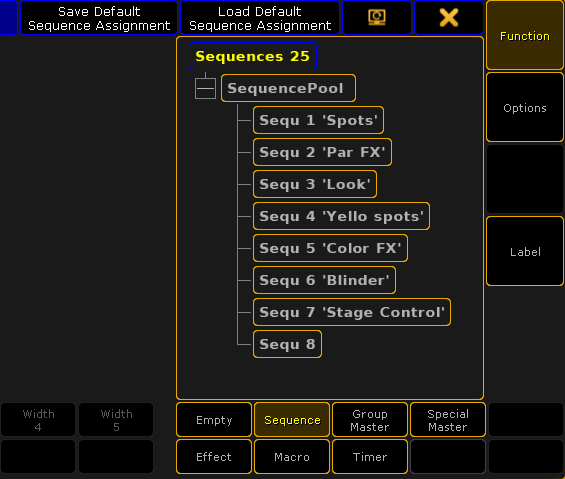
エクゼキュータに割り当てられる6つタイプのそれぞれについて、選択肢がツリー構造でリスト表示されます。
エクゼキュータに割り当てたいオブジェクトをタップして選択するか、画面エンコーダでリストをスクロールし、タップしてオブジェクトを選択します。
キー機能の変更
エクゼキュータに何かが割り当てられている場合、エクゼキュータ・キーの機能を変更できます。
下の画面例のように、Assign メニューで作業していると、エクゼキュータが左側にシンボル表示されます。
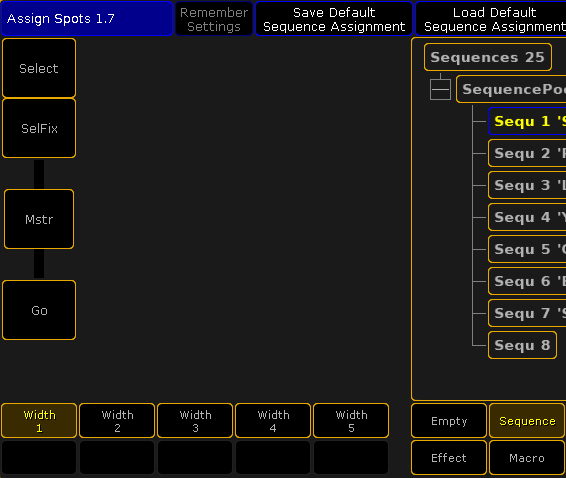
この例では、フェーダ・エクゼキュータを示しています。上部の2つのボタン、フェーダ、そして下部のボタンがあります。
3つボタンのいずれかをタップすると、Select Function ポップアップが開きます。
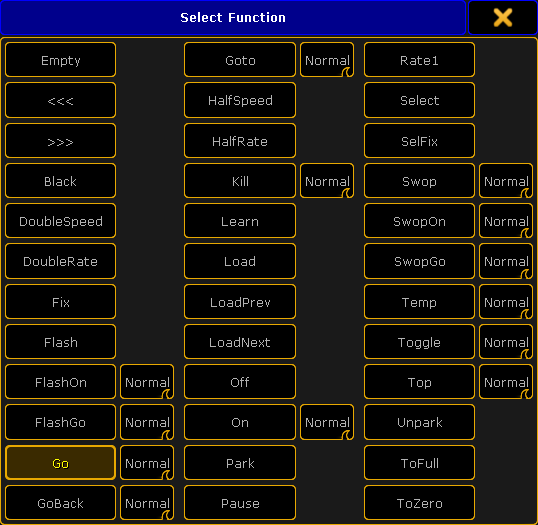
ここには、多くの機能があります。表示される機能は、エクゼキュータに割り当てられているオブジェクト・タイプによって異なります。
一部の機能の横には、オプションを設定するためのスワイプボタンがあります。オプションでは以下のものを選べます。
- Normal:
通常の機能です。 - Assert:
Assert オプションを用いて機能を実行します。Assert は、トラッキングされた値をフィクスチャに強制的に適用します。 - XAssert:
これは Assert のバリエーションで、主にキューに移る場合に、強制的にフェードタイムを使用します。 - Release:
メイン機能を実行してから、エクゼキュータをオフにします。
主な機能は、以下の通りです。
- Empty:
機能を持ちません。 - <<< (GoFastBack):
キューを1つ戻ります。フェード・タイミングは、Setup -> Show -> Playback & MIB Timing で変更できます。 - >>> (GoFastForward):
キューを1つ進めますが、他のキューはトリガーしません。フェード・タイミングは、Setup -> Show -> Playback & MIB Timing で変更できます。 - Black:
ボタンを押している間、エクゼキュータのインテンシティがオフになります。 - DoubleSpeed:
スピードを倍にします。 - DoubleRate:
レートを倍にします。 - Fix:
エクゼキュータを固定/解除します。 - Flash:
これを押している間、エクゼキュータがオンになり、仮想インテンシティ・マスターが100に設定されます。ボタンを離すと、ボタンが押される前の状態に戻ります。 - FlashOn:
Flash と同じ動作を行うとともに、On コマンドも実行します。 - FlashGo:
Flash と同じ動作を行うとともに、Go コマンドも実行します。 - Go:
フェード/ディレイタイムを用いて、"Go" を実行します。 - GoBack:
前のキューにフェードします。フェードのタイミングは、Setup -> Show -> Playback & MIB Timing で変更できます。デフォルトは、キュー・タイミングです。 - Goto:
移動先のキューを選択するための Select Cue for Goto ポップアップが開きます。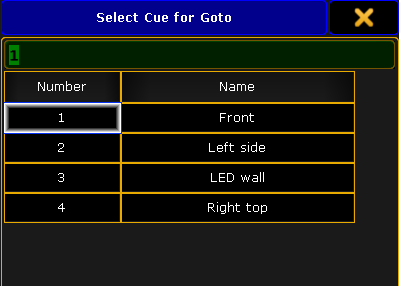
Select Cue for Goto ポップアップ - HalfSpeed:
スピードを半分にします。 - HalfRate:
レートを半分にします。 - Kill:
"Go" と同じですが、Kill Protect で保護されているものを除き(エクゼキュータのオプション を参照)、他のすべてのエクゼキュータをオフにします。 - Learn:
スピードを設定します。少なくとも2回押すことによって、スピードを自動的に調整します。 - Load:
読み込むキューを選択するための Select Cue for Load ポップアップが開きます。これは、上の Select Cue for Goto ポップアップと似ています。 - LoadPrev:
前のキューを読み込みます。複数回押すと、現在のキューに基づいて前のキューが読み込まれます。 - LoadNext:
次のキューを読み込みます。複数回押すと、現在のキューに基づいて次のキューが読み込まれます。 - Off:
エクゼキュータをオフにします。 - On:
エクゼキュータをオンにします。 - Park:
エクゼキュータに割り当てられたオブジェクトで使われているフィクスチャをパークします。 - Pause:
アクティブなフェードやディレイを休止します。また、タイムコード・ショーの休止も可能です。 - Rate1:
Rate および Speed フェーダをリセットします。 - Select:
エクゼキュータを選択します。 - SelFix:
エクゼキュータに割り当てられたオブジェクトで使われているフィクスチャを選択します。 - Swop:
これを押すと、Swop Protect で保護されているものを除き(エクゼキュータのオプション を参照)、他のフィクスチャのディマーをすべてフェードアウトします。ボタンを離すと元に戻ります。 - SwopOn:
Swop と同じ動作を行いますが、On コマンドも実行します。 - SwopGo:
Swop と同じ動作を行いますが、Go コマンドも実行します。 - Temp:
これを押している間、エクゼキュータがオンになります。この機能は、キューからのフェードタイムと、インテンシティ・マスターで設定されたレベルを用います。 - Toggle:
アクティブなエクゼキュータはオフに、非アクティブなエクゼキュータはオンにします。 - Top:
割り当てられているシーケンスの最初のキューにフェードします。 - Unpark:
エクゼキュータに割り当てられたオブジェクトで使われているフィクスチャのパークを解除します。 - ToFull:
インテンシティ・マスターをフルにします。 - ToZero:
インテンシティ・マスターをゼロにします。
これらの主な機能は、キーワードです。詳しくは 全キーワード一覧 を参照してください。
機能は、キーやコマンドを用いて割り当てることができます。機能に対応する物理キーが無い場合は、コマンドを入力する必要があります。
キーを用いた例
必要とする機能に対応するハードキーがある場合、それをエクゼキュータ・キーに簡単に割り当てられます。Assign を押してから、その機能キーを押し、最後にエクゼキュータ・キーを押してください。
例1
例えば、エクゼキュータ1の一番上のキーに Off 機能を割り当てるには、以下のようにキーを押してください。
Assign Off (一番上のエクゼキュータ・キー) 1
例2
エクゼキュータ・キーに Load 機能を割り当てます。
Assign Goto Goto [エクゼキュータ・キー]
Goto キーを2回押すと、"Load" コマンドになります。
コマンドを用いた例
機能は、コマンドラインから割り当てることもできます。
以下は、一般的な構文です。
Assign [機能] (at) [場所]
この構文の [場所] には、エクゼキュータに関連付けられた特定のハードキーを指定してください。キーは、ExecButtons と表し、末尾に番号が付きます。フェーダの下にあるキーや、フェーダの無いエクゼキュータの単独キーは ExecButton1 になります。また、フェーダのすぐ上のキーは ExecButton2、一番上のキーは ExecButton3 になります。
例えば、エクゼキュータ・ページ8のエクゼキュータ5に関連付けられた一番上のキーに ToFull 機能を割り当てるには、以下のコマンドを入力してください。
フェーダ機能の変更
エクゼキュータに割り当てられたオブジェクト・タイプによっては、フェーダの機能を変更できます。これらは、エクゼキュータ・キーの場合と同様に、Assign メニューの画面表示をタップして変更できます(上述を参照)。
下のような Select Function ポップアップが開きます。
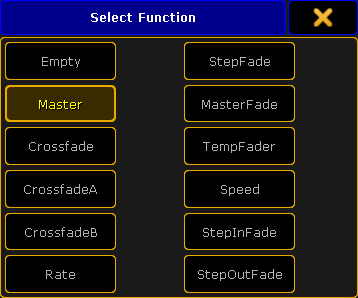
ポップアップに表示される機能は、エクゼキュータに割り当てられているオブジェクト・タイプによって異なります。
- Empty:
機能を持ちません。 - Master:
インテンシティを制御します。 - Crossfade:
現在のキューと次のキューとの間でクロスフェードします。フェーダが、開始位置から他方の終端位置に達すると、現在のキューが変わります。 - CrossfadeA:
2つのキュー間を手動クロスフェードさせる2本のフェーダのうち最初のものです。CrossfadeB とともに動作します。クロスフェード機能は、エクゼキュータのオプション で変更できます。 - CrossfadeB:
2つのキュー間を手動クロスフェードさせる2本のフェーダのうち2番目のものです。CrossfadeA とともに動作します。クロスフェード機能は、エクゼキュータのオプション で変更できます。 - Rate:
シーケンスのフェードおよびディレイタイムを、フェーダ値で除算します。Link Effect to Rate が有効な場合、キューに保存されているエフェクト・スピードに対しても有効です(エクゼキュータのオプション を参照)。 - StepFade:
チェイサーのステップ間のフェードタイムを制御します(=ソフトネス)。 - MasterFade:
チェイサーやエフェクトのオン/オフ・フェードタイムを制御します。また、エクゼキュータのオフ・タイムも制御できます。 - TempFade:
上げたときにキューをオン、下げたときにキューをオフへとクロスフェードします。 - Speed:
キューにおけるエフェクトのフェード/ディレイタイムや、チェイサーのスピードを制御します。 - StepInFade:
チェイサー・ステップのイン・タイムを制御します。 - StepOutFade:
チェイサー・ステップのアウト・タイムを制御します。
上述の機能については、それらのキーワードのトピックで詳しく述べられています。全キーワード一覧 を参照してください。
機能は、コマンドラインからも割り当てられます。
構文は、エクゼキュータにフェーダが1つしかないことを除けば、キー機能を割り当てる場合と同様です。
例
例1
現在のページのエクゼキュータ9に Rate 関数を割り当てるには、以下のように入力してください。
あるいは、実際のフェーダを指定します。
例2
エクゼキュータ・フェーダに Empty 機能を割り当てる場合は、フェーダを指定する必要があります。
キーとフェーダ割り当ての保存
現在のキーやフェーダ機能の割り当ては、Assign メニューを用いて、現在のユーザプロファイルに保存できます。
タイトルバーには、2つのボタンがあります。Save Default [object type] Assignment をタップすると、現在の割り当てが、そのオブジェクト・タイプに対するデフォルトとして保存されます。これは、例えばシーケンスとエフェクトに対して、個々にデフォルト設定を保存できるということです。
エクゼキュータに何かが割り当てられると、そのデフォルトが適用されます。
Load Default [object type] Assignment をタップすると、現在保存されているデフォルトがキーやフェーダに読み込まれます。
エクゼキュータは、最大で5つ分の幅にまで拡張できます(後述を参照)。これによって、キーとフェーダの数が変わります。それぞれの幅のサイズは、各オブジェクト・タイプごとに異なるデフォルトのキー/フェーダ割り当てを持ちます。
これは、1つのエクゼキュータ幅を用いるシーケンスはそのデフォルト設定を持ち、2つ分のエクゼキュータ幅を用いる同じシーケンスは別のデフォルト設定を持つということです。
エクゼキュータ幅の変更
エクゼキュータ・キーに割り当てられたシーケンスやエフェクトは、最大で5つまでのエクゼキュータを使用できます。
また、ボタン・エクゼキュータに割り当てられたタイマーは、最大で2つのエクゼキュータを使用できます。
設定は、Assign メニューで行います(詳細は前述を参照)。 Assign メニューの Function ページで、左側が下のようになっているとします。
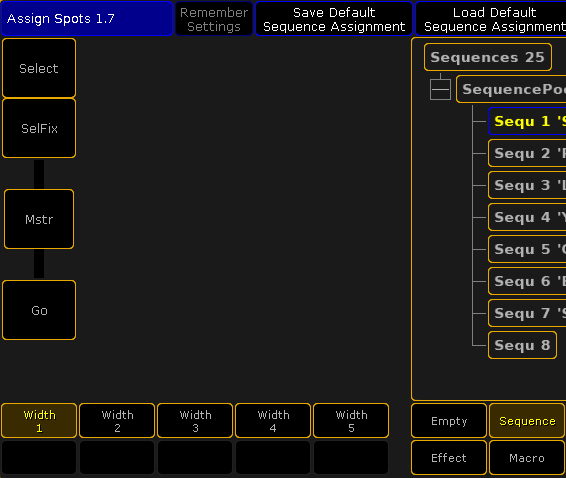
左下のボタンを見ると、エクゼキュータをどれだけ拡張できるかが分かります。
エクゼキュータは、5つずつグループ分けされています。異なるグループに渡って拡張することはできません。また、すでに何かが割り当てられているエクゼキュータに拡張することもできません。例えば、エクゼキュータを5つ分の幅に拡張するには、最初にエクゼキュータ1、6、11、16、21、26というように割り当て、かつ、その間の後続エクゼキュータは空になっていなければなりません。
拡張を行うと、下のようになります。
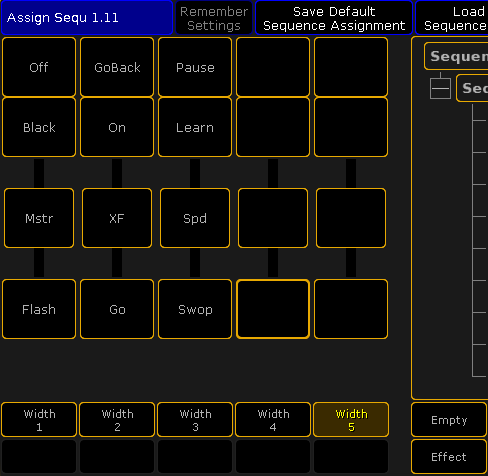
各キーやフェーダによって、割り当てられているシーケンスやエフェクトに対し、選択された機能を実行できます。