Partial Show Read の方法
このトピックの目次
このトピックでは、Partial Show Read を行うために必要な手順について説明します。
ヒント
PSR を行う前に、ショーを保存しておくことをお勧めします。これによって、PSR を行う前の状態に戻すことができます。
PSR を行う前に、ショーを保存しておくことをお勧めします。これによって、PSR を行う前の状態に戻すことができます。
PSR の準備
Partial Show Read (PSR) は、Backup メニューから初期化します。
- メニューにアクセスするには、Backup キーを押します。
- これらの要素をそこにインポートしたいデスティネーション・ショーを選びます。
- 再び Backup メニューを開き、Partial Show Read Initialize をタップしてください。
ウィンドウが開きます。 - インポートしたい要素を持つソース・ショーを選択してください。
- Partial Show Read Prepare ウィンドウが開きます。
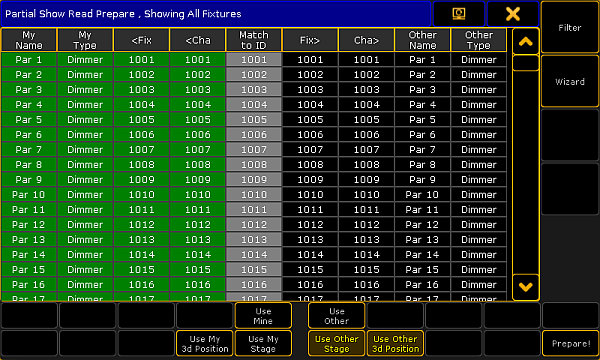
このウィンドウは、左右2つの部分からなります。
- 左側:
現在のパッチが表示されます。 - 中央の灰色の列 - Match to ID:
ソース・フィクスチャを別の(または新しい)フィクスチャIDと照合するために用いられます。 - 右側:
ソース・ショー内のパッチが表示されます。
ヒント
緑の背景色は、準備後に使用されるパッチを表しています。
緑の背景色は、準備後に使用されるパッチを表しています。
- パッチを変更するには、該当する側でそのフィクスチャを右クリックします。
- 2つのフィクスチャのパッチを変更するには、行を選択して、Use Mine または Use Other をタップします。
- 緑の背景が移ります。
重要:
Partial Show Read では、二重にパッチされたアドレスが生じる可能性があります。 このような場合は、パッチを確認する警告ポップアップが表示されます。
Partial Show Read では、二重にパッチされたアドレスが生じる可能性があります。 このような場合は、パッチを確認する警告ポップアップが表示されます。
ボタン
- フィクスチャの3D位置に関するソース情報を選択するには、Use My 3D Position または Use Other 3D Position をタップします。
- どの3Dステージ設定を用いるかを選択するには、Use My Stage または Use Other Stage をタップします。
- メインパートのフィクスチャ一覧をフィルタリングまたはマスクするには、Filter をタップします。
- パッチの初期選択を行うには、Wizard をタップします。
・Filter ボタンをタップすると、Select Display Filter ポップアップが開きます。
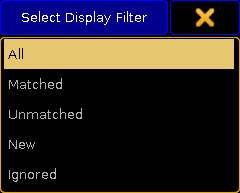
- All:
2つのショーにあるすべてのフィクスチャを表示します。 - Matched:
2つのショーでマッチするフィクスチャだけを表示します。 - Unmatched:
片方のショーにしかないフィクスチャだけを表示します。 - New:
インポート元からの値しいフィクスチャだけを表示します。 - Ignored:
無視されるフィクスチャだけを表示します。
・Wizard ボタンをタップすると、Select Wizard ポップアップが開きます。
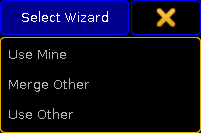
Partial Show Read で用いるフィクスチャを選択します。
以下の3つの選択肢があります。
- Use Mine:
デスティネーション・ショーにあるフィクスチャを用います。 - Merge Other:
ソース・ショーからフィクスチャを現在のショーにマージします。重複する2つのフィクスチャがある場合、デスティネーション・ショーのフィクスチャが用いられます。 - Use Other:
ソース・ショーからのフィクスチャを用います。
- パッチを準備し Partial Show Read ウィンドウを閉じるには、Prepare! をタップしてください。
重要
ID番号によってマッチしたフィクスチャのデータが、現在の Partial Show Read で用いられます。
ID番号によってマッチしたフィクスチャのデータが、現在の Partial Show Read で用いられます。
- 2つのショーが準備されます。
PSR メニュー
2つショーが準備されると、Backup メニューが開きます。
- Partial Show Read をタップします。
重要
ステーションがセッション内にある場合は、セッションを抜けてから PSR を行ってください。
ステーションがセッション内にある場合は、セッションを抜けてから PSR を行ってください。
- Partial Show Read ウィンドウが開きます。
- フィルタの詳細を表示するには、Filters (13) をタップします。
My Filters および Other Filters 一覧が開きます。
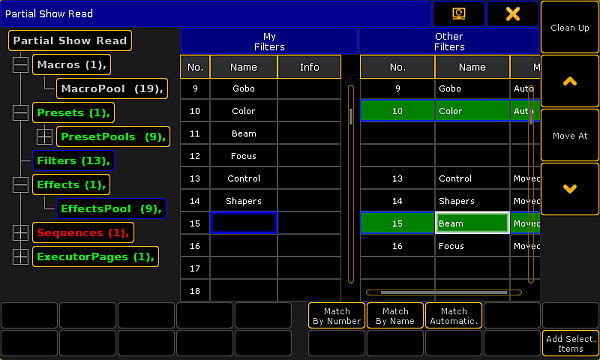
- 左側
インポート可能なすべての要素を表示するメニューです。
- 緑の文字:
ソース・ショーにある新しい要素を表しています。
- 赤い文字:
デスティネーション・ショーにある新しい要素を表しています。 - 白い文字:
同じ要素を表しています。
- 一覧 "My 〜":
現在のデスティネーション・ショーの要素を表示します。
- 一覧 "Other 〜":
ソース・ショーの要素を表示します。
重要
2つの一覧は、プールと完全に一致します。"Other" の一覧では、1つまたは複数の要素を選択できます。選択された要素は、緑の背景で表示されます。
2つの一覧は、プールと完全に一致します。"Other" の一覧では、1つまたは複数の要素を選択できます。選択された要素は、緑の背景で表示されます。
- 選択した要素を移動するには、ウィンドウ右側にある矢印ボタンをタップします。
- 選択した要素を、指定する場所に移動するには、Move At をタップします。
- 一覧をプール番号で照合するには、Match By Number をタップします。
- Other Filters 列の要素を名前で照合するには、Match By Name をタップします。
重要
同じ名前で複数の要素が用いられている場合、Other Filters のデータは、My Filters で最初にマッチする要素とマッチします。
同じ名前で複数の要素が用いられている場合、Other Filters のデータは、My Filters で最初にマッチする要素とマッチします。
- マッチする名前と番号を自動的に検索して、要素を照合するには、Match Automatically をタップします。
- 要素をインポートするには、Add Selected Items をタップしてください。
その要素がインポートされます。 - 構造メニューですでにマッチしている要素を削除するには、Clean Up をタップします。
インポートが終わったら、Partial Show Read ウィンドウを閉じます。
・ウィンドウ右上隅の ![]() をタップしてください。
をタップしてください。
ヒント
ソース・ショーとデスティネーション・ショーの間で内容が一致する場合、メニュー構造内の要素表示が白い文字に変わります。
ソース・ショーとデスティネーション・ショーの間で内容が一致する場合、メニュー構造内の要素表示が白い文字に変わります。
使用中の場所へのインポート
使用中の場所にインポートしようとした場合、Please Confirm ポップアップが出ます。
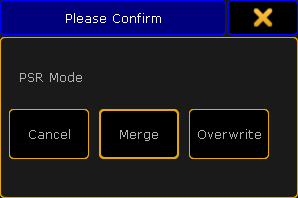
ポップアップには、以下の3つの選択肢があります。
- Cancel:
インポートを取り消します。 - Merge:
内容を要素にマージします。 - Overwrite:
既存の内容を削除してから、新しい内容をインポートします。
ヒント
ショーが構造的に変更されていない場合、あるいは再読み込みされていない場合は、最初の準備を行わずに、Partial Show Read を再度開くことができます。例えば、"Patch&Fixture Schedule" に入ると、強制的に 新しい PSR Prepare になります。
ショーが構造的に変更されていない場合、あるいは再読み込みされていない場合は、最初の準備を行わずに、Partial Show Read を再度開くことができます。例えば、"Patch&Fixture Schedule" に入ると、強制的に 新しい PSR Prepare になります。