VPU - Pixel Mapper Grid View
'Grid View' タブによって、Pixel Mapper を Grid ビューに切り替えられます。
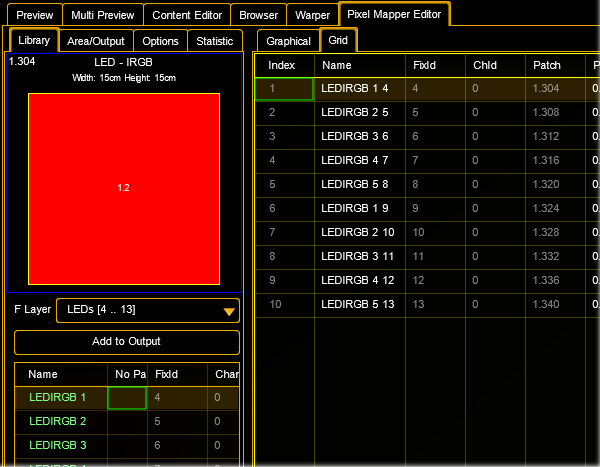
このビューには、選択された出力で使われているすべてのフィクスチャの概要が表示されます。
ほとんどの値は、グリッドで直接編集できます。編集できない値は、明灰色で表示されています。
選択されたフィクスチャはオレンジ色の背景で表示されます。パッチの衝突は、赤でマーク表示されます。
以下のような一般機能を使えます。
複数選択:
<Shift> を押しながら最初の行を選択し、そのまま最後の行を選択すると、その間のすべての行が選択されます。
<Ctrl> を押していると、行を個々に選択/解除できます。F2 を押して値を編集すると、選択されているすべての値が新しい値になります。
ラバーバンドで特定エリアを囲むことによって複数の値を選択することもできます。
選択した値をマウスで左クリックすると、値を入力するための編集コントロールが開きます。
<Ctrl> を押しながらラバーバンド選択を行うと、選択状態を切り替えられます。
複数行の選択部分は緑枠でマークされます。
同じ列の緑で強調表示されたすべての値が、新しい値になります。
Excel へのエクスポート/インポート:
コンテキストメニューによって、パネルを Excel ファイル(.csv)にエクスポート/インポートできます。
Excel シートからのコピー&ペースト:
注意: これは、メディアPCまたは VPU ソフトウェアが動作している外部PCでのみ行うことができます。フィクスチャ名、PosX、PosY、および Rot のみが操作可能です。
この機能を VPU と連携して使いたい場合、外部PCは、VPU や編集した同じショーファイルのセッションになければなりません。
その後、それを VPU にアップロードする必要があります。VPU のオプションに適合する Excel シートやタブ区切りの .txt ファイルを作成すると、すべてのセルが目的の値に変わります。
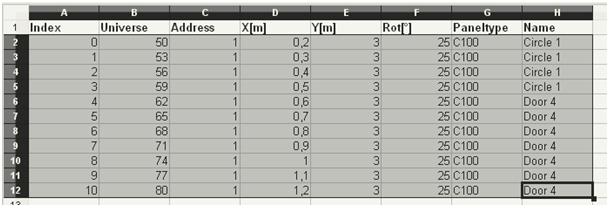
CTRL + C を押し、これらの設定をクリップボードにコピーしてください。見出しを除いた、値のみが選択されます。カンマやタブで区切られた数値は、"2,3" のような値だけが有効です。
VPU ソフトウェアを開き、Pixel Mapper モードの Grid ビューに移ります。
そして、新しい値を挿入する行を選択してください。
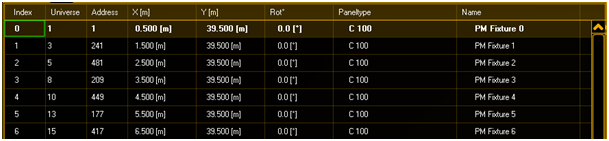
Grid ビューを右クリックし、"Paste" を選んでください。結果は下のようになります。
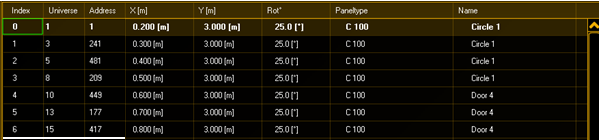
パネルの Name、PosX、PosY、Rot を変更できます。 例えば Excel シートで PosX のみを選択してクリップボードにコピーした場合、そこから値を変更したいセルにマーカを設定し、この情報を VPU ソフトウェアに貼り付けると、これらの値だけが上書きされます。選択したコピー貼り付けも可能です。
実際のキーボードが接続されていない場合、画面キーボードを用いてグリッドに値を入力できます。
グリッドでマウスを右クリックしてください。