ネットワークによる更新
ネットワーク上で1つまたは複数のステーションを更新するには、Software Update を利用します。
重要
すべてのデバイスが同一ネットワーク内にあることを確認してください(ネットワーク・アダプタを確認)。
ネットワーク設定については、ネットワーキング - インターフェースとIP を参照してください。
すべてのデバイスが同一ネットワーク内にあることを確認してください(ネットワーク・アダプタを確認)。
ネットワーク設定については、ネットワーキング - インターフェースとIP を参照してください。
準備
- すべての grandMA3 デバイスを、etherCON/RJ45コネクタでネットワークに接続します。
- 必要なインストールパッケージを www.malighting.com の Downloads からダウンロードしてください。
- grandMA3 ソフトウェアのすべてのインストールパッケージを、USBフラッシュドライブのルート・ディレクトリにコピーします。詳しくは ソフトウェアの更新 を参照してください。
- そのUSBフラッシュドライブを、デバイスのUSBポートに挿入します。
- Windows システムの場合、ma フォルダの zip ファイルを C:\ProgramData\MALightingTechnology\installation_packages ディレクトリにコピーします。
- macOS システムの場合、ma フォルダのファイルを ~/MALightingTechnology/installation_packages ディレクトリにコピーします。
手順
grandMA3 デバイスを更新するには、更新中に表示される画面の指示に従ってください。
Software Update へは、以下のようにアクセスします。
- Menu を押すか、
 をタップします。
をタップします。 - Settings をタップしてから Software Update をタップします。 以下のような Software Update ウィンドウが開きます。
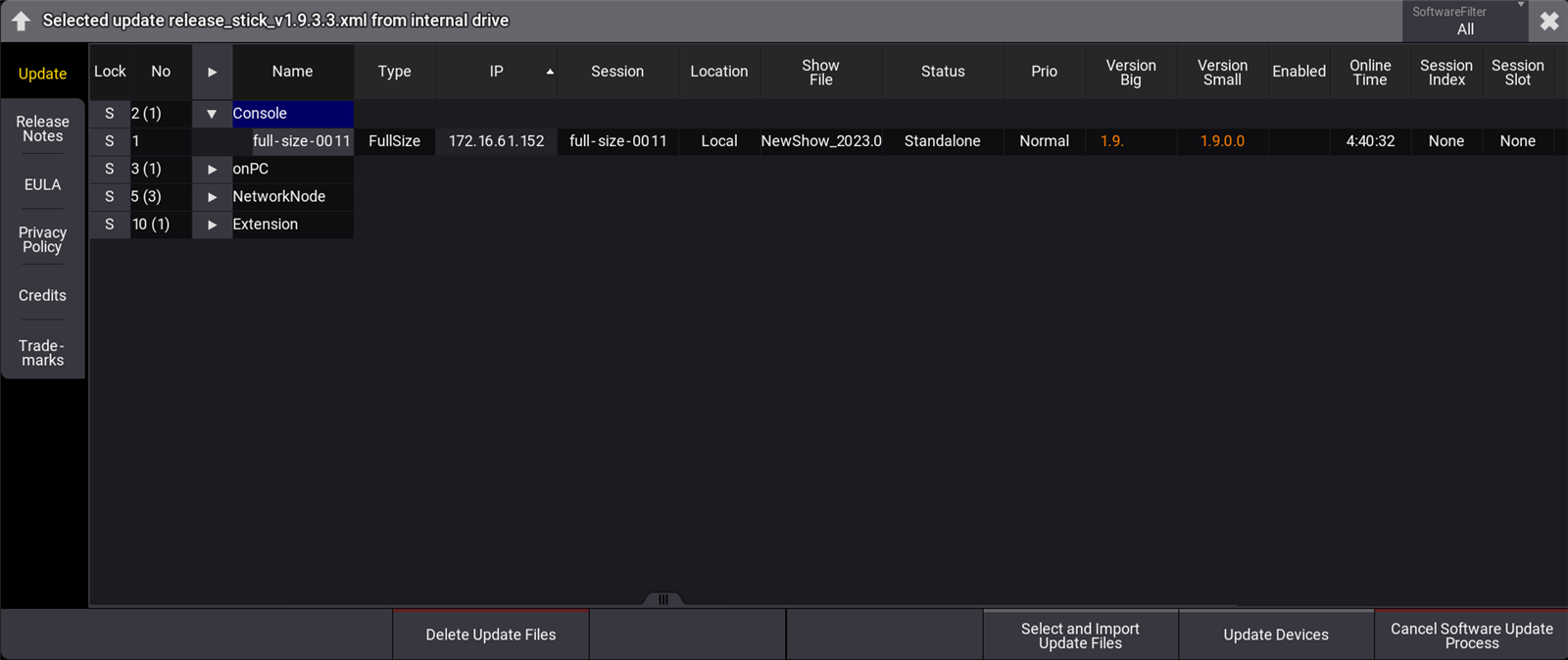
- ファイルを選択するには、Select and Import Update File をタップします。Select Update ポップアップが開きます。
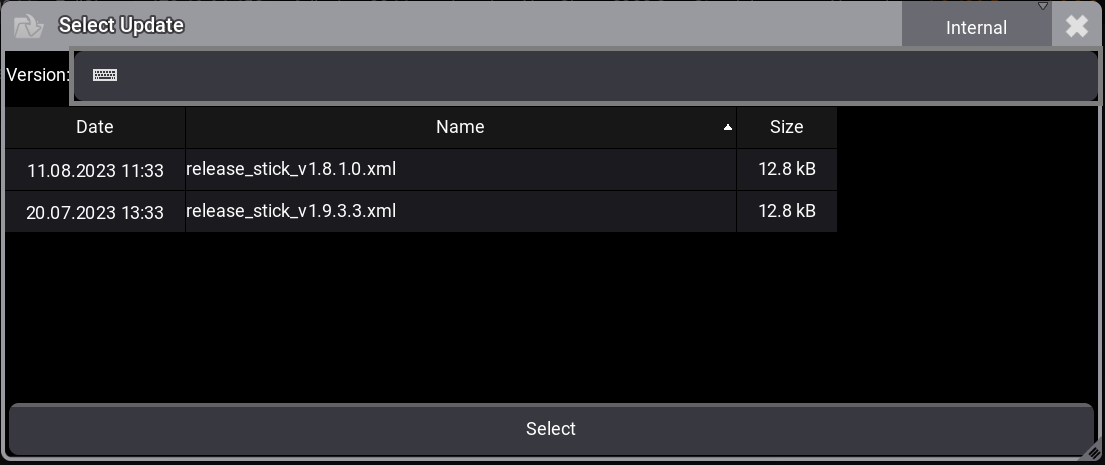
- 正しい更新ファイルの場所(内部または外部デバイス)が選択されていることを確認して、目的の更新ファイルを選択します。
- Select をタップします。ポップアップが閉じ、End User License Agreement (EULA: エンドユーザ使用許諾契約)が開きます。
- 下にスクロールして EULA の全文を読んでください。ポップアップの右上にある I agree ボタンが白に変わります。EULA を閉じるには、I agree をタップします。
- 目的のデバイスを選択します。選択されたデバイスは青色でマークされます。
- Update Devices をタップしてください。Software Update がファイルのコピーを開始します。
ヒント
選択した更新ファイルは、Software Update メニューのタイトルバーに表示されます。
選択した更新ファイルは、Software Update メニューのタイトルバーに表示されます。
- Cancel Software Update Process をタップすると、現在の更新プロセスがキャンセルされます。詳しくは CancelSoftwareUpdate キーワード を参照してください。
ヒント
grandMA3 onPC、consoles、xPort Nodes、onPC command wing XT、processing unit、および onPC rack-unit を直接更新することも可能です。
grandMA3 onPC、consoles、xPort Nodes、onPC command wing XT、processing unit、および onPC rack-unit を直接更新することも可能です。
Update Confirmation
ファイルを grandMA3 デバイスにコピーした後、警告ポップアップが表示されます。
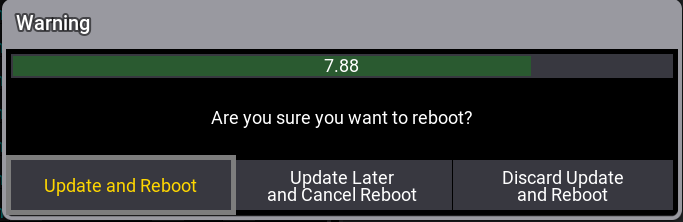
- Update and Reboot: デバイスを更新して再起動します。
- Update Later and Cancel Reboot: 更新を保留し、コントロールバーの
 に赤表示を残します。
に赤表示を残します。 - Discard Update and Cancel Reboot: デバイスの更新/再起動を中止します。
ヒント
ポップアップのカウントダウンが終了すると、自動的にアップデートが始まります。
ポップアップのカウントダウンが終了すると、自動的にアップデートが始まります。
Shutdown Menu で ![]() をタップすると、保留していた更新がインストールされます。これによって、2番目の警告ポップアップが開きます。
をタップすると、保留していた更新がインストールされます。これによって、2番目の警告ポップアップが開きます。
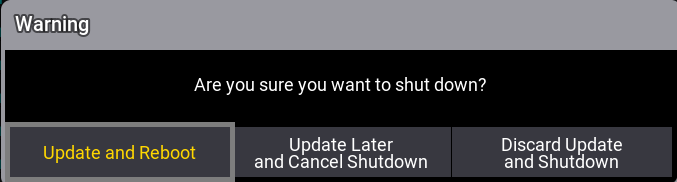
- Update and Reboot: デバイスを更新して再起動します。
- Update Later and Cancel Shutdown: 更新を保留し、コントロールバーの
 に赤表示を残します。
に赤表示を残します。 - Discard Update and Shutdown: デバイスの更新/シャットダウンを中止します。
シャットダウンについては、システムのシャットダウン を参照してください。