プール・オブジェクトのノート
| grandMA3 ユーザマニュアル » ノート » プール・オブジェクトのノート | Version 2.2 |
以下の例は、マクロにノート(注記)を追加する方法を示しています。詳しくは マクロ を参照してください。
- 必要条件: Demoshow_grandMA3 を開く。
概要については、以下の動画を見てください。
マクロに注記を追加するには、以下の手順に従ってください。
- Add Window ダイアログを開き、Data Pools タブで Macros をタップします。
Macro プール・ウィンドウが開きます。 - Edit を押してから、Select EncoderBar という最初のプール・オブジェクトをタップします。Macro Editor が開きます。
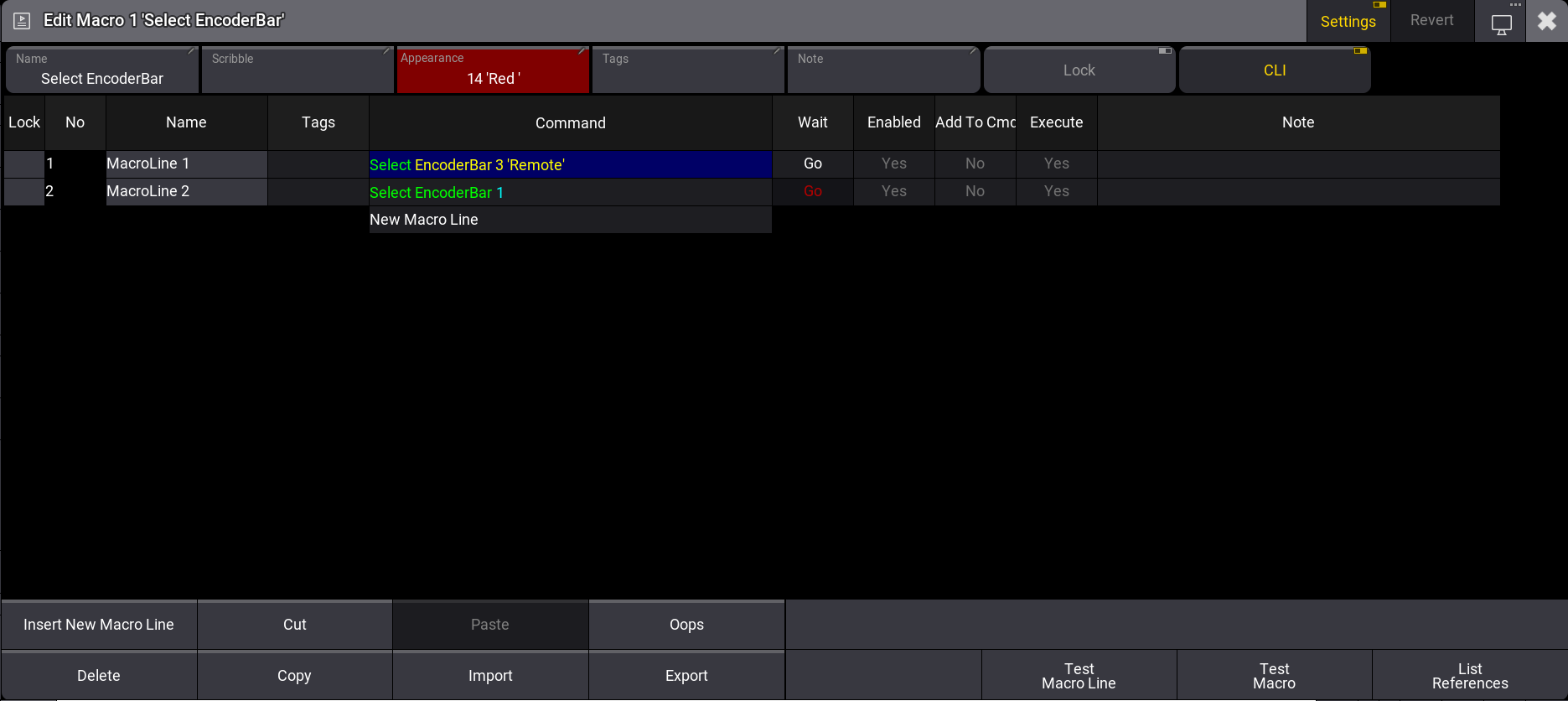
|
|
ヒント |
| Macro Editor の右上隅にある Settings が有効になっていることを確認してください。 |
- Macro Editor の上部にある設定バーの Note をタップすると、Text Input Editor が開きます。
- テキスト欄に "Macro" と入力し、右上隅の Save をタップしてください。エディタが閉じて、テキストが保存されます。
 をタップして Macro Editor を閉じます。
をタップして Macro Editor を閉じます。
プール・オブジェクトの右上隅に、ノート・シンボル が表示されます。
が表示されます。
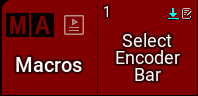
マクロ行などで Note セルに注記を追加・編集するには、以下の手順に従ってください。
- コマンドラインに Edit Macro 1 と入力し Please を押すと、Macro Editor が開きます。
- MacroLine 1 の Note セルを右クリックすると、Text Input Editor が開きます。
- 上述のステップ4〜5に従ってください。
Text Input Editor
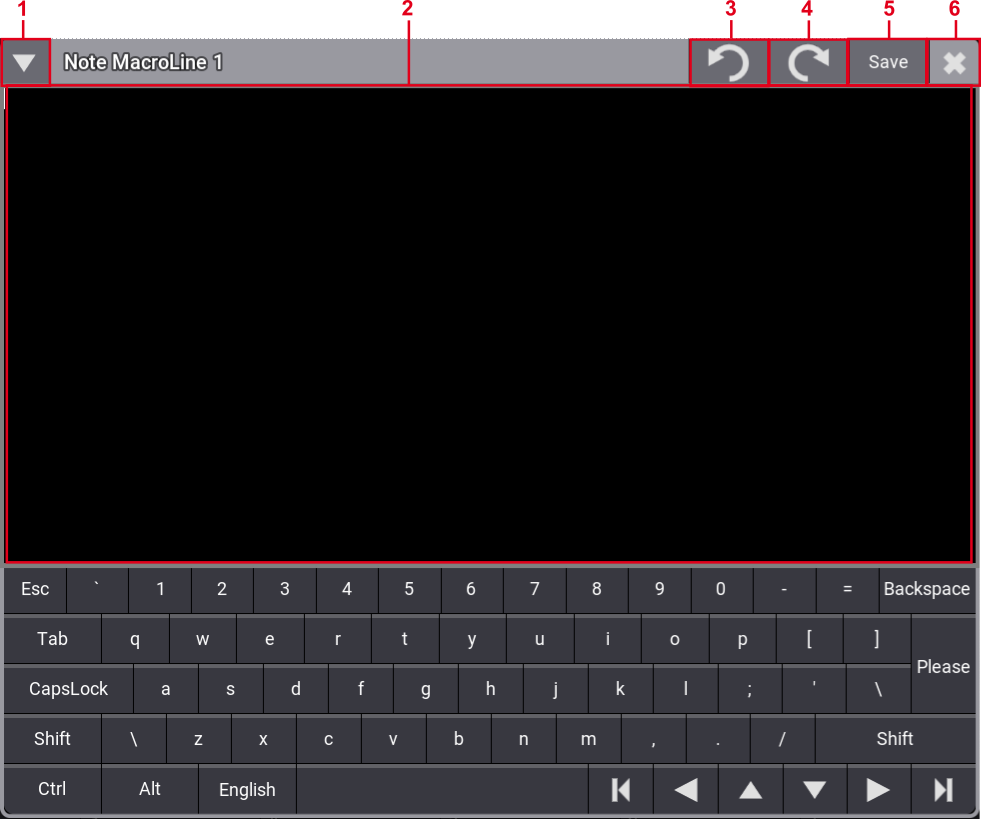
Text Input Editor には、以下の機能があります。
- 仮想キーボードの表示/非表示
- テキスト欄
- 直前の変更の取り消し
- 直前の変更のやり直し
- 変更を保存し、ダイアログを閉じます。卓の Please を押してもかまいません。
- ダイアログを閉じます。変更が保存されていない場合、確認ポップアップが開きます。
|
|
ヒント |
| テキスト欄でカーソルを移動するには、MA + 8、2、4、または 6 を押します。 |
|
|
ヒント |
| ノートを編集する際に、grandMA3 ハードウェアの数字キーで値を入力し、Oops をバックスペースとして使えます。 |