Render Quality
| grandMA3 ユーザマニュアル » パッチとフィクスチャ設定 » Render Quality | Version 2.2 |
Render Quality は、光とフィクスチャのボディーが 3D Viewer どのようにレンダリングされるかを定義します。
すべてのレンダリング設定は、Render Quality プール・オブジェクトに保存され、プールで簡単に選択できます。
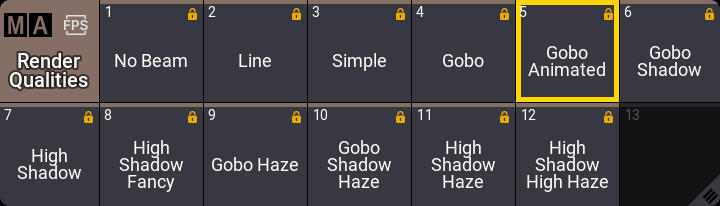
このプールには、定義済みのレンダリング品質がいくつかあり、常にいずれかのオブジェクトが選択されています。3DViewer は、任意のレンダリング品質を用いたり、選択されているプール・オブジェクトにリンクしたりできます。
新しいプール・オブジェクトを作成して、それを編集することでレンダリング設定を変更できます。
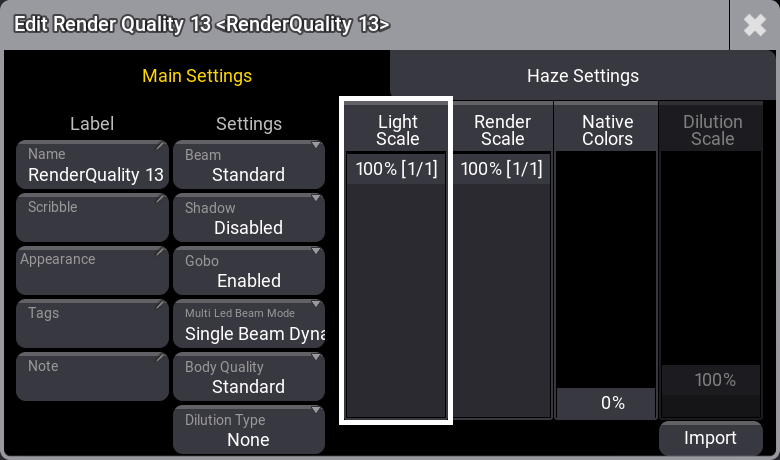
The editor has two different tabs. The one called "Main Settings" deals with the general settings defining how detailed the rendering should be.
The main settings contain the following:
- Name:
プール・オブジェクトの名前です。タップすると名前を変更できます。 - Scribble:
割り当てられているスクリブルです。タップすると、スクリブルを選択したり新規作成したりできます。 - Appearance:
割り当てられているアピアランスです。タップすると、アピアランスを選択したり新規作成したりできます。 - Tags:
Tags can be added to the render quality. - Note:
Render Quality に対して注記を追加できます。 - Beam:
ビームを視覚化する際のシミュレーション品質を切り替えます。後のものほど品質が高く、より多くのコンピュータ・リソースを必要とします。- No Beam:
ビームをレンダリングしません。このモードでは、ゴボやスポットのレンダリングが行われません。 - Line:
ビームを1本の単純な線で描きます。このモードでは、ゴボやスポットのレンダリングが行われません。 - Standard:
フィクスチャからのビームを簡略に描きます。 - High:
ビームをよりリアルに描きます。 - High Fancy:
光の散逸をより正確に計算して描きます。
- No Beam:
- Shadow:
他のオブジェクトにビームが当たったときに影ができるかどうかを切り替えます。 そのためには、Patch で3Dオブジェクトの Cast Shadow 設定を有効にし、またフィクスチャの Shadow Quality を None よりも高い値に設定しておく必要があります。詳しくは ショーへのフィクスチャ追加 を参照してください。 - Gobo:
ゴボが、ビームおよびスポット内でレンダリングされるかどうかを指定します。以下の3つの選択肢があります。- Disabled:
ゴボはレンダリングされません。 - Enabled:
ゴボがレンダリングされます。 - Animated:
ゴボに加えて、ゴボシェイクやゴボホイール・スピンなどのアニメーションもレンダリングされます。Enabled では、これらのアニメーションがレンダリングされません。
- Disabled:
- Multi LED Beam Mode:
マルチエミッタ・フィクスチャのビームのレンダリング方法を指定します。以下の選択肢があります。- Separated Beams:
各エミッタのビームがレンダリングされます。 - Single Beam Mean Color:
平均色による単一ビームとしてレンダリングされます。 - Single Beam Dynamic Gobo:
エミッタ出力から「仮想の動的ゴボ」を作成し、単一ビームとしてレンダリングされます。
- Separated Beams:
- Body Quality:
フィクスチャのボディーのレンダリング品質を指定します。以下の選択肢があります。- None:
フィクスチャのメッシュは視覚化されません。ただし、Environment オブジェクトは表示されます。 - Box:
フィクスチャのボディー全体が1つのボックスとして視覚化されます。このボックスはフィクスチャの寸法になります。 - Low:
フィクスチャのすべてのジオメトリがボックスとして視覚化されます。ただし、フィクスチャのメッシュのうちデフォルトの cylinder のものは、そのまま表示されます。 - Simple:
ムービングヘッド(Base - Yoke - Head - Pigtail 付き/なし Lens)の一般的な幾何学的構造を持つフィクスチャは、grandMA3 のデフォルト・メッシュで視覚化されます。他のすべてのフィクスチャは、"Low" モードで視覚化されます。 - Standard:
頂点数が1,200を超えるフィクスチャは、Simple モードで視覚化されます。頂点数が1,200未満のフィクスチャのメッシュは、そのまま表示されます。 - High:
頂点数が10,000を超えるフィクスチャは、Standard モードで視覚化されます。頂点数が10,000未満のフィクスチャのメッシュは、そのまま表示されます。 - Ultra:
頂点数にかかわらず、オリジナルのメッシュでフィクスチャが表示されます。
- None:
- Dilution Type:
This defines the dilution intensity of the beam and the spot relative to the distance. These are the options:- None:
距離が離れても、ビームやスポットの明るさが変わりません。 - Linear:
距離に応じて明るさが直線的に減衰します。 - Correct:
よりリアルな減衰になります。
- None:
- Light Scale:
This changes the resolution of the light rendering in the 3D Viewer. 100% means that the 3D Viewer is rendered with its native resolution. 10% means that the resolution of the light in the 3D Viewer is divided by 5 in width and height. - Render Scale:
This changes the resolution of the whole rendering in the 3D Viewer. 100% means that the 3D Viewer is rendered with its native resolution. 10% means that the resolution of the 3D Viewer is divided by 5 in width and height. - Native Colors:
ネイティブな色表現と、ビームやスポットのインテンシティとの間を補間します。レンダリングされたビームが区別しやすいように、色とインテンシティを自動的に変更します。値が大きくほど、重なり合う個々のビームが区別できなくなりますが、より色が強く、コントラストが高くなります。 - Dilution Scale:
ビームの明るさが減衰する度合いを指定します。値が大きいほど、ビームの減衰が少なくなり、より遠くまでビームが見えるようになります。
Render Scale と Light Scale は組み合わせて使用できます。両方を1/2に設定すると、3D Viewer 全体がその半分の解像度でレンダリングされ、光は1/4の解像度でレンダリングされます。
The Import button allows for importing the settings of the exported render quality objects.
Pool objects can be exported using the Show Creator menu or the Export Keyword.
The Haze Settings tab looks like this:
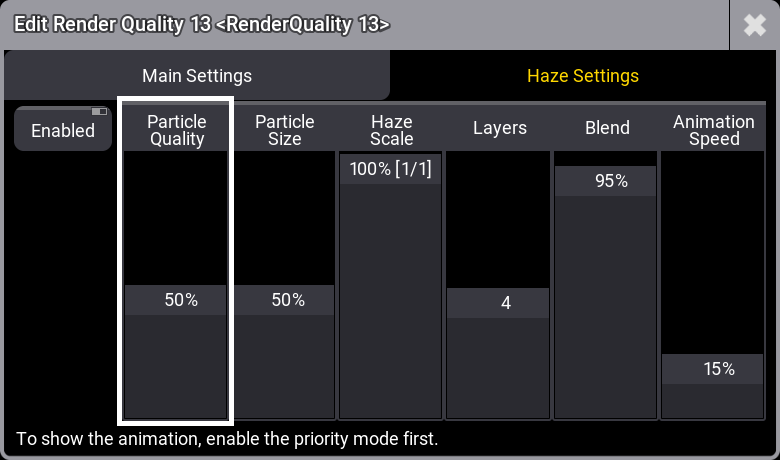
These settings are about an animated haze that can be visualized in the 3D Viewer. This requires some graphic powers that exceed the intended use of the graphics cards in the consoles. It is recommended that this feature be used on a grandMA3 onPC with a powerful graphics card.
Using this feature makes the 3D Viewer look more realistic.
The 3D Viewer must activate the Priority setting to visualize the haze animation.
The priority mode is used to prioritize the 3D rendering.
It takes away resources from displaying other UI elements.
Learn more about it in the 3D Viewer topic.
The haze exists inside a volume space. The space is defined by the location of the patch's non-environmental devices positioned in the stage space.
If this volume space is too big, the haze rendering is disabled. If this happens, a warning will appear in the upper left corner of the 3D Viewer: "Haze has been automatically disabled as the maximum volume defined by the non-environmental fixtures is in [size of volume]% overload.". The haze rendering is enabled again when the volume space is made smaller. It is an internal setting that defines whether or not the haze is rendered. This does not change the "Enable" setting mentioned below.
Another restriction to the haze rendering is the show data limit on the show file. As soon as 90% of the 10GB data limit is reached, the haze rendering will be disabled, and a corresponding warning text will be displayed in the 3D Viewer.
These are the haze settings:
- Enable:
This toggles if the haze rendering is activated. Limitations might internally disable the haze rendering, so this setting defines if the rendering is desired. -
Particle Quality:
This defines how accurately the clouds of haze are rendered. The higher the value, the better the quality.
- Particle Size:
This defines the size of the haze particles. A low value makes the haze more like clouds. A higher value makes the haze more dense. - Haze Scale:
This changes the resolution of the haze texture. The higher the number, the more detailed the texture, and then more resources are needed to calculate the rendering. -
Laers:
This defines how many layers of haze are used in depth. The higher the value, the more spatial the haze looks.
- Blend:
This defines how well the haze is blended in the air. The lower the values, the more it blends into the air and seems more even. A higher value makes it appear more realistic. - Animation Speed:
The speed at which haze moves around. The haze will not be animated if the 3D viewer does not have Priority enabled.