クイックスタートガイド - ディマーの制御
このトピックの内容
前のトピックでは、12のディマーをパッチして準備しました。これらは、卓ではフィクスチャとして識別されます。すべてのフィクスチャには、それらを互いに個別に選択できるように、一意的なフィクスチャIDを設定する必要があります。
では、これについて見ていきましょう。卓で Fixture キーを押してください。
画面1に、下のような Fixtures ビューが表示されます。
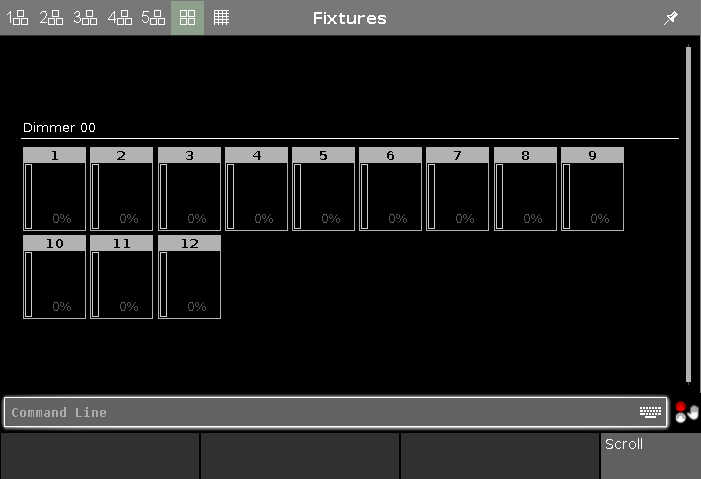
それぞれの長方形が、12のフィクスチャを表しています。これらは、値がすべて 0% でオフになっています。これは、何も指定されていない場合のデフォルト値です。
では、この値を変更してみましょう。
この状態でレベルホイールを動かしても、フィクスチャには何も起きません。値を変更するには、まずそのフィクスチャを選択する必要があります。
画面で番号1にタッチしてみてください。これによって、長方形の周りの枠が黄色に変わります。

これは、このフィクスチャが選択されていることを表しています。レベルホイールを動かすと値が変化します。
これで、レベルホイールを用いて値を変更する方法が分かったと思います。
別の方法についても見ていきましょう。フィクスチャ1を選択したまま、キーで At 5 0 Please と押してみてください。これによって、フィクスチャは 50% になります。 次に At - 1 5 Please と押すと、15% 下がって 35% になります。また + を2回押すと 10% 上がり、- を2回押すと 10% 下がります。
. を2回押すとフィクスチャが 0% になります。また Full キーを押すと 100% になります。
操作になれるまで、いろいろな組み合わせを試してみてください。
入力を間違えた場合は、Oops を後退キーとして利用できます。また Esc を押すと、入力したコマンド内容全体を破棄できます。
さて、ここで次に進む前に Clear を2回押してください。
これによって、選択が解除され、設定されていた値が取り除かれて、フィクスチャ1の枠が再び灰色に戻ります。
画面上でフィクスチャを選択するのは簡単です。指をスライドさせれば、大きなフィクスチャ範囲も選択できます。Fixtures ビューでフィクスチャをタップすると、フィクスチャの選択状態がトグルで切り替わります。
セレクションがある場合、フィクスチャをタップして個々に選択を解除できます。また、Clear を1回押すと、セレクション全体を選択解除できます。
次に、キーを用いてフィクスチャを選択してみましょう。
最初の10のフィクスチャを選択し、それらをすべて40%にしたいとします。以下のように押してみてください。
Clear Clear
Fixture 1 Thru 1 0 Please
At 4 0 Please
実際には、この操作を省略してより素早く行うこともできます。もう一度 Clear キーを2回押して、今度は以下のように押してみてください。
1 Thru 1 0 At 4 0 Please
これも結果は同じになります。前者の操作の方がより正確なコマンドで、卓が実際に行っていることですが、しばしば後者のように省略形を用いることもできるわけです。なんらかの理由により短縮形が上手く動作しない場合は、省略しないより正確なコマンドを試してみてください。
すべてのフィクスチャに同じ値を設定する必要はありません。Clear を押さずに、以下のように押してみてください。
At 1 0 Thru 1 0 0 Please
これによって、10%〜100%の値が比例的に分散されます。Fixtures ビューを見てください。各フィクスチャを表す長方形シンボルの左端のディマーバーは、ディマー値を示しています。また四角には、ディマー・インテンシティ、カラーおよびゴボの組み合わせが表示されます。
以下のように、三つ以上の値を用いて分散させることもできます。
At 1 0 Thru 5 0 Thru 1 0 Please
選択について
上述のようにフィクスチャは範囲選択できますが、- や + を用いると、セレクションに対するフィクスチャの除外や追加も可能です。例えば以下のように押してみてください。
Fixture 1 Thru 5 - 2 + 7 Please
これによって、フィクスチャ1、3、4、5 および7が選択されます。
しかし、選択の順序も重要です。Clear を1回押してから、以下のように押してみてください。
1 Thru 1 2 At 1 0 Thru 1 0 0 Please
これにより、フィクスチャ1〜12が10%〜100%の値に順に分散されます。
次に、Clear を2回押してから、以下のように押してみてください。
1 2 Thru 1 At 1 0 Thru 1 0 0 Please
今度は、フィクスチャ12が10%、フィクスチャ1が100%となって、逆順に分散されます。
つまり、フィクスチャを逆の順序で選択し、同じ値範囲を適用したわけです。
Clear で選択を解除し、画面でフィクスチャをランダム順で選択し直してから At 1 0 Thru 1 0 0 Please と押すと、値がどのように分配されるかが分かるでしょう。
このように、選択の順序は重要です。
アトリビュートの制御
値を変更するには2通りの方法があります。
Clear を押したら、フィクスチャ1〜10を再び選択します。
そして、画面1の右側にある Dimmer というところを押してください。
これによって、プリセットタイプビューと呼ばれる画面が開きます。これは、後でより複雑なフィクスチャを追加した際に、非常に役立ちます。プリセットタイプについては後で詳しく説明します。
Dimmer に対するビューは下のようになります。
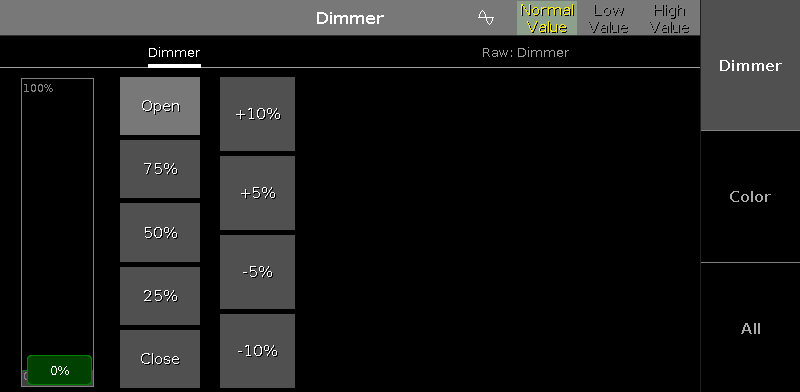
このビューには、値を選択したり、5% や 10% 間隔で値を増減できる、定義済みディマー値ボタンがあります。スライダーは値に追従します。またスライダーを動かすと値を設定できます。
左端のエンコーダでディマー値を変更できることにも注目してください。
Fixtures ビューは、他の画面でも開けます。例えば、画面2の右上にある Fixtures ボタンを押せば、画面2で Fixtures ビューが開きます。
ここで、左端のエンコーダを押してみてください。下のような電卓ビューが開きます。
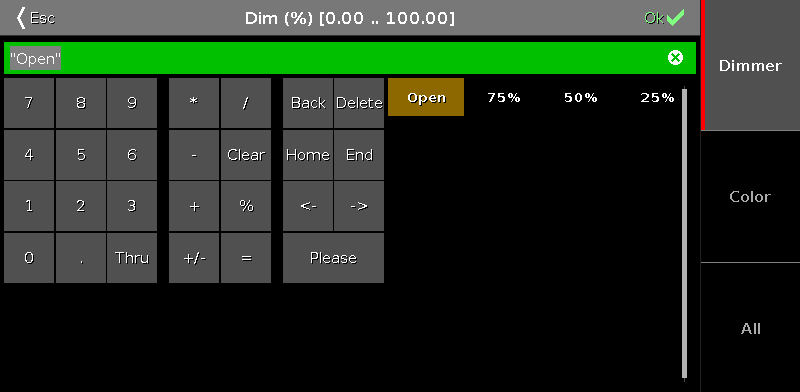
画面で値を入力できますが、いくつかの定義済み値を利用することも可能です。上の画面例では、Open、75%、 50% および 25% という四つのボタンがあります。
'Open' は 100%(フル)と同じです。四つのボタンの一つを押すと、電卓が閉じ、選択されているフィクスチャにその値が設定されます。
Align 機能
これまでは、キーを用いて、複数のフィクスチャに値を分散してきました。これは、実際には Align と呼ばれる機能です。後のトピックに進めば、ほとんどのものに対して Align 機能を適用できることがわかります。しかし、今のところはディマーしかありません。
フィクスチャ1〜10をその順番で選択し、すべてを50%にします。プリセットタイプバーの Dimmer ボタンを押すと、左端のエンコーダでディマー値を制御できます。ここで、Align キーを1回押してください。すると、"Align <" モードになったことを知らせる小さなバルーン表示が出ます。Align 機能には5種類のモードがありますので、それらについて少し見てみましょう。以下のすべての例では、選択順を同じにしておいてください。
最初のモードで Dimmer エンコーダを下げると、フィクスチャ1の値は50%のままですが、フィクスチャ2から10に向かって比例的に値が大きく変化することが分かります。

すべてのフィクスチャを再び50%にしましょう(At 5 0 Please)。そして、バルーン表示が "Align >" になるように Align キーを押してから、再び Dimmer エンコーダを下げてみてください。今度は、フィクスチャ10の値はそのままで、フィクスチャ9から1に向かって比例的に値が大きく変化します。

再びすべてのフィクスチャを50%にします。バルーン表示が "Align ><" になるように Align キーを押してから、エンコーダを回してみてください。今度は、10のフィクスチャの中央を支点として、両側の値が比例的に傾くように変化します。

もう一度すべてのフィクスチャを50%にします。バルーン表示が "Align <>" になるように Align キーを押してから、エンコーダを回してみてください。今度は、最初と最後のフィクスチャは 50%に固定されたまま、中央へ向かうにしたがって比例的に大きく値が変化します。

値を50%にリセットするたびに Align キーが点灯しなくなり、キーを押すと、既に試したすべてのモードを経る必要があることに気づいたでしょうか? これは、実際には "Align Off" と呼ばれる5番目のデフォルト・モードです。Align モードの一つがアクティブにあった後、エンコーダを回す以外の操作を行うたびに、Align モードはリセットされてオフになります。
これまでの操作を、いろいろと試してみてください。よければ Clear を2回押して、次に進みましょう。
次のトピックでは、Fixture ビューについて見ていきます。