クイックスタートガイド - キューと再生について
ショーに新しいフィクスチャを追加し、いくつかのキュー・タイミングやトラッキングについて見ていきます。ここでは、このガイドと同じ名前のプリセットを作っているとして説明します。
キューの更新
メイン・キューリストでキュー5に移動してください。
X4 をすべて選択し、それらにプリセット All Stage Wash および Green、Wide Zoom を適用してから 60% に設定します。
Update キーに続けて Please を押し、ポップアップで "Normal" を選んで Ok をタップしてください。これによって、アクティブなキュー5に値が追加されます。
All Hex 7 グループは、同じ Green プリセットで20%に設定してください。これでキュー5を更新できます。
新しい内容をさらにつくつか追加したいと思います。フィクスチャ44〜49を40%にし、All Stage Profile Position プリセット、そして Gobo と Orange または Warm Color を追加してください。次に、Wide Zoom と Soft Gobo プリセットを加えます。そして最後に、Forrest Shaper プリセットを加えます。これらのすべてについても、キュー5を更新してください。
ここでキュー6を実行してみてください。もう暗転にはならず、追加したフィクスチャはオンのままであることに注目してください。自動的に(保護された)キュー7の実行に移りますが、それらはキュー6に入っていて、キュー7にはありません。dot 2 はトラッキング卓なので、フィクスチャに何かをさせた場合、何か別のことをさせるまで、その動作を続けます。キュー7は保護されているので、キュー6までのトラッキング内容はキュー7には入りません。
そこで、キュー6と7を修正する必要があります。キュー5でオンにしたすべてのフィクスチャを選択し、それらをアクティブに0%にします。これを、Store Cue 6 Please Merge と押してキュー6に保存してください。
そして、キュー7をキュー5と同様に見えるようにする必要があります。これは、Copy Cue 5 At 7 Please Merge と押してコピーすることで行います。
別の方法
上で一つの更新方法について述べましたが、同じことを行うために別の方法もあります。
キュー7の保護はオフにすることもできます。キュー5のすべての更新を完了し(キュー6と7にトラッキング)、フィクスチャを0%にしてキュー6にその値を保存しますが、Store Mode で "Normal" を選んで通常の保存を行う代わりに、"Cue Only" モードを用います。
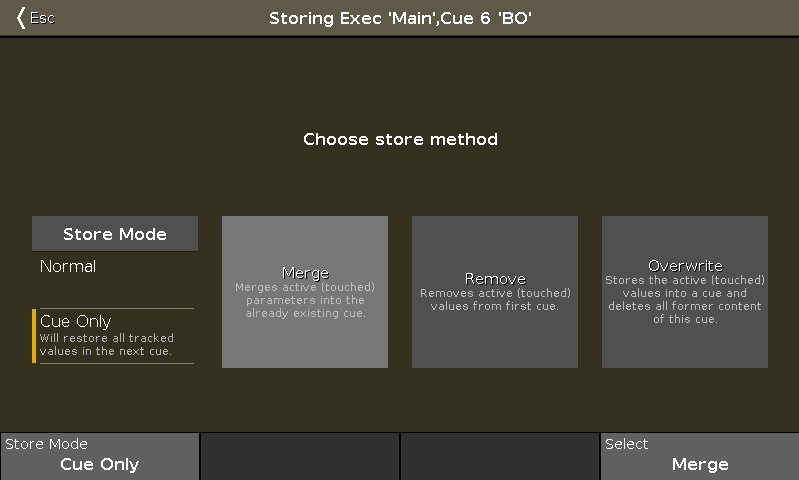
このようにすると、新しい0%の値がキュー7でトラッキングされないようにできます。
これは、dot2 で可能な作業方法のうちの一例です。多くの場合、何かを行うための方法は一つだけではありません。
さらなる変更と細かな修正
いずれの方法を用いたとしても、キューリストの終わり部分を修正できたと思います。Goto Cue 5 Please と押すと、キュー・タイミングでキュー5 に戻りますので、キュー6と7を試してみてください。
さて、先に進むと、キュー4を変更する必要があります。キュー4に移動してください。このキューでは、フィクスチャ41 に Chair、フィクスチャ43に Speaker Position プリセットが必要です。両方とも80%で、色はライトブルーです。
これをキュー4 に "Cue Only" として保存し、キュー3に戻ります。Fixture Symbol ビューを見てください。追加したすべてのフィクスチャは、Position と Color がデフォルト値になります。 Go+ を押してください。
フィクスチャが、Color と Position でフェードしていることに注目してください。キュー5を実行しても同様になります。これでは途中の様子が見えてしまって好ましくありません。MIB (Move In Black)という機能を用いると、自動的にキューリストを先読みし、Position だけでなく Dimmer を除くすべてのアトリビュートを、あらかじめ必要な値に設定しておくことができます。
では、この機能を有効にしましょう。Cue を押してから、 (Tool) アイコンをタップしてください。これによって、メイン・エクゼキュータに対する Settings of Executor ビューが開きます。ここには多くの設定がありますが、今必要なのは MIB という項目です。デフォルトではこれが無効になっています。有効にするために、禁止マークが表示されている緑のボックスをタップしてチェックマークに変えてください。そして、左上隅の Esc をタップしてウィンドウを閉じます。
再びキューリストを試してみましょう。Off を押してから、二つの大きなエクゼキュータの下にあるボタンの一つを押してください。これによって、メイン・エクゼキュータがオフになります。そして Go+ を押し、通常通りキュー1を実行してみてください。キュー2を実行すると、自動的にキュー3が実行されます。キュー3では、フィクスチャ41と43の Position と Color がフェードするのが分かります。これで、キュー4に対する準備ができます。
キュー・タイミング
キュー4を実行すると、キュー5でプログラムしたすべてフィクスチャに対して値が準備されます。フィクスチャ41と43がオンになっていることに注目してください。 Go + を押して、それらがフェードアウトしていく間、どのように色が変わり動いていくかを確認してください。MIB によってフィクスチャの事前位置決めに関する問題は解決されますが、Cue Only として保存したため、キュー5に移ると、デフォルトの Position と Color に戻ってしまいます。これは望ましくありません。フェードアウトが完了するまで、色と動きを遅延させる必要があります。
キューリストを見てください。新しいフィクスチャを追加したので、ほとんどのタイム列項目を利用できるようになっています。Position Delay 列を見つけ、キュー5に対するセルを長押ししてください。電卓が開き、キュー4から5へのすべての位置の時点に対するディレイタイムを設定できます。ディレイを5秒に設定します。Color Delay 列でも同様に設定してください。より細かい調整も可能です。ディマーがフェードアウトするまで待つため、5秒の間で Position と Color を変更する必要はありません。Color はフィクスチャ内の小さなパーツなので、0秒で動作できます。Pan/Tilt の動きは、より時間がかかって見えやすいので少し余裕が必要です。これは1秒にします。最終的な結果は下のようになります。
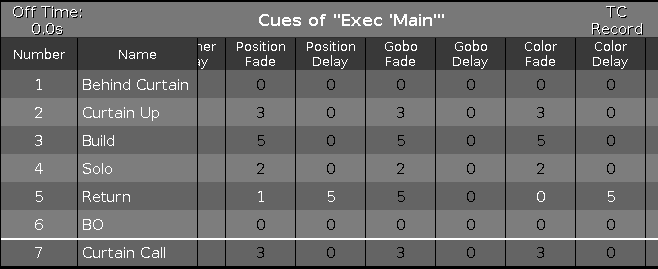
このキューでは何かが動いたり色が変わったりしないため、うまく動作します。そうでないと、4と5の間にキューを作成しなければなりません。
グループマスター
上演したショーが喝采され、カーテンコールが何度も必要になる場合があります。この想像上の舞台でも、実際にカーテンコールがあり、BOキューに戻る代わりにこれを使いたいとしましょう。そのためには、フロント・ライトをすべて除く必要があります。これには、FOH グループからの出力を制限できるグループマスターを用いるのが最もよいでしょう。
プログラマをクリアし、既存の All FOH グループをアクティブにします。プログラマにあるこのセレクションで、Store Group と押してから、エクゼキュータ6に関連付けられているキーの一つを押してください。これはグループの抑止として機能し、FOH フィクスチャの出力が、このマスターによって制限されるようになります。マスターが100%の場合はフル出力になりますが、50%にすると、これが制限となって出力が下がります。例えば、フィクスチャがキューに50%で保存されていた場合、マスターを50%に下げると、50%の50%で出力は25%になります。ショーのために、すべてのグループマスターを100%に戻すのを忘れないようにしてください。
Master Rate と Magic Speed
キュー・タイミングを動的に少しでも変更できたら便利だと思うことがあります。例えば、保存されているキュータイムを、実際の出演者の動きに合わせて変えたい、あるいは、夕日を表現するために30分の長いフェードタイムでプログラムしたキューをざっと確認したいというような場合です。このようなときに、Master Rate を利用できます。
Store Speed と押してから、エクゼキュータ5に関連付けられているキーの一つを押してください。ポップアップで Master Rate を選ぶと、Master Rate フェーダになります。
このマスターの標準位置はフェード範囲の中央です。この場合、すべてのキュー・タイミングは 1:1 になっています。したがって、5秒のフェードは5秒で実行されます。キュー・タイミングは、マスターのフェーダ値で除算されます。例えばフェードタイムが5秒の場合、Master Rate フェーダを2にすると、5秒が2で除算されて2.5秒になります。また、フェーダを0.5にすると、5秒が0.5で除算されて10秒になります。
Magic キーを押してください。下のようなウィンドウが開きます。
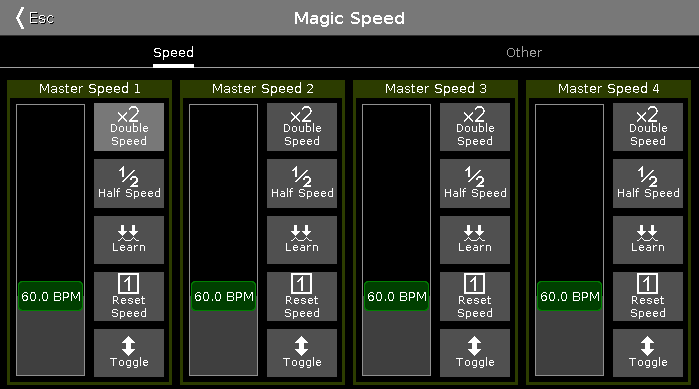
Master Rate、Exec Time、Prog Time を確認するには、Magic Speed ビューのタイトルバーの下にある Other をタップしてください。
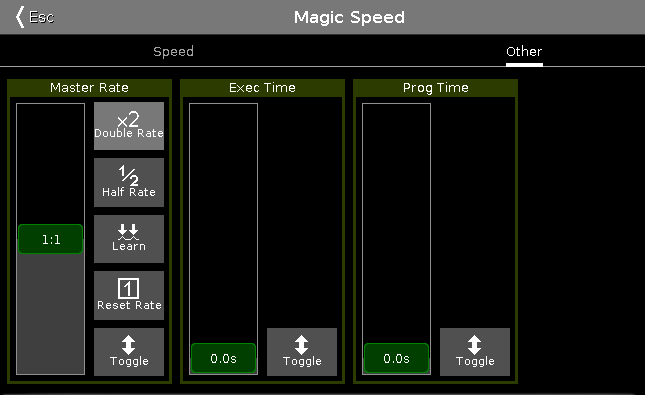
これは、画面上のビューとして切り替えられます。
Master Rate のフェーダ位置をいろいろと変えて、キューを実行してみてください。終わったら、フェーダを中央に戻し、 キーを押して、Master Rate を 1:1 にリセットしてください。
キーを押して、Master Rate を 1:1 にリセットしてください。
次のトピックでは、ブラインドやプレビュー機能について見ていきます。