クイックスタートガイド - ブラインド、プレビューおよびDMXテスター機能
このトピックの内容
このトピックでは、ブラインドとプレビューという二つの機能を試してみましょう。
現在の卓出力を変えることなく、キュー内容を確認したり、キューに何かを保存したりしたい場合があります。
そのような場合に役立つ2種類の機能があります。
ブラインド
ブラインド機能は、プログラマにある値が出力に現れないようにします。ブラインド機能の有効/無効は、Blind キーで切り替えられます。
プログラマに値がある状態でブラインド機能を有効にすると、その内容は出力されなくなります。またプログラマに値がある状態でブラインド機能を無効にすると、その内容が出力されます。
DMX ビュー
これを試す前に、DMX ビューと呼ばれるものについて説明しておきましょう。
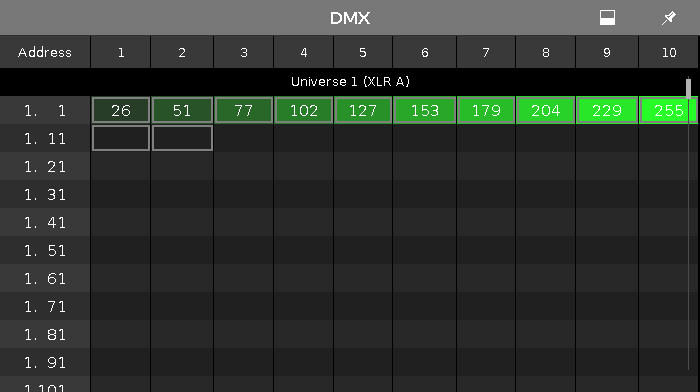
このビューには、卓からの出力が表示されます。各DMXアドレスの実際のDMX値が表示されますが、値が0の場合は空欄になります。パッチされているDMXチャンネルのセルには、灰色の枠が表示されます。また、選択したフィクスチャが複数のDMXチャンネルを持つ場合、使用DMXチャンネルが枠で囲まれてグループ化されます。
このビューについて、ここでは詳しく述べませんが、主な機能について説明しておきます。
各アドレスのセルの背景は、値が大きくなるほど明るい緑になります。
タイトルバーの右側にある ボタンをタップすると、各セルが展開され、値だけでなくパラメータの種類も表示されます。
フィクスチャを選択すると、ビューがその位置にスクロールします。選択されているフィクスチャには、黄色の枠が表示されます。
パークされているチャンネルは青背景になります。DMXテスターの制御下にあるDMXチャンネルは、背景が赤です。パークやDMXテスターについては後述します。
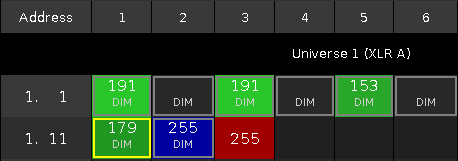
 キーを押していると、値の代わりにDMXアドレスが表示されます。
キーを押していると、値の代わりにDMXアドレスが表示されます。
DMXビューについてはこれで十分でしょう。
Back to Blind
Fixture Symbol ビュー、Fixture Sheet ビュー、および DMX ビューを表示してみてください。
メイン・キューリストでキュー1を実行すると、フィクスチャ5と7が40%でオンになり、DMX値は102になります。
次に、フィクスチャ1を選択し、値を50%にしてみてください。これもすべての画面に反映され、DMX値は128になります。今度は、ブラインド・モードに切り替えてください。Fixture Sheet ビューではプログラマ値がそのまま表示されていますが、Fixture Symbol ビューではそのフィクスチャの表示が0%になり、DMX ビューでも値が消えます。
このように、プログラマ値は Fixture Sheet ビューでしか見ることができません。他のビューには、実際の出力が表示されます。二つの Fixture ビューのタイトルバーにも注目してください。Symbol ビューでは "(Output)" と、Sheet ビューでは "(Blind)" と表示されます。
ブラインドをもう一度切り替えると、プログラマ値が再びアクティブになります。これを利用して、プログラマに内容をあらかじめ設定しておき、ブラインド・モードから抜けて、それを舞台上に出力することができます。
しかしこれでは、カットチェンジになってしまうのではないかと思われるかもしれません。そこで、Program Time Master について説明しましょう。これは、Magic Speed ビューにあるマスターの一つです。これを用いると、プログラマのタイミングを変更することができます。Store Time Prog Time と押してから、エクゼキュータ4に関連付けられているキーの一つを押してください。
今度は、2.5秒となるまでフェーダを動かし、Blind キーをもう一度切り替えてみてください。そして、値がどのようにフェードイン/アウトするかを見てください。フェーダに関連付けられている二つキーを用いると、フェーダを動かすことなく、Program Time のオン/オフを切り替えられます。これは、ライブショーで、次の内容を設定したい場合に非常に役立ちます。
ブラインド機能の欠点は、バックグラウンドで他の作業を行っている間、ライブ状態にしておきたいものをプログラマに入れられないことです。このような場合、次に述べるプレビューが役立ちます。
プレビュー
実際の出力を行わずに作業するためのもう一つの方法は、プレビュー機能を用いることです。
これによって、実際の出力に影響を及ぼすことなく、キューの確認や編集を行ったり、キュー間がどのようにフェードするかを試したりできます。
これを説明するために、次のような例を考えてみましょう。例えば、デザイナーが、最初のキューに50%のフィクスチャ1を追加することを検討しているとします。
そのために、すべてを "Off" にし、キュー1を実行して、フィクスチャ1を50%でプログラマに追加します。ところがディレクターが、実際にはキュー3にオレンジ色の Hex7 を追加したいということで、この変更についてデザイナーと話し合っています。しかしブラインドに移ると、フィクスチャ1が除かれてしまいます。では、どうすればよいでしょうか?
Prvw キーを押してから 、メイン・エクゼキュータの下にある Go+ (大) を押してみてください。すると、Fixtures ビューのタイトルバーが赤になります。これは、実際の出力ではないものが、現在表示されていることを表しています。
フィクスチャ1は、まだ出力中でアクティブになっていることに注目してください。DMX ビューには、卓の実際の出力が表示されています。しかし、フィクスチャ1はプログラマにはありません。これは、どの Fixtures ビューにも表示されていません。
現在、ライブとプレビューの両方でキュー1を見ていますが、編集したいのはキュー3です。
コマンド・セクションで Go+ (小) を押してみてください(メイン・エクゼキュータ下の大きな Go+ は押さないこと)。そして Prvw を押します。すると、キュー1からフェード2へとフェードし、Follow でキュー3へと移るのを確認できます。ここでは、Hex7 を普通に追加できます。
フィクスチャ21〜24を、15%のオレンジ色にする必要があります。現在、これはすべて プレビュー・プログラマ にあります。両方の Fixtures ビューには表示されていますが、DMX シートでは値が変わらないことに注目してください。
ここで、Update Please と押し、Ok をタップしてキュー3を更新します。そして、プログラマをクリアし、プレビューで次のキューを実行してください。
これはキュー4になります。ここでは、Hex7をオフにし、値をゼロにしてキューに追加してください。
ディレクターとデザイナーが話し合いを終え、フィクスチャ1を追加しないことに決めたとしましょう。これで、プレビュー・モードから抜けられます。Esc を押してください。コマンドラインに何かがある場合は、2回押す必要があります。
プレビューでプログラムした内容を実際に確認するために、プログラマをクリアしてキューを実行してください。
プレビューは、バックグラウンドで作業したり、フェードタイムをチェックするのに最適な機能です。他のエクゼキュータをプレビューしたい場合は、Preview を押しから、そのエクゼキュータに関連付けられたキーを押してください。
DMXテスター
先に述べたように、DMXテスターの制御下にあるDMXチャンネルは DMX ビューで赤背景になります。それでは、DMXテスターについて見てみましょう。
パッチを行わずに、DMXチャンネルをテストできると便利なことがあります。あるいは、ブルーの明かりを常時点灯しておきたい場合があるかもしれません。
DMX ビューを開くには、例えば DMX 1 3 At 5 0 Please と押してみてください。このDMXチャンネルの背景が赤になり、値は 127 と表示されます。DMX値の範囲は 0〜255ですので、50%は127に相当します。
この機能は、パッチの有無にかかわらず、どのDMXチャンネルに対しても利用できます。左画面のコマンドライン入力の隣に  アイコンが表示されている場合を除き、他のビューでは、DMXテスターの制御下にあるDMXチャンネルの内容を確認できません。またDMXテスターは、最も高い優先度を持っています。したがって、プログラマやエクゼキュータから、あるいはパーキングによって、このDMXチャンネルの出力を制御することはできません。
アイコンが表示されている場合を除き、他のビューでは、DMXテスターの制御下にあるDMXチャンネルの内容を確認できません。またDMXテスターは、最も高い優先度を持っています。したがって、プログラマやエクゼキュータから、あるいはパーキングによって、このDMXチャンネルの出力を制御することはできません。
DMXテスターの制御下からチャンネルを解放したい場合は、Off DMX 1 3 Please というように押してください。
DMXテスターの制御下にあるすべてのチャンネルを解放するには、二つの方法があります。Off DMX Thru Please と押すか、Tools を押してから Turn DMX Tester off を選んでください。
DMXテスターの扱いには注意し、適切な場合にのみ使用してください。DMXテスターの制御下にあることに気づかず、なぜフィクスチャが思うように動作しないのかを調べるのに多くの時間を費やしてしまうことがあります。
フィクスチャのパーキング
値を誤って変更しないように、フィクスチャをロックすることができます。これはパーキングと呼ばれています。
フィクスチャ1を 50%に設定してから、 + Pause (= Park コマンド) Fixture 1 Please と押してみてください。そして、プログラマをクリアします。Fixture ビューでは分かりませんが、実際のフィクスチャは50%のままです。DMX ビューを見ると、フィクスチャのDMX値が127であることが分かります。この値は、プログラマやキューがフィクスチャにどのような指示を与えたとしても変化しません。グランドマスターや B.O. キーさえも無視されます。
+ Pause (= Park コマンド) Fixture 1 Please と押してみてください。そして、プログラマをクリアします。Fixture ビューでは分かりませんが、実際のフィクスチャは50%のままです。DMX ビューを見ると、フィクスチャのDMX値が127であることが分かります。この値は、プログラマやキューがフィクスチャにどのような指示を与えたとしても変化しません。グランドマスターや B.O. キーさえも無視されます。
コマンドライン入力の隣には、 (Parking) アイコンが表示されます。
(Parking) アイコンが表示されます。
パーキングを解除(アンパーク)するには、 + GO+(小) (= Unpark コマンド) Fixture 1 Please と押してください。フィクスチャが通常の動作に戻ります。
+ GO+(小) (= Unpark コマンド) Fixture 1 Please と押してください。フィクスチャが通常の動作に戻ります。
Tools キーを押したときのメニューに Unpark all DMX channels というものがありますが、これを選ぶと、パークされているすべてのフィクスチャがアンパークされます。
フィクスチャがコマンドに応答しない場合、コマンドラインの横にパーキングやDMXテスターのアイコンがないかを確認してください。
次のトピックでは、マクロについて見ていきます。