クイックスタートガイド - マクロの利用
MA dot2 には、より効率的に作業を行うのに役立つ定義済みマクロがあります。
Macro キーを押すと、下のような Macros プールビューが開きます。
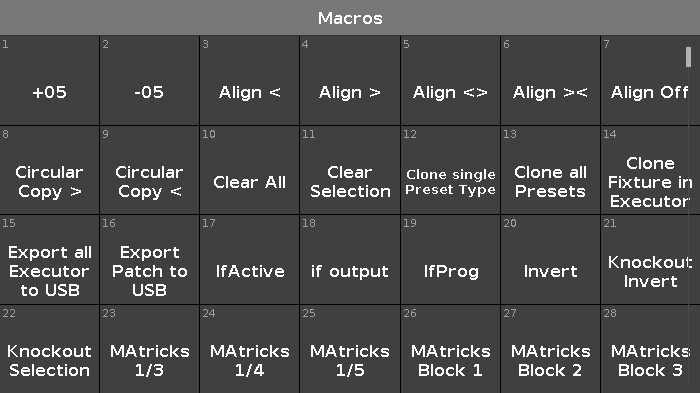
これらのマクロを変更したり、独自のマクロを追加することはできません。
一つのマクロを実行してみると、実際には一つまたは一連のコマンドが実行されていることが分かります。それらの内容は、自身で入力することも可能です。したがって、マクロは隠された特別なものではありません。作業をより速く便利に行うための手段です。
なお一部のコマンドは、マクロまたはコマンドラインとキーボードによってのみアクセス可能です。
Macros ビューは、他の画面でも表示できます。画面の右下にある More... ボタンをタップすると、Macros ビューを選べます。
Macros プールで利用できる機能の一部は、このプールに固有なものです。以下では、それらについて述べていますので、説明に従って試してみてください。
Circular Copy と Shuffle
Circular Copy と呼ばれるものについて見てみましょう。
プログラマにあるすべての内容をクリアし、実行中のエクゼキュータをすべてオフにしてください。
まず、All X4 グループを用いて、すべての X4 を選択します。それらをオンにして、Color をすべて青にします。そして、その中の一つを選択して、それを白にしてください。
すべての X4 を再び選択します。そして、Macro キーを押し、Circular Copy > マクロを見つけてタップしてください。これによって、白のフィクスチャがどのように移っていくかに注目してください。何度かタップしてみてください。また、Circular Copy < も試してみましょう。セレクション内で、フィクスチャのすべての情報が1ステップ移動するのが分かるはずです。これによって、値をシフトを非常に素早く行えます。次のトピックでは、この機能を使って、その有用性を見ていきます。
これを、他のマクロと組み合わせて使ってみましょう。Circular Copy はセレクション内で値をシフトしますが、選択に用いたグループでは、その選択順が31〜36になっていました。
Shuffle Selection マクロを見つけてタップしてください。何も起きていないように見えるかもしれませんが、ここでもう一度 Circular Copy を試してみましょう。今度は、白のフィクスチャがランダムに移っていきます。これは、フィクスチャの選択順がシャッフルされたためです。
青のフィクスチャの一つを選択し、それを赤に変えてください。そして、フィクスチャ31〜36を再び選択します。ここで Circular Copy を押すと、赤と白が予期された方向に移動します。次に、Shuffle Values マクロを見つけてタップしてください。すると今度は、6個の値セットが、選択されている6台のフィクスチャの一つに移動します。
MAtricks と Invert
プログラマをクリアして、他のマクロを試してみましょう。
フィクスチャ1〜10を順番に選択し、MAtricks Odd というマクロを見つけてタップしてください。Next、Prev および Set キーを用いて、フィクスチャ・セレクション内のフィクスチャを順にたどれたのを覚えているでしょうか。今度もそれと似ていますが、セレクション内のフィクスチャは一つおきに選択されます。次に MAtricks Even マクロをタップしてみてください。すると、セレクション内の別のフィクスチャが選択されます。この場合、奇数/偶数IDのフィクスチャに分かれていますが、これはフィクスチャを順番に選択しているためです。Shuffle Selection マクロをタップし、MAtricks Odd/Even マクロをもう一度試してみてください。フィクスチャIDは関係ないことが分かるでしょう。
MAtricks Odd ID と MAtricks Even ID というマクロもあります。それらをタップすると、現在のサブセレクションに対してマクロが適用されているのが分かりますが、これでは望んでいる結果になりません。まず、サブセレクションがないことを確かめてください。これは MAtricks RESET マクロで行えます。そして、MAtricks Odd ID と MAtrcks Even ID マクロを試してみましょう。今度は、Shuffle Selection を行った後でも、奇数/偶数IDのフィクスチャを選択できます。
プログラマをクリアし、フィクスチャ1〜10を再び選択してください。今度は、MAtricks 1/3 マクロをタップしてみましょう。すると、セレクションが三つのグループに分けられ、最初のサブグループが選択されます。Next と Prev キーを用いると、サブグループの選択を順に切り替えられます。
なお、セレクションを四つまたは五つのサブグループに分ける MAtricks マクロもあります。
プログラマをクリアし、フィクスチャ1〜10を再び選択してください。Invert マクロを見つけてタップし、続けて Please キーを押してください。今度は、フィクスチャ1〜10以外のすべてのフィクスチャが選択されます。
再びクリアして、フィクスチャ5と6を選択してください。次に Invert マクロをタップしてから、Group をタップし、最初の All Dimmers グループを選んでください。すると、フィクスチャ5と6以外の、"All Dimmers" グループに含まれるすべてのフィクスチャが選択されます。このように、より複雑なフィクスチャ選択を行うために、Invert を利用できます。
Invert についての役立つアドバイスがあります。誤って Shuffle Selected を行ってしまった場合、Invert を2回適用すると("Please" を忘れないように)、セレクションを元の順番に戻すことができます。
Knockout
二つの Knockout マクロは、フィクスチャとその値をプログラマから除きます。フィクスチャ1〜10を選択し、それらをフルにしてください。その後で、フィクスチャ5と6だけを選択します。そして、Knockout Selection マクロを見つけてタップしてください。これによってセレクションはクリアされ、これら2台のフィクスチャに対するプログラマ値が除かれます。
もう一方も試してみましょう。Oops を押すと、フィクスチャ5と6の値が元に戻り、それらが再び選択されます。そして、Knockout Invert マクロをタップしてください。フィクスチャ5と6以外のすべてのプログラマ値が除かれ、セレクションもクリアされます。
この二つのマクロは、プログラミングを行う際に、非常に役立ちます。
IfActive と IfProg
"IfActive" と "IfProg" という二つの "If" マクロがあります。If キーによる通常の IfOutput 以外にも、フィクスチャを選択に役立つ多くのものがあります。
便利なツールを用いて、プログラマをクリアしてみましょう。 キーを押しながら Off キーを押すと、Off... ウィンドウ が開きます。ここでは、動作中のエクゼキュータをオフにしたり、プログラマをクリアしたり、特殊マスターや上で述べたすべてのものをリセットしたりできます。最初から始めたいので、Everything Off というところをタップします。そして、メイン・エクゼキュータでキュー1を実行してみてください。
キーを押しながら Off キーを押すと、Off... ウィンドウ が開きます。ここでは、動作中のエクゼキュータをオフにしたり、プログラマをクリアしたり、特殊マスターや上で述べたすべてのものをリセットしたりできます。最初から始めたいので、Everything Off というところをタップします。そして、メイン・エクゼキュータでキュー1を実行してみてください。
ここで、If Please と押してください。これにより、IfOutput コマンドが実行され、現在のディマー出力が0%より大きいフィクスチャがすべて選択されます。これは便利です。ここで Invert を用いれば、現在オンになっていないフィクスチャをすべて選択できます。
他の二つについても見てみましょう。IfActive をタップしてみてください。現在の選択は解除されますが、他には何も行われません。これが動作するためには、プログラマに何かがなければなりません。そこで、フィクスチャ21〜24を選択し、適当な色を設定します。そして、Clear を1回押してください。ここで IfActive マクロをタップすると、それらを再び選択することができます。これは、プログラマにアクティブな値があるためです。プリセットタイプバーの Color に表示されている赤いマーカはそのことを表しています。これを空のエクゼキュータに保存し、Clear を1回だけ押してください(これは重要)。そして、IfActive マクロをもう一度試してみてください。今度は何も行われません。フィクスチャの値はまだプログラマにありますが、それらはもうアクティブではないからです。ここで、代わりに IfProg を試してみると、フィクスチャが再び選択されます。
ここで保存したエクゼキュータは、例のために用いただけなので、削除してもかまいません。
いくつかのマクロについて見てきましたが、ここでは述べられていないものもあります。それらについては、Macros プールビュー のトピックを参照してください。
次のトピックでは、Circular Copy マクロを利用してチェイサーを作成しましょう。