エフェクトのライブ編集
必要な場合、ショー中にエフェクトをライブ編集できます。
ライブ編集は、以下のようにしてください。
- フィクスチャを選択します。
- テンプレート・エフェクトをタップします。
ヒント
テンプレート・エフェクトの意味と目的は、テンプレートを選択し、実際のエフェクトを変更せずにそれを調整できるということです。
テンプレート・エフェクトの意味と目的は、テンプレートを選択し、実際のエフェクトを変更せずにそれを調整できるということです。
- ライブ・エフェクト用のエンコーダ・ツールバーが開きます。これは、"Quick & Dirty エンコーダ・ツールバー" とも呼ばれます。

重要
ライブ・エフェクトのエンコーダ・ツールバーによって行われたすべての変更は、ライブ・プログラマに入り、保存されている場合は次キューに引き継がれます。
ライブ・エフェクトのエンコーダ・ツールバーによって行われたすべての変更は、ライブ・プログラマに入り、保存されている場合は次キューに引き継がれます。
- エンコーダを回して、値を調整します。
重要
Low 値が 0 に設定されている場合、Prop. をタップして Incr. に切り替えると、エンコーダが有効になります。
Low 値が 0 に設定されている場合、Prop. をタップして Incr. に切り替えると、エンコーダが有効になります。
- プログラマに複数のエフェクトがある場合、Select Effect をタップすると Select Effect ポップアップが開きます。
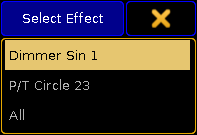
Select Effect ポップアップ
エフェクトの値を編集するには、まずポップアップでエフェクトを選択してください。
プログラマにあるエフェクトが2つの場合は、Select Effect をタップすると、それらのエフェクト間で切り替わります。 - Edit Program. は、プログラマで現在編集が行われていることを示しています。
Edit Progr. をタップすると Effect Editor が開き、実際のエフェクトを編集できます。
詳しくは 定義済みエフェクトの利用 を参照してください。
- 別のモードに切り替えるには、Low/High Mode をタップします。
- 相対値/絶対値を切り替えるには、Release Effect をタップします。
- エフェクトの方向を変えるには、Direction <> をタップします。
- エフェクトをオフにしてプログラマから除くには、Off Effect をタップします。
- プログラマに Release 値を入れるには、Release Effect をタップします。
- プログラマに Stomp 値を入れるには、Stomp Effect をタップします。
- エンコーダの機能を切り替えるには、Basics 1 of 2 をタップします。
さまざまな機能の詳細については、定義済みエフェクトの利用 を参照してください。
重要
誤ってどこかをタップすると、ライブ編集用のエンコーダ・ツールバーが消えます。それを戻すには、Effect プール名が表示されているセルをタップしてください。
誤ってどこかをタップすると、ライブ編集用のエンコーダ・ツールバーが消えます。それを戻すには、Effect プール名が表示されているセルをタップしてください。