定義済みエフェクトの利用
このトピックの目次
grandMA2 でエフェクトを使うのに最も簡単な方法は、定義済みエフェクトを利用することです。
必要条件
- Patch & Fixture Schedule でフィクスチャが適用されている。
パッチについての詳細は ショーにフィクスチャを追加 を参照してください。 - 定義済みエフェクトのインポート。
詳しくは ユーザ・インターフェースによるエクスポート を参照してください。
定義済みエフェクトを適用するには、以下のようにしてください。
- Fixture シートでフィクスチャを選択します。
- ユーザ定義エリア の空いている場所をタップしてください。
- Create Basic Window ポップアップが開きます。
- Pools タブを選びます。
- Effects をタップしてください。
- 定義済みエフェクトのプールが開きます。
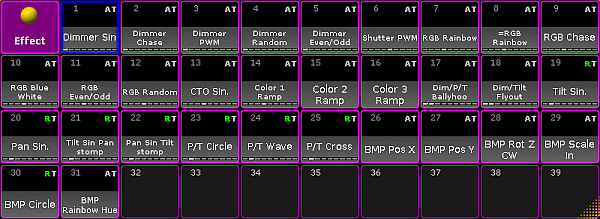
- Effect プールでエフェクトをタップしてください。
- そのエフェクトが、選択されているエフェクトに適用されます。
1つの定義済みエフェクトをプールに追加することもできます。
そのためには、以下のようにしてください。
- Edit を押してから、定義済みエフェクトがあるプールで空のセルをタップしてください。
- 空の Effect Editor が開きます。
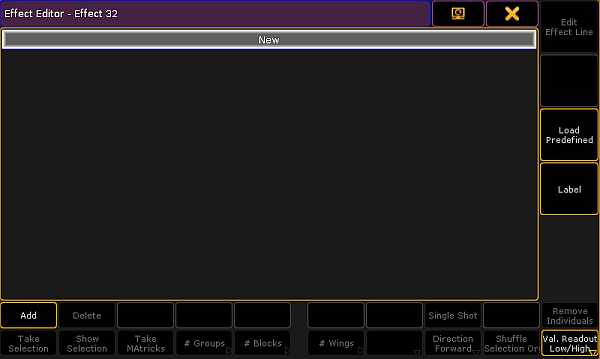
- ウィンドウ右側にある Load Predefined をタップすると、Select Predefined Effect ポップアップが開きます。
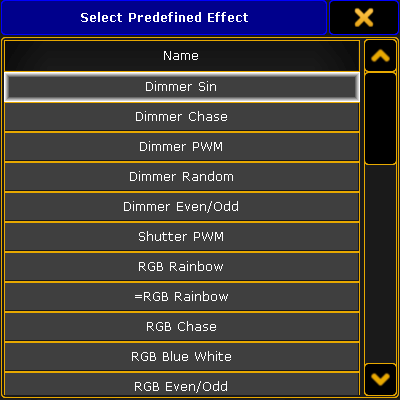
- エフェクトを追加するために、ポップアップで名前をタップしてください。
- Effect Editor が開き、また、そのエフェクトがプールに表示されます。
定義済みエフェクトの編集
定義済みエフェクトを編集するには、以下のようにしてください。
- Edit を押してから、Effect プールでエフェクトをタップしてください。
― または ―
コマンドラインを用いて、例えば以下のように入力してください。
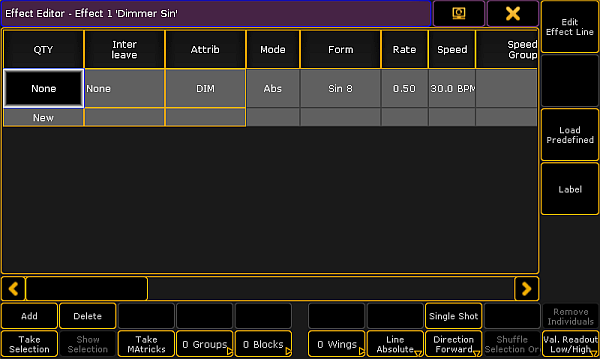
Effect Editor の列項目
Effect Editor には、下位のような列項目とボタンがあります。
- Fixtures シートでフィクスチャを選択します。
- Take Selection をタップします。
- このテンプレート・エフェクトが、選択的エフェクトに変わります。
選択的エフェクトをテンプレート・エフェクトに戻すには、Clear を押してから Take selection をタップしてください。
以下の列項目は、タップする列は異なりますが、すべて同様な方法で編集します。
- Interleave:
エフェクトを用いるフィクスチャを定義します。Interleave は、選択的エフェクトでのみ働きます。
- Edit を押してから Interleave 列でセルをタップするか、あるいはそのセルを長押ししてください。
- Select Interleave ポップアップが開きます。
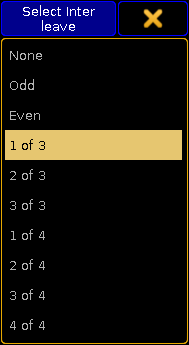
- エフェクトが動作する区間を選択してください。
- Attrib:
エフェクト行で、どのアトリビュートが使われているかを表しています。
- アトリビュートを変更するには、該当する列をタップしてください。
- Select Effect Attribute ポップアップが開きます。
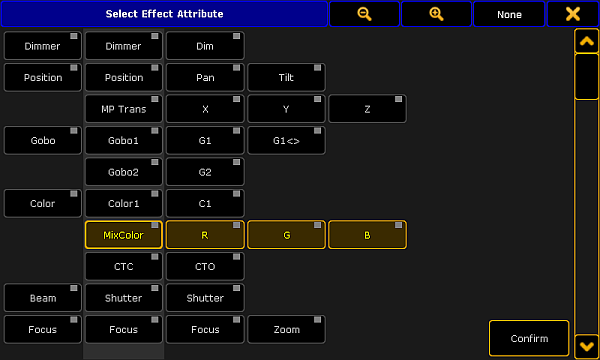
- アトリビュートをタップしてから Confirm をタップしてください。
- 選択したアトリビュートのエフェクト行が追加されます。
- Mode:
エフェクトのモード (絶対と相対)を表しています。
モードは、Line Absolute ボタンで変更できます。このボタンをタップすると、Line Relative と Line Absolute との間で交互に切り替わります。
- Form:
定義済みエフェクトの23の波形が表示されます。
Form は、以下のように設定してください。
- 該当する列をタップしてください。
- Select Form ポップアップが開きます。
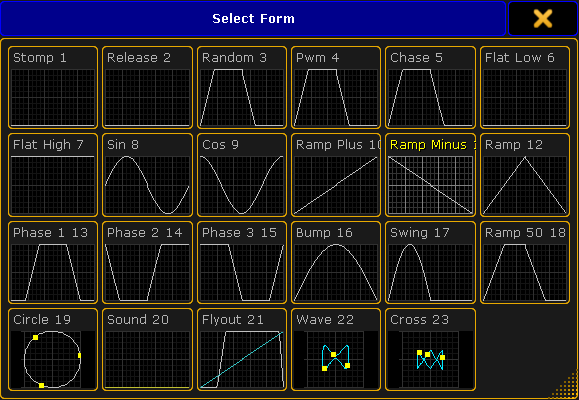
- 波形をタップすると、それがエディタに自動的に取り入れられます。
- 選択したエフェクトでフィクスチャが動作します。
Rate と Speed の両方が、エフェクトのスピードを設定します。
- Rate:
スピードの係数を表しています。
デフォルトの設定は 1 で、60.0BPMに相当します。 - Speed:
スピードを、BPM、ヘルツ、または秒の単位で表します。
Speed のデフォルト単位は、Setup - User - Settings - Speed Mode で設定します。
Rate や Speed を適用するには、以下のようにしてください。
- 該当する列をタップしてください。
- 電卓が開きます。
- Rate または Speed を設定し、Please をタップしてください。
- 値が適用されます。
Rate と Speed は互いに調整し合うので、どちらか一方を設定すれば十分です。
- Speed Group:
エフェクトを、Rate または Speed マスターにリンクさせます。
Speed Group は、以下のように設定してください。
- 該当する列をタップしてください。
- Select Speed / Rate Master ポップアップが開きます。
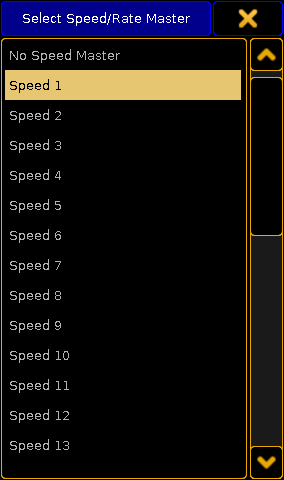
- Speed グループを選択してください。
- グループが適用されます。
- Dir:
エフェクトの方向を表しています。
Dir は、以下のように設定してください。
- 該当する列をタップしてください。
- Select Dir ポップアップが開きます。
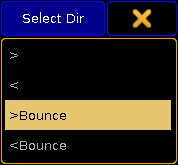
- いずれかの項目を選択してください。
- 方向が適用されます。
エフェクトの方向は、Direction Forward ボタンによっても切り替えられます。このボタンをタップするごとに、方向が切り替わります。
- Low Value:
エフェクト範囲の最小値を設定します。 - High Value:
エフェクト範囲の最大値を設定します。
Low や Hight 値は、以下のように設定してください。
- 該当する列をタップしてください。
- 電卓が開きます。
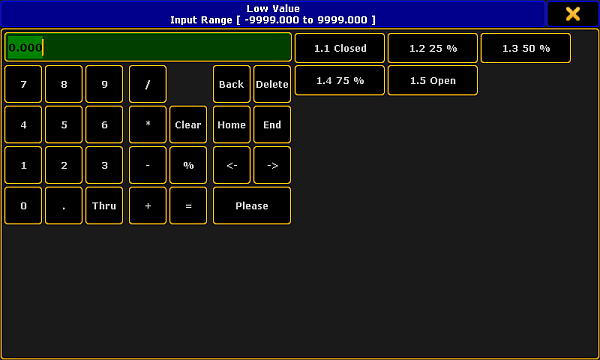
- 値を入力するか右側にあるプリセットをタップし、Please をタップしてください。
- 値が設定されます。
Low Value や High Value では、値の範囲を設定することもできます。
1. 電卓で、範囲を開始値を入力します。
2. Thru をタップします。
3. そして、終了値を入力してください。
- Phase:
個々のフィクスチャがエフェクト内で用いるタイム設定(位相)を表しています。
Phase は、フィクスチャ数に応じて割り振られます。
Phase は、以下のように設定してください。
- 該当する列をタップしてください。
- Edit EffectLine Phase 電卓が開きます。
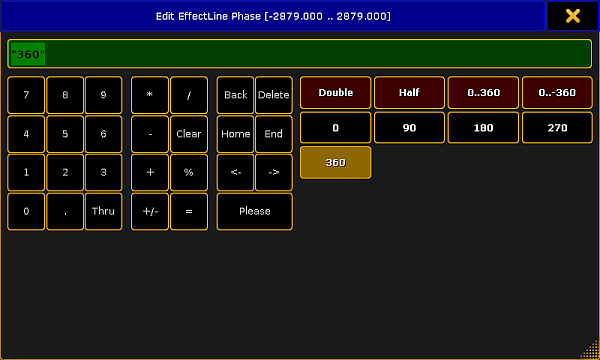
- 数字パッドや右側のボタンをタップし、位相を度単位で設定してください。
- Phase が適用されます。
- Width:
エフェクトの幅を設定します。
Width は、Chase 波形に対しては適用されません。
例
Pwm 波形の Width を20%に設定した場合、このパーセンテージは High 値として表示され、残りの80%が Low 値を表します。
Width は、以下のように設定してください。
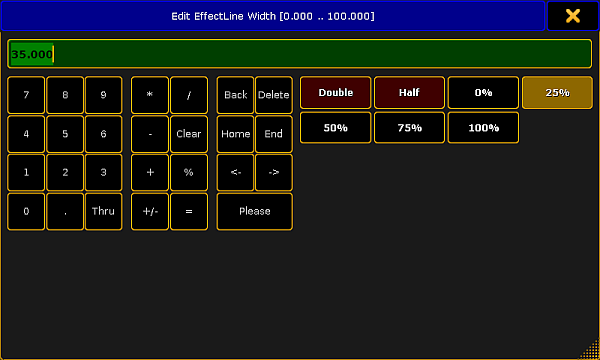
- 値を設定し、Please をタップしてください。
- 設定した値がエフェクトに適用されます。
- Attack:
波形の立ち上がりをパーセントで設定します。
- 該当する列をタップしてください。
- Width を編集したときと同じ電卓が開きます。
- 値を設定し、Please をタップしてください。
- 設定した値がエフェクトに適用されます。
- Decay:
波形の立ち下がりをパーセントで設定します。
Attack の場合と同様に設定してください。
Attack と Decay は、フェードイン/フェードアウト・タイムを表しています。
Attack や Decay は、Random、Pwm および Chaser 波形に対して適用できます。
- Groups:
位相は、グループ数に応じて分割されます。
グループ数は、以下のように設定してください。
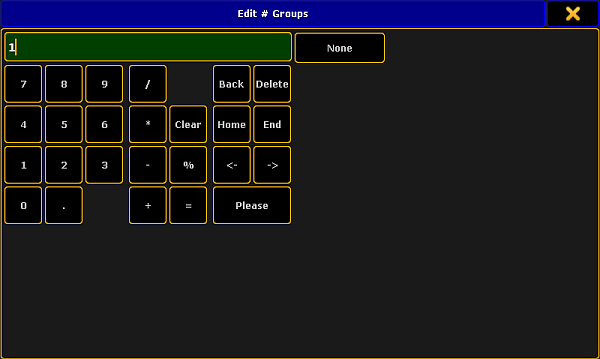
- Blocks:
Blocks は Phase とともに動作します。隣同士のフィクスチャは、同じ Phase を実行します。
ブロック数は、以下のように設定してください。
- 該当する列をタップしてください。
― または ―
Effect Editor の下部にある 0 Blocks をタップしてください。 - Groups の場合と同じ電卓が開きます。
- Groups のステップ3、4と同様に設定してください。
- Wings:
外側から内側に向かって Phase が適用されます。
ウィング数は、以下のように設定してください。
- 該当する列をタップしてください。
― または ―
Effect Editor の下部にある O Wings をタップしてください。 - Groups のステップ3、4と同様に設定してください。
ウィングのサイクルには例外があります。2つウィングからなる Pan エフェクトでは、一方のウィングが反転されるため、フィクスチャは互いに向かって動きます。
- Single Shot:
エフェクトの1回の実行を表しています。
設定は以下のようにしてください。
- 該当する列をタップしてください。
- セルに Yes と表示され、Single Shot ボタンが有効になります(黄色で強調表示)。
― または ―
無効にするには、Effect Editor の下部にある Single Shot ボタンをタップします。 - 無効にするには、Yes と表示されているセルを長押しするか、Single Shot ボタンをタップしてください。
Effect Editor のボタン
以下では、Effect Editor にあるボタンの機能について説明します。
- エフェクトに新しいアトリビュートを追加するには、QTY 列で New をタップしてから、Add をタップします。
― または ―
Effect Editor の左下にある Add をタップして、Select Effect Attribute ポップアップを開きます。
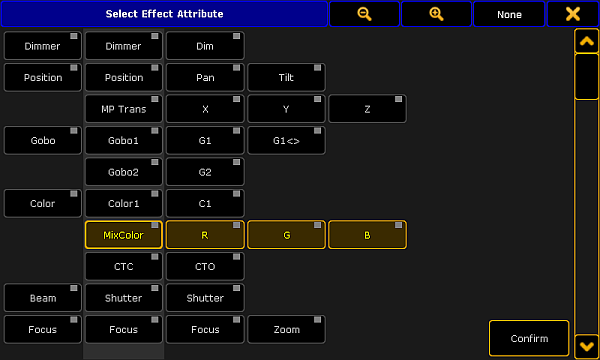
- エフェクト行に追加したいアトリビュートを選択します。
- そして、Confirm をタップしてください。
エフェクト行に、新しいアトリビュートが適用されます。 - エフェクト行を削除するには、Delete をタップします。
- エフェクト行割り当てられているすべてのフィクスチャを表示するには、Show Selection をタップします。
このボタンは、フィクスチャが選択されている場合に有効になります。テンプレート・エフェクトの場合は無効になります。 - エフェクトの実行をランダムに並べ替えるには、Shuffle Selection をタップします。
エフェクトの並びは、ボタンをタップするたびに変わります。このボタンは、エフェクトでフィクスチャが選択されている場合に有効になります。 - 現在の MAtricks 設定をエフェクト行に引き継ぐには、Take MAtricks をタップします。
- 次に、値の表示方法を選択します。
エフェクト行で値を相対値として表示するには、Val. Readout Low/High をタップして Val. Readout Center/Size に切り替えます。
値の表記を自動的に合わせるには、Val. Readout Auto に切り替えてください。相対的エフェクトは Center/Size として、絶対エフェクトは Low/High 値として自動的に表示されます。 - エフェクト行で、エフェクトの大部分から外れるエフェクトを削除するには、Remove Individuals をタップします。
詳しくは RemoveIndividuals キーワード を参照してください。
例
- Fixture シートで10個のフィクスチャを選択します。
- フィクスチャのうちの8個に、Cos エフェクトを適用します。
- そして、残りのフィクスチャに Sin エフェクトを適用します。
プログラマで2つの異なるエフェクトを作成して Effect プールに保存すると、Effect Editor で、暗いピンクの背景で表示されます。
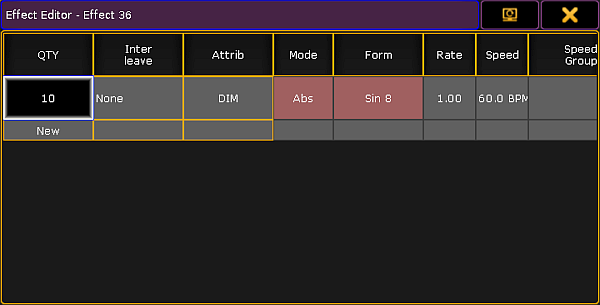
Remove Individuals をタップすると下のような警告が出ます。
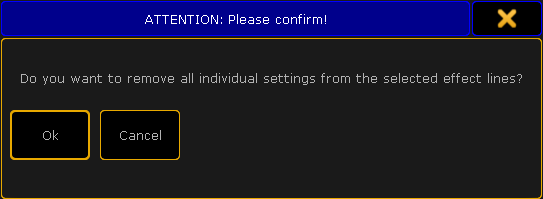
ポップアップを閉じるには、Cancel または右上隅の ![]() をタップしてください。
をタップしてください。
個別設定を削除するには、Ok をタップしてください。
個別設定を削除すると、エフェクトが変更されます。
- エフェクトに名前を付けます。
・右側にある Label をタップしてください。
・電卓が開きます。
・名前を入力し、Please をタップしてください。
・The effect is now labeled. - エフェクト行を編集します。
・Effect Editor でエフェクト行を選択します。
・Edit Effect Line をタップしてください。
・Effect Line Editor が開きます。
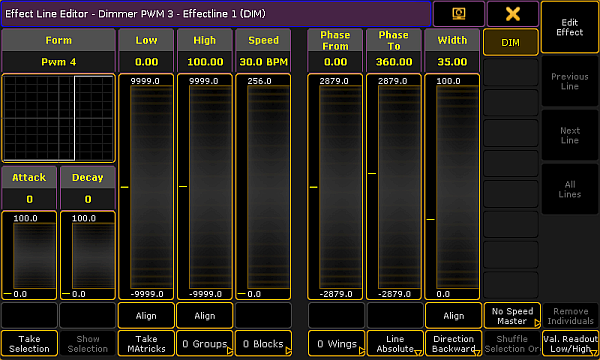
Effect Line Editor の右側の、
- エフェクト行の選択を解除するには、ボタンをタップします。
- それを選択するには、もう一度ボタンをタップします。
Form:
エフェクト波形をグラフィック表示します。
Attack and Decay:
フェーダでエフェクト波形を変更できます。
- エフェクト波形を変更するには、Attack や Decay 列のフェーダをタップして動かしてください。
Form、Attack および Decay の右側にあるフェーダは、Low、High、Speed、Phase および Width の値を表しています。
- 値を設定するには、対応する列のフェーダをタップして動かしてください。
電卓で値を設定することもできます。
- Tap a heading, for example Low.
- 電卓が開きます。
- 値を入力し、Please をタップしてください。
- 電卓によって値が設定されます。
Align:
値の範囲を設定します。
- 値の範囲を設定するには、対応するフェーダの下にある Align をタップします。
- フェーダが左右2つに分割されます。
- 分割されたフェーダを動かして範囲を設定します。
- プリセットを選択するには、Align をもう一度タップします。
- ボタンが Preset に切り替わります。
プリセットを用いたエフェクトについては、プリセットを用いたエフェクトの作成 を参照してください。 - Preset をタップすると、ボタンが Align に戻ります。
Effect Line Editor を閉じるには、右上隅の ![]() をタップしてください。
をタップしてください。