ユーザ・インターフェースによるインポート
マクロ、エフェクト、マスク、MAtricks、ゴボ・ビットマップ、ユーザプロファイル および DMX Node のインポートについては、専用のGUIがあります。
以下の例では、USBスティックからのマクロのインポートについて説明していますが、他のオブジェクトについても操作は同様です。
必要条件
オブジェクトをインポートするには、そのオブジェクトが .xml ファイルとしてエクスポートされている必要があります。
その方法については、コマンドラインによるエクスポート を参照してください。
オブジェクトがUSBスティックに保存されている場合、それを卓や onPC のコンピュータに挿入してください。
手順
-
Setup メニューを開いて Import Export を選び、続けて Import、Macro とタップしてください。
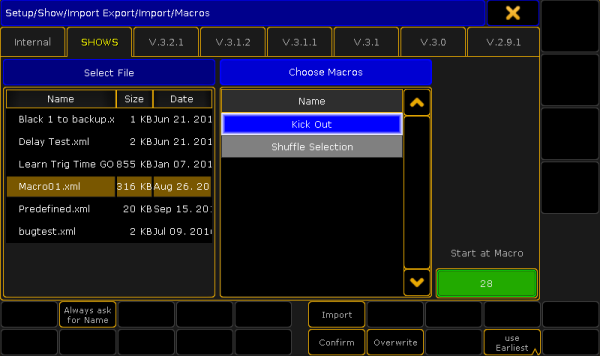
Import macro ポップアップ - インポートしたいUSBスティックのタブを選択します。
- 左側で、インポートしたいマクロを含む .xml ファイルを選択します。
- 右側には、選択した .xml ファイルに保存されているマクロの一覧が表示されます。1つのファイルには複数のマクロが含まれている場合があります。インポートしたいものを選択してください。キーボードの Ctrl を押しながら一覧の項目をタップすると、複数選択できます。選択されている項目は、青の背景になります。
- [オプション] Always ask for Name を有効にすると(文字が黄色になるようにタップ)、インポートの際にマクロの名前を変更できます。
- [オプション] Confirm を有効にすると(文字が黄色になるようにタップ)、インポート後に確認ポップアップが出ます。
- [オプション] Overwrite を有効にすると(文字が黄色になるようにタップ)、インポートする場所に既存のマクロがあった場合、それを上書きします。
- Macro プールのどこにマクロをインポートするかを選びます。右下の緑の入力欄で開始番号を指定するか、Use をタップして Use Earliest または Use Latest を選んでください。Earliest は、最初の利用可能な空のプール・オブジェクトを、Latest は、用いられている最後のプール・オブジェクト以降にある、最初の利用可能なオブジェクトを意味します。
- Import をタップします。
- [オプション] "Always ask for Name" が有効な場合、 各マクロをインポートするたびに、新しい名前を尋ねる入力ポップアップが出ます。
- [オプション] "Confirm" オプションが有効な場合、インポートされたマクロの総数を表示する確認ポップアップが出ますので、Ok をタップしてください。
結果
選択したマクロが、Macro プールの選択されている場所にインポートされます。