レイアウトの編集
必要条件
- まず、レイアウトを作成してください。
Layout View を開く
- ユーザ定義エリア の空いている場所をタップしてください。
- Create Basic Window ポップアップが開きます。
- Other タブを選びます。
- Layout View をタップしてください。
- Layout View が開きます。
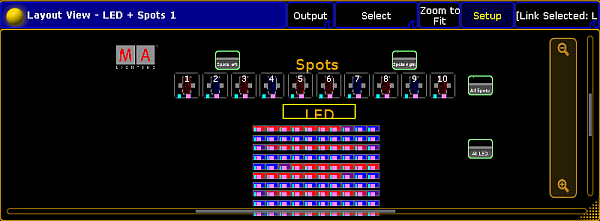
Layout View の編集
ヒント
以下のようにして、Layout View 内でプール要素をコピーできます。
・Layout View 内で、コピーしたいプール要素を選択します。
・Copy を押してから、そのプール要素をコピーしたい場所をタップしてください。
以下のようにして、Layout View 内でプール要素をコピーできます。
・Layout View 内で、コピーしたいプール要素を選択します。
・Copy を押してから、そのプール要素をコピーしたい場所をタップしてください。
- Layout View を開いたら、タイトルバーで Setup を有効にします。
重要
Layout View で Setup を有効にすると、個々のオブジェクトを編集できます。一方、Setup を無効にすると、プログラマでの場合と同様に編集できます。
Layout View で Setup を有効にすると、個々のオブジェクトを編集できます。一方、Setup を無効にすると、プログラマでの場合と同様に編集できます。
- Layout View エンコーダバーが表示されます。
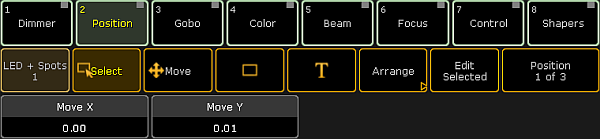
- ビューでオブジェクトを選択します。
- Position 1 of 3 をタップして、Position、Size、および Style を切り替えてください。
Edit Selected
- オブジェクトを編集するには、エンコーダバーの Edit Selected をタップしてください。
- Edit Layout Element ポップアップが開きます。
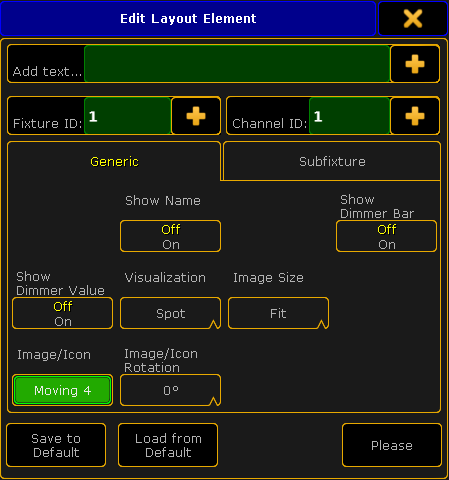
- オブジェクトの上に名前や番号を追加するには、タイトルバーのすぐ下の "Add text..." という入力欄の右端にある
 をタップしてください。
をタップしてください。
・仮想キーボードが開きます。
・要素の上に表示したい番号や名前を入力してください。 - フィクスチャIDやチャンネルIDを交換するには、"Fixture ID:" や "Channel ID:" という入力欄の右端にある
 をタップしてください。
をタップしてください。
・仮想キーボードが開きます。
・交換したい番号を入力してください。 - オブジェクトに名前を表示するには、Show Name をタップします。
- オブジェクトにディマー・バーを表示するには、Show Dimmer Bar をタップします。
- オブジェクトにディマー値を表示するには、Show Dimmer Value をタップします。
- オブジェクトで3種類の色表示を選択するには、Visualization の下にあるドロップダウン・ボタンをタップします。
- 画像のサイズを変更するには、Image Size の下にあるドロップダウン・ボタンをタップします。
- 画像やアイコンを変更するには、Image/Icon の下にあるボタンをタップしてください。
・Select Image ポップアップが開きます。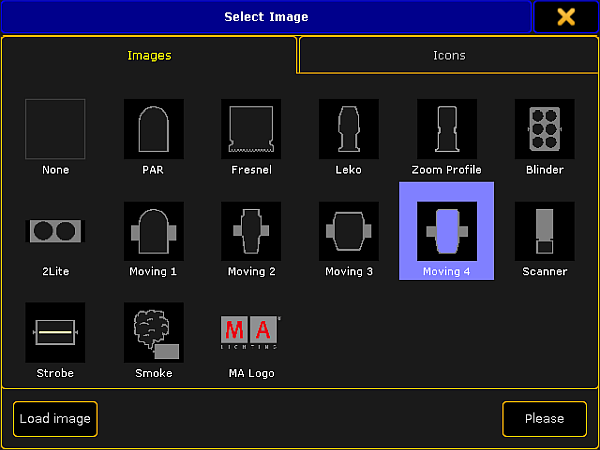
Select Image ポップアップ
・画像またはアイコン(Icons)を交換するには、画像やアイコンをタップします。
・そして、Please をタップしてください。
・新しい画像を Image プールにインポートするには、Load image をタップします。
Image Viewer についての詳細は、画像と動画のインポート を参照してください。
- 画像やアイコンの回転角度を指定するには、Image/Icon Rotation の下にあるドロップダウン・ボタンをタップします。
- 設定を直ちに適用するには、Please をタップしてください。
- プール・オブジェクト、チャンネル、またはフィクスチャに対する設定を、現在のユーザプロファイルに引き継ぐには、Save to Default をタップします。
- 現在のユーザプロファイルから設定を読み込むには、Load from Default をタップします。
Arrange
- 複数のオブジェクトを同時に編集するには、エンコーダバーの Arrange をタップしてください。
- エンコーダバーが、Arrange 機能に対応するものに変わります。

- Layout View のオブジェクトを別の配列に配置するには、まずオブジェクトを選択してから、適用したい配列を選択します。
- 配列を選択すると、それを適用するか取り消すかを選べます。
- Layout View のエンコーダバーに戻るには、Element Properties をタップしてください。
T
エンコーダバーの T ボタンは、テキストを意味しています。
- Layout View にテキストを追加するには、エンコーダバーの T ボタンをタップします。
- そして、テキストを表示したい領域を、投げ縄操作で選択してください。
- 仮想キーボードが開きます。
- テキストを入力します。
- そして、Please をタップしてください。
- その直後に、Edit Layout Element ポップアップが開きます。
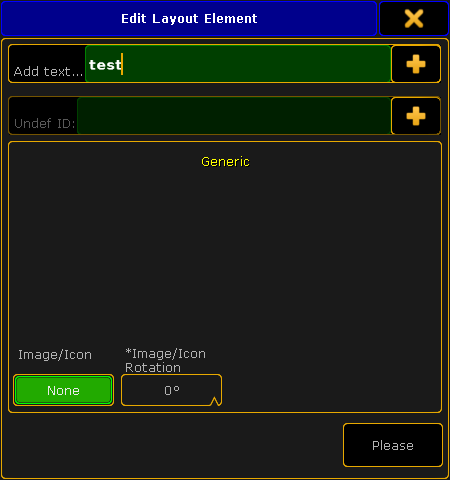
- Image/Icon と Image/Icon Rotation の設定は、基本的に、Edit Selected ボタンによる Edit Layout Element ポップアップの場合と同様です(ステップ10〜12)。
□ (長方形)
Layout View エンコーダバーの □ (長方形)ボタンには、3種類の機能があります。
- グループ選択:
オブジェクトのグループを選択するには、□ (長方形)ボタンをタップしてから、Layout View をタップし、投げ縄操作で長方形を描いてください。
Edit Layout Element ポップアップが開きます。
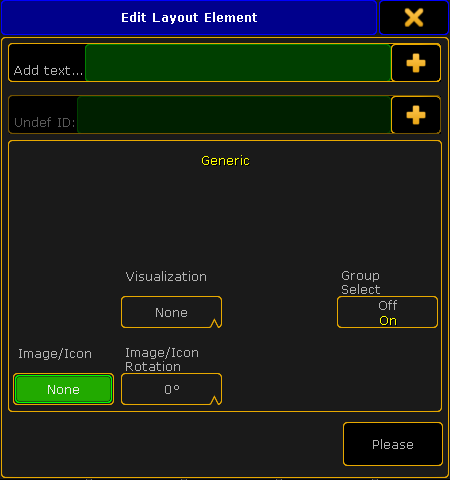
・グループ選択を無効にするには、Group Select をタップしてください。
- ビットマップ:
ビットマップの機能を生成するには、□ (長方形)ボタンをタップしてから、Layout View で投げ縄操作によって長方形を描いてください。Edit Layout Element ポジションが開きます。
・ビットマップ・エフェクトを適用するには、Visualizationのドロップダウン・ボタンをタップしてビットマップ・エフェクトを選択してください。
重要
長方形に配置されているすべてのフィクスチャが、ビットマップ・エフェクトを生成します。したがって、長方形がキャンバスになります。
長方形に配置されているすべてのフィクスチャが、ビットマップ・エフェクトを生成します。したがって、長方形がキャンバスになります。
- 背景:
長方形シンボルは、背景を生成するために使用することも可能です。
・□ (長方形)ボタンをタップしてから、Layout View で投げ縄操作によって長方形を描いてください。 Edit Layout Element ポップアップが開きます。
・画像やアイコンを背景として選択するには、Image/Icon の下にあるボタンをタップしてください。Select Image ポップアップが開きます。
・背景を選択してください。
Move
Move ボタンは、Layout View の画面を移動します。
- Layout View の画面全体を移動するには、Move ボタンをタップしてから Layout View をタップします。
- ドラッグして、画面の変化を見ながら移動してください。
Select
Select ボタンは、投げ縄機能でオブジェクトを選択します。
- オブジェクトを選択するには、Select をタップしてから、Layout View で投げ縄操作を行ってください。
ヒント
複数のオブジェクトを選択するには、引き出し内のキーボードや外部キーボードで Ctrl キーを押しながら、選択したいオブジェクトをタップしてください。
複数のオブジェクトを選択するには、引き出し内のキーボードや外部キーボードで Ctrl キーを押しながら、選択したいオブジェクトをタップしてください。
プール要素の削除
個々のオブジェクトを削除するには、Del を押してから、Layout View で削除したいオブジェクトをタップしてください。