Layout View のオプション
このトピックの目次
オプションを開く
- Layout View のオプションを開くには、左上隅の
 をタップしてください。
をタップしてください。 - オプション・ダイアログが開きます。
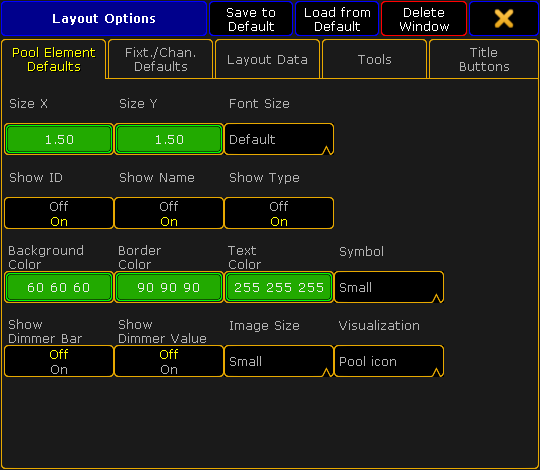
- オプションの種々の機能を選ぶには、Layout Options の上部にある対応するタブをタップしてください。
Pool Element Defaults
重要
Pool Element Default および Fixt./Chan. Defaults タブで行われた設定は、レイアウトに追加する次の要素に対して適用されます。
Pool Element Default および Fixt./Chan. Defaults タブで行われた設定は、レイアウトに追加する次の要素に対して適用されます。
- プール要素のサイズを変更するには、Size X や Size Y の下にあるボタンをタップしてください。
・電卓が開きます。
・要素のサイズを入力してください。 - 次に、フォントサイズを調節します。
・Font Size の下のドロップダウン・ボックスをタップしてください。
・Select Font Size ポップアップが開きます。
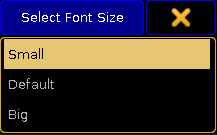
Select Font Size ポップアップ
・3つフォントサイズから1つを選択してください。 - Layout View で、要素のID、名前、またはタイプの有効/無効を切り替えるには、Show ID、Show Name または Show Type の下のボタンをタップします。
- このオプションを設定した後、要素の背景色、境界色およびテキストの色を設定します。
・Background Color、Border Color および Text Color の下のボタンをタップします。
・Select Color ポップアップが開きます。
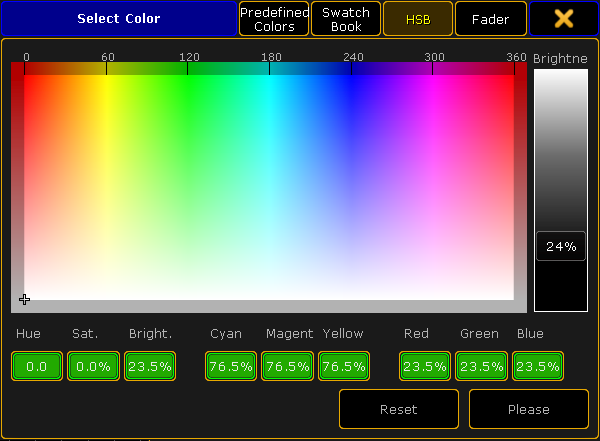
Select Color ポップアップ
・カラー表示は、Predefined Colors、Swatch Book、HSB および Fader の間で切り替えられます。
・色を変更するには、カラースペクトルをタップするか、下部にあるパーセント値のボタンをタップします。
・選択した色を適用するには、Please をタップしてください。
・色をリセットするには、Reset または Reset to White をタップします。 - そして、シンボルの表示を設定します。
・Symbol の下のドロップダウン・ボタンをタップすると、Select Symbol ポップアップが開きます。
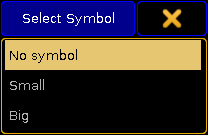
Select Symbol ポップアップ
・3つの選択肢のうちの1つを選んでください。 - ディマー・バーやディマー値の表示/非表示を切り替えるには、Show Dimmer Bar と Show Dimmer Value の下のボタンをタップします。
- そして、画像のサイズを選択します。
・Image Size の下のドロップダウン・ボックスをタップしてください。
・Select Image Size ポップアップが開きます。
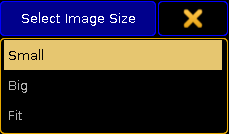
Select Image Size ポップアップ
・3種類のサイズのうちの1つを選んでください。 - オブジェクトの表示を選択します。
・Visualization の下のドロップダウン・ボックスをタップしてください。
・Select Visualization ポップアップが開きます。
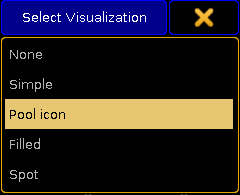
Select Visualization ポップアップ
・選択肢の1つを選んでください。
以上のようにして、現在のレイアウトのプール要素に対するデフォルトが設定されます。
重要
これらの設定を、新しいレイアウトに適用するには、Layout Options のタイトルバーで Save to Default をタップしてください。
これらの設定を、新しいレイアウトに適用するには、Layout Options のタイトルバーで Save to Default をタップしてください。
Fixt. / Chan. Defaults
フィクスチャとチャンネルのデフォルト・オプションは、プール要素のオプションの場合と似ています。若干の違いもありますが、Pool Element Defaults を参照してください。
- Layout View でフィクスチャやチャンネルIDの表示/非表示を切り替えるには、Show Fixture ID または Show Channel ID の下のボタンをタップします。
- 次に、Layout View での、RDM通知の有効/無効を切り替えます。
・RDM Notifications の下のボタンをタップしてください。
RDM通知を有効にすると、RDM警報や警告が Layout View に表示されます。RDM通知についての詳細は、RDMの通知設定 を参照してください。
Layout Data
Layout Data は、個々のレイアウトのみを参照します。
- グリッドサイズを設定します。
・グリッドやスナップ・グリッドの幅と高さを設定するには、Grid X と Grid Y または Snap Grid X と Snap Grid Y. の下のボタンをタップしてください。
・電卓が開きます。
・それぞれのグリッドサイズを入力してください。
ヒント
これらのサイズを編集すると、グリッドが表示されます。グリッドを非表示にするには、X/Yのいずれかをゼロにしてください。
これらのサイズを編集すると、グリッドが表示されます。グリッドを非表示にするには、X/Yのいずれかをゼロにしてください。
- スナップ・グリッドの有効/無効を切り替えます。
・オブジェクトを移動する際に、スナップ・グリッドを表示するようにできます。
・そのためには、Snap Always の下のボタンを Yes に切り替えてください。 - グリッドを設定したら、背景色を選択します。
・Background の下のボタンをタップしてください。
・Select Color ポップアップが開きます。
・設定方法については、Pool Element Defaults を参照してください。 - フィクスチャやチャンネルにマーカを表示するには、Marker の下のボタンを Yes に切り替えます。
- Fast Call を有効にするには、Fast Call の下のボタンを Yes に切り替えます。
ヒント
Title Buttons タブで Fast Call が有効になっている場合、Layout View のタイトルバーで、Fast Call ボタンが赤く強調表示されます。
Title Buttons タブで Fast Call が有効になっている場合、Layout View のタイトルバーで、Fast Call ボタンが赤く強調表示されます。
- 次に、使用したいプレイバックを選択します。
・Pool Playback の下のボタンをタップしてください。
・Select Pool Playback ポップアップが開きます。
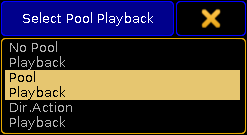
Select Pool Playback ポップアップ
・選択肢の1つを選んでください。 - そして、Select Layer の下にあるドロップダウン・ボタンでレイヤを選択してください。
Select Layer ポップアップが開きます。
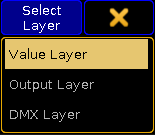
Select Layer ポップアップ
・3つのレイヤのうちの1つを選んでください。 - ディマーが消えていても Gobo や Color のエフェクトを視覚化するには、Symbols Features の下のボタンを Always に切り替えます。
フィーチャをディマーに合わせるには、with Dimmer に切り替えてください。
Tools
以下の設定は、現在の Layout View に適用されます。
- Double tap mode の下のボタンを有効にすると、ダブルタップした場合に、Select や Move 操作を反転できます。
ダブルタップしてそのまま動かすと、Select の場合に移動、Move の場合に選択を行えます。 - 次に、キュー色を設定します。
・Cue Colors の下のドロップダウン・ボタンをタップしてください。
・Select Cue Colors ポップアップが開きます。
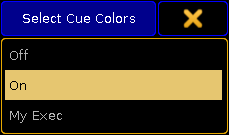
Select Cue Colors ポップアップ
- Off: キュー色を表示しません。
- On: 選択されているエクゼキュータのキュー色を表示します。
- My Exec: アクティブにしたエクゼキュータのキュー色を表示します。
- Layout View の右側にズームバーを表示するには、Zoom Bar visibleの下のボタンを有効にします。
- 画面エンコーダで Layout View をズームイン/アウトするには、Zoom Encoder の下のボタンを有効にします。
- 水平/垂直スクロールバーを表示するには、ScrollBar horizontal や ScrollBar vertical の下のボタンをタップします。
- ルーラを表示するには、Rulers visible の下のボタンをタップします。
ヒント
グリッドを設定するときにも、ルーラが役立ちます。
グリッドを設定するときにも、ルーラが役立ちます。
- 特定のオブジェクトを選択するには、編集モードを選びます。
・Select Edit Mode の下のドロップダウン・ボタンをタップしてください。
・Select Edit Mode ポップアップが開きます。
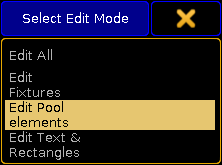
Select Edit Mode ポップアップ
Title Buttons
Layout View のタイトルバーに表示したいボタンをタップしてます。
- 有効になっているボタンにはオレンジのチェックマークが表示され、背景が黄色になります。
- 無効なボタンは、黒の背景になります。
オプションを閉じる
オプション設定が済んだら、ダイアログの右上隅にある ![]() をタップしてください。
Layout Options ウィンドウが閉じます。
をタップしてください。
Layout Options ウィンドウが閉じます。
Layout View 全体を閉じる、Delete Window をタップしてください。