外部画面の接続
grandMA3 full-size CRV (= Control Room Version) では、最大で5台の外部タッチ画面を接続できます。各モデルの DisplayPort コネクタ数については、grandMA3 卓 クイックマニュアル - 技術仕様 を参照してください。
重要
grandMA3 シリーズは、外部画面のネイティブ DisplayPort コネクタのみに対応しています。
grandMA3 シリーズは、外部画面のネイティブ DisplayPort コネクタのみに対応しています。
重要
grandMA3 CRV では、少なくとも1台のフルHDディスプレイとタッチ・ディスプレイまたはマウスを使用します。
grandMA3 CRV では、少なくとも1台のフルHDディスプレイとタッチ・ディスプレイまたはマウスを使用します。
ヒント
grandMA3 compact および compact XT モデルにある DisplayPort は、DP1 という1つだけです。
grandMA3 compact および compact XT モデルにある DisplayPort は、DP1 という1つだけです。

画面構成
以下のように画面を配置してください。

- 画面5と4は、常に外部画面です。
- 画面1〜3は、製品によっては内部画面と外部画面のどちらにもなり得ます。
- 画面の順序は、画面間のマウス移動において重要になります。
外部モニタの要件
- ネイティブ DisplayPort 接続
- 解像度 1920 × 1080 (フルHD)
- Microsoft Windows® 10 Multi-Touch対応
- タッチ機能用の分離されたUSB接続
外部タッチ画面は、以下のように接続してください。
- 卓の電源が切れていることを確認してください。
- 最初の外部画面を画面1の右横または上に、2番目の外部画面を画面3の左横または上に配置します。
外部画面には連続した番号が振られます。 - 画面4の DisplayPort ケーブルを、DisplayPort コネクタの DP4 に接続します。
- USBケーブルを対応するUSBポートに接続します。
- 画面5の DisplayPort ケーブルを、DisplayPort コネクタの DP5 に接続します。
- 以下のように、タッチ画面のUSBケーブルを適切なUSBポートに正しい順序で接続します。
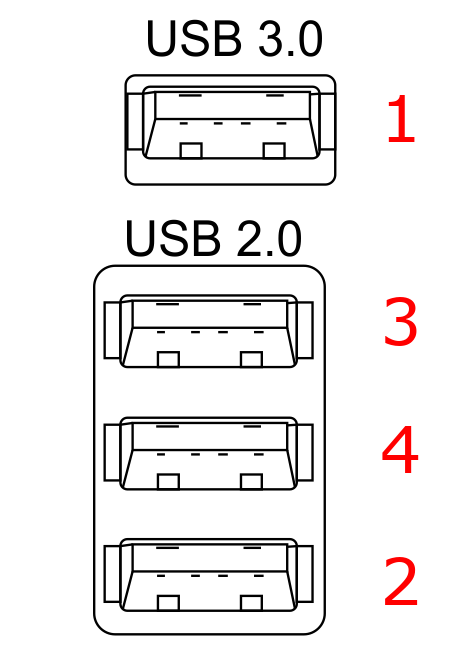
- Power を押して卓を起動します。
Touch Configuration
-
タッチ設定を調整するには、
 、Settings、そして Touch Configuration をタップしてください。Touch Configuration オーバーレイが開きます。
、Settings、そして Touch Configuration をタップしてください。Touch Configuration オーバーレイが開きます。
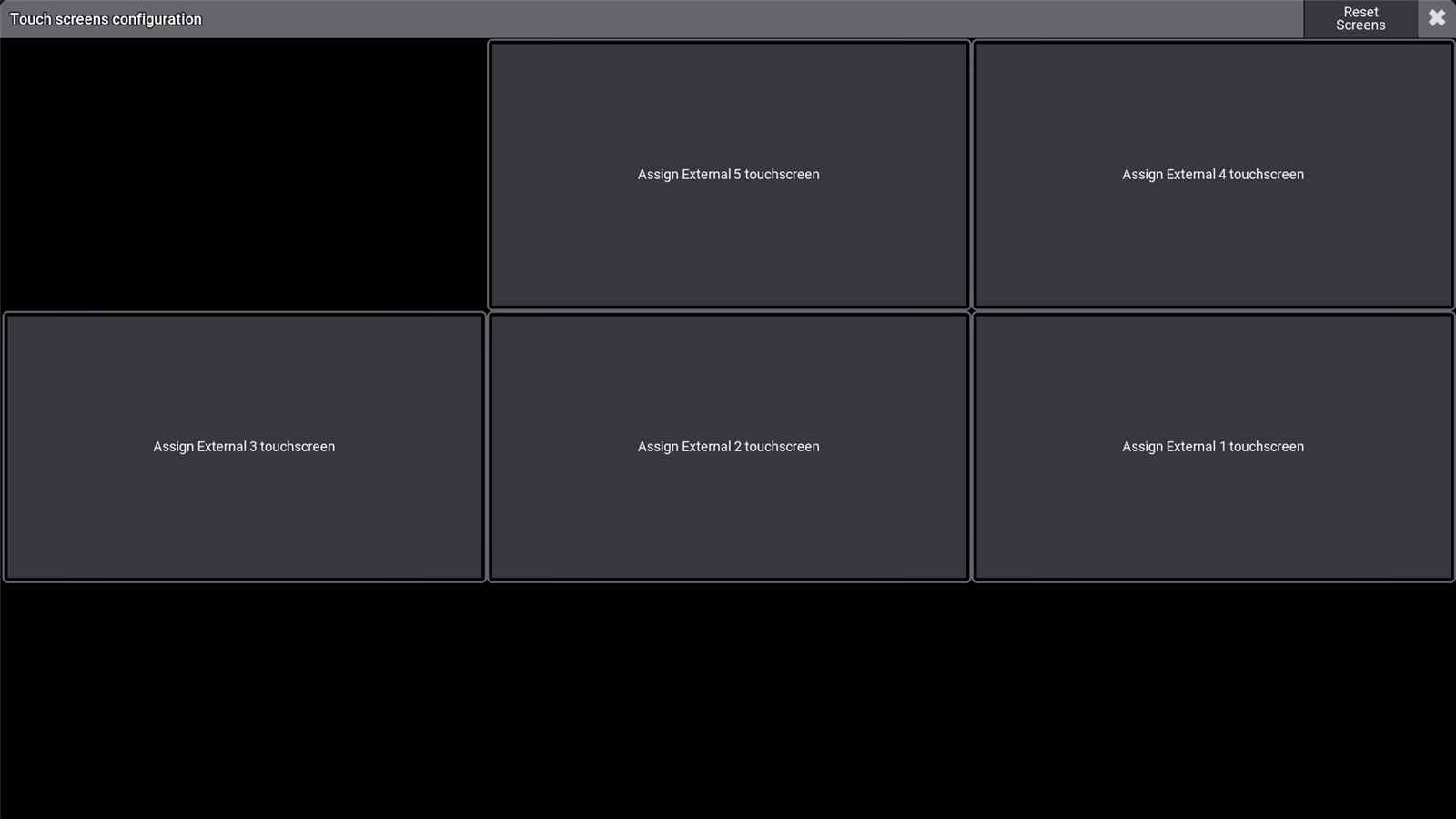
- タッチ入力をモニタに割り当てるには、Touch screen configuration オーバーレイ内のモニタ・ボタンをタップします(例: Assign External 1 touchscreen)。
- 現在選択されている画面に以下のようなオーバーレイが表示されますので、それをタッチして、タッチ入力をデバイスに割り当てます。
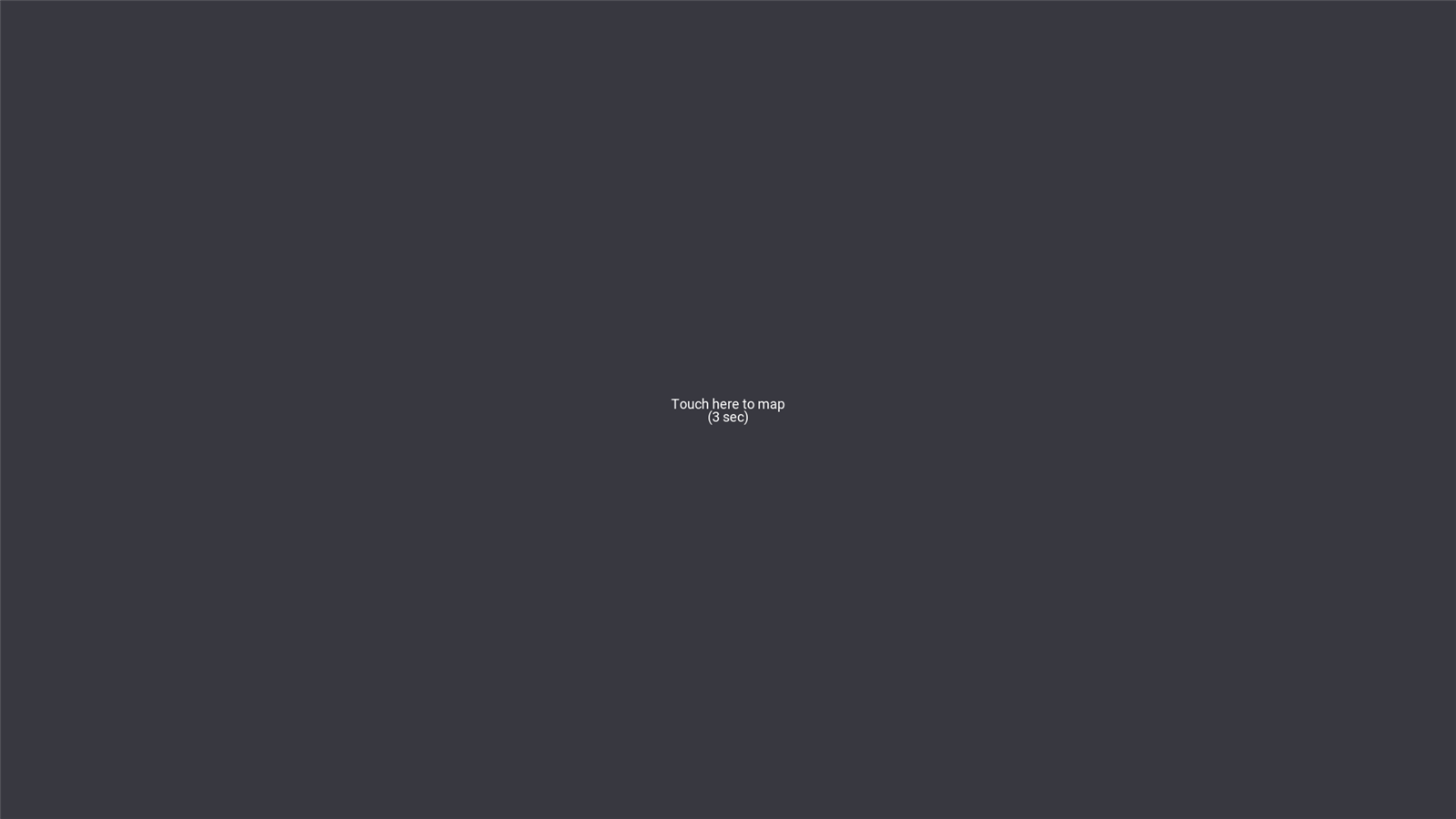
- タッチ機能がモニタに割り当てられます。
- Reset Screens: 画面割り当てをリセットします。
USB Configuration
- USB設定を確認するには、
 、Settings、そして USB configuration をタップしてください。USB Configuration オーバーレイが開きます。
、Settings、そして USB configuration をタップしてください。USB Configuration オーバーレイが開きます。
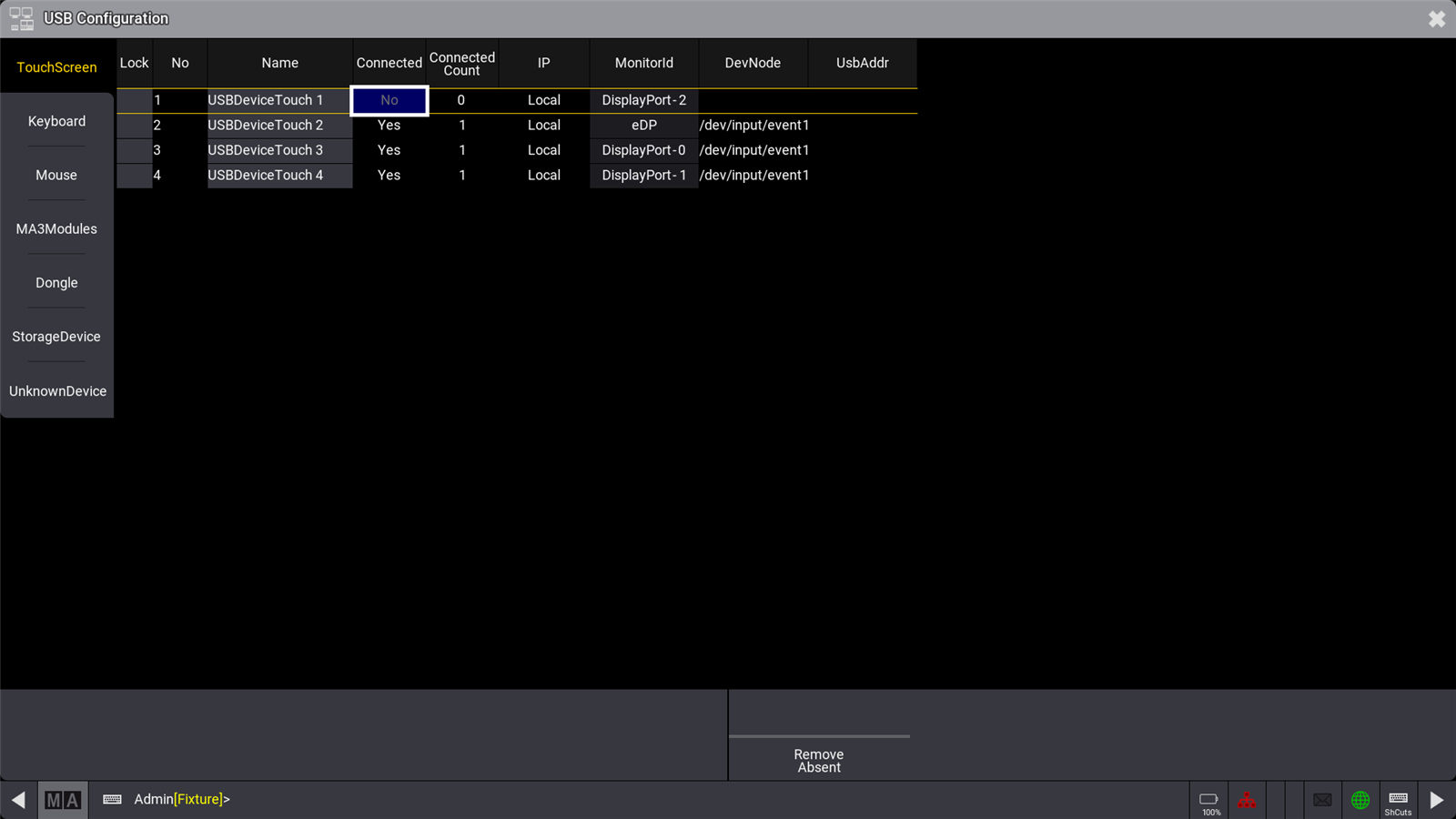
- Remove Absent: 切断されたモニタを一覧から削除します。