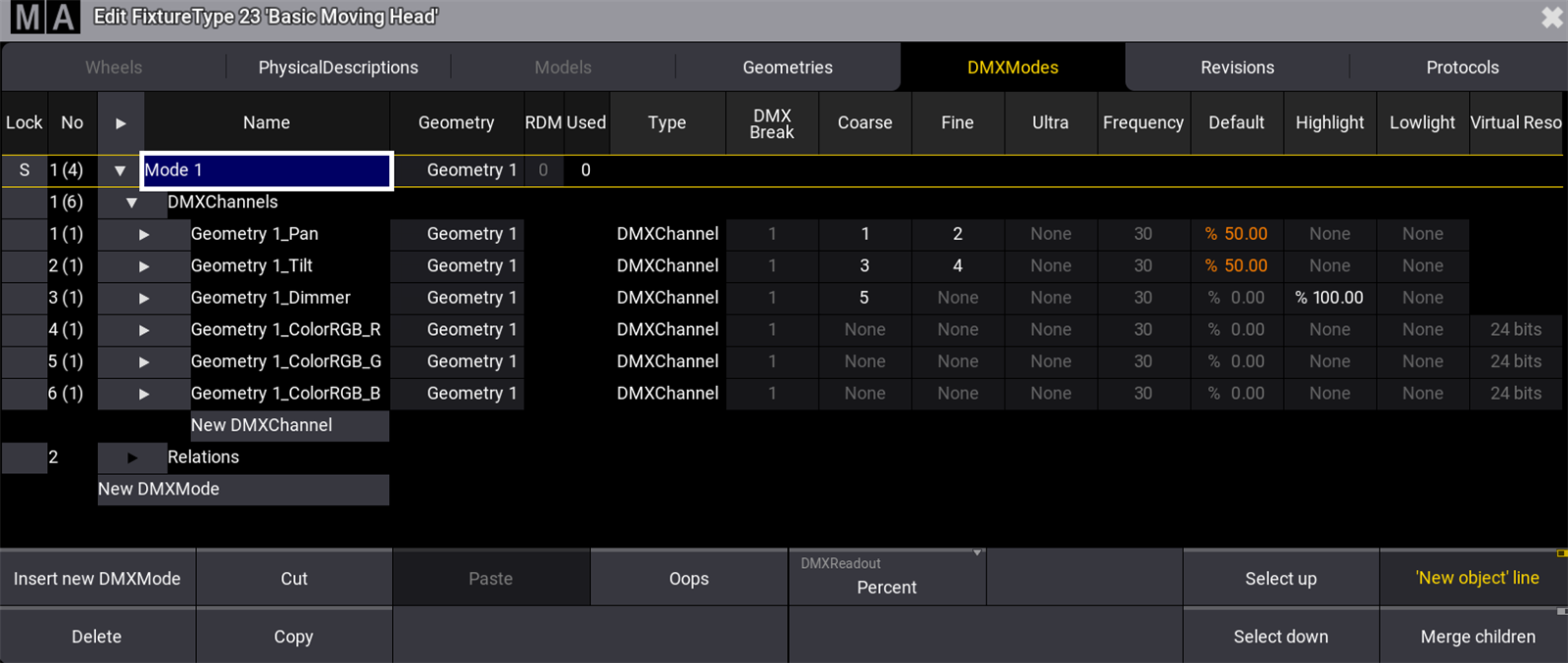DMXModes の挿入
このトピックの目次
2番目のステップは、Fixture Type Editor を開いて、さまざまな列項目のセルに値を入力することです。エディタを開くと、自動的に DMXModes 列に移ることに注意してください。
必要条件:
DMXModes について:
- DMXMode は、1つまたは複数のDMXチャンネルで構成されます。
- DMXMode は親で、DMXChannel がその子になります。
重要
フィクスチャタイプの構造は、親-子の階層関係に基づいています。まず親があり、その下に子が続きます。子は複数ある場合があります。
フィクスチャタイプの構造は、親-子の階層関係に基づいています。まず親があり、その下に子が続きます。子は複数ある場合があります。
ヒント
多くのメーカが、チャンネルを定義するDMXチャートを提供しています。ほとんどの場合、メーカのWebサイトから特定のフィクスチャタイプのDMXチャートをダウンロードできます。このDMXチャートを利用して、フィクスチャタイプのテーブルにチャンネルを入力します。
多くのメーカが、チャンネルを定義するDMXチャートを提供しています。ほとんどの場合、メーカのWebサイトから特定のフィクスチャタイプのDMXチャートをダウンロードできます。このDMXチャートを利用して、フィクスチャタイプのテーブルにチャンネルを入力します。
準備
- 基本的なムービングヘッドの例
この基本的なムービングヘッドは、以下のような相対パッチアドレスと関連機能を持つDMXチャートに基づいています。
| 相対パッチアドレス | 機能 |
|---|---|
| 1 |
Pan (8ビット) 540°のパン動作 |
| 2 | Pan Fine (16ビット) |
| 3 |
Tilt (8ビット) 270°のチルト動作 |
| 4 | Tilt Fine (16ビット) |
| 5 | Dimmer |
| 6 | Red |
| 7 | Green |
| 8 | Blue |
重要
・フィクスチャタイプの作成中/作成後にデータをバックアップするには、Fixture Type Editor を抜けてから Fixture Types メニューの Export をタップしてください。.xml ファイルがエクスポートされます。このファイルをショーファイルにインポートできます。
・あるいはショーファイルを保存してください。Patch メニューを抜け、すべての変更を保存します。
・フィクスチャタイプの作成中/作成後にデータをバックアップするには、Fixture Type Editor を抜けてから Fixture Types メニューの Export をタップしてください。.xml ファイルがエクスポートされます。このファイルをショーファイルにインポートできます。
・あるいはショーファイルを保存してください。Patch メニューを抜け、すべての変更を保存します。
- 下の画面例のように、Fixture Types タブで FixtureType 4 の列を選択します。
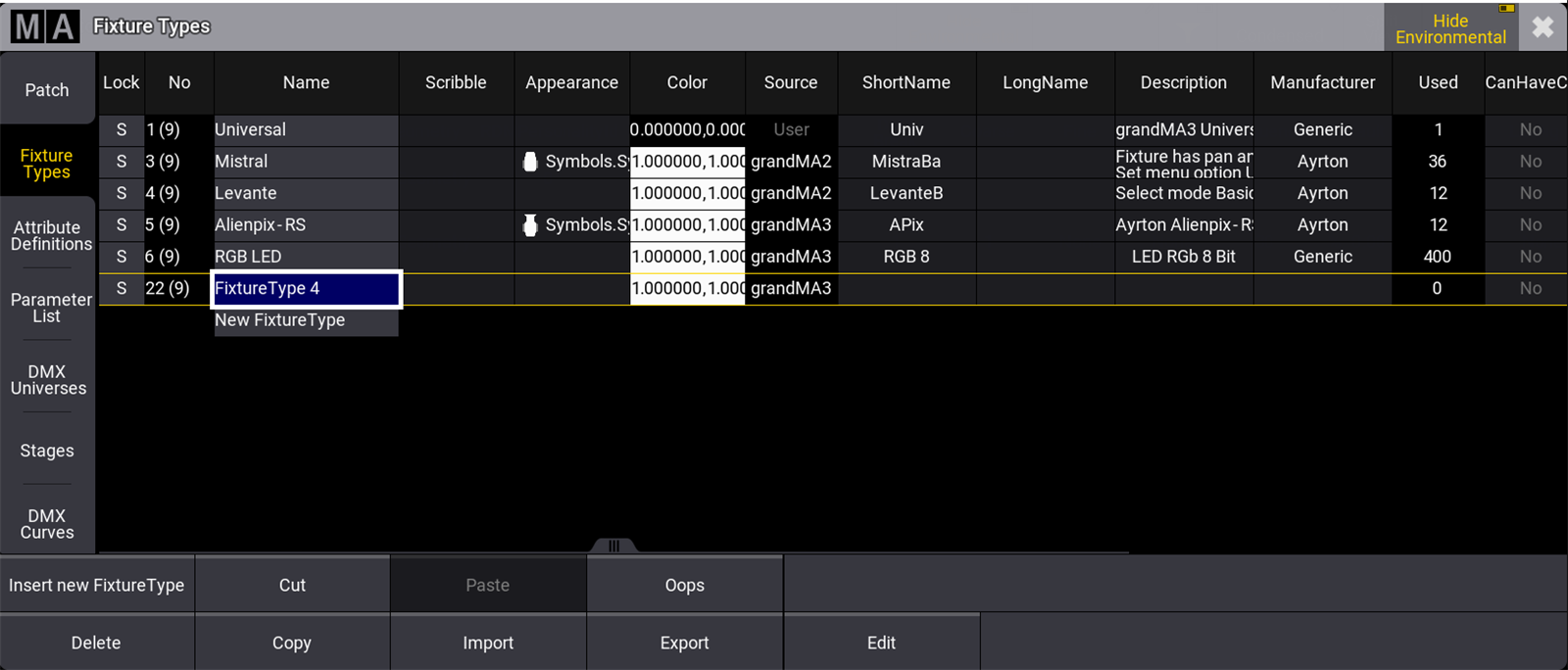
- Edit をタップすると、以下のような Edit FixtureType ウィンドウが開きます。
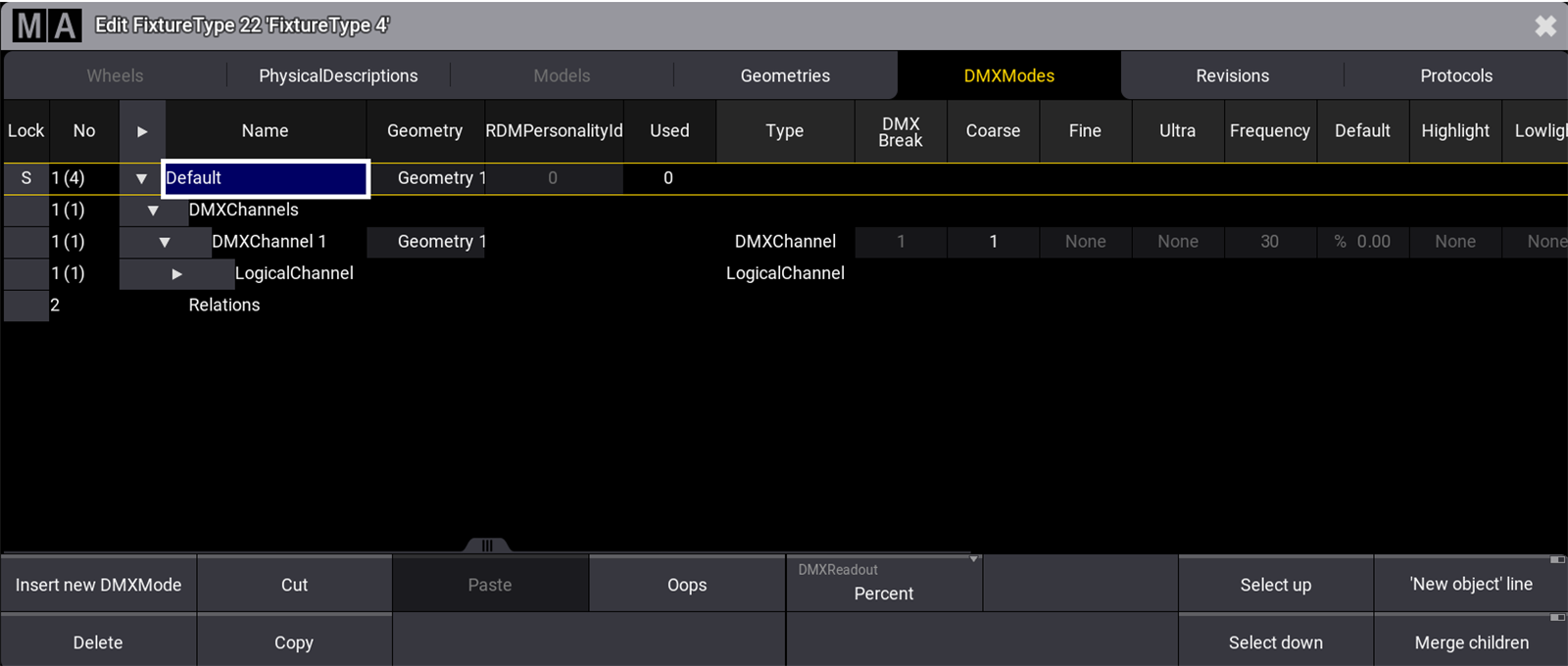
- セルの名前を変更するには、Default と表示されたセルを長押しするか右クリックします。テキストエディタが開きます。
- 下の画面例のように、Default を Mode 1 という名前に変更します。
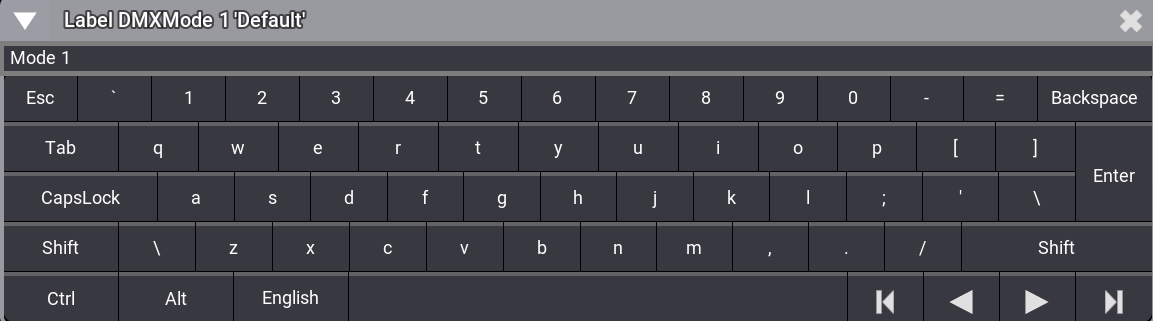
基本ムービングヘッドの例
基本的なムービングヘッドの例を始める前に、最も重要な列項目とその特徴について見てみましょう。
- Type: 関係タイプを指定します。
Multiply: マスターとフォロワーのDMX値が乗算されます。
Override: フォロワーのDMX値がマスターのDMX値によって上書きされます。 - Coarse、Fine、Ultra、Default、Highlight:
Parameter List を参照してください。 - Attribute:
DMXチャンネルの機能です。 - Master:
チャンネル値がグループ・マスターやグランドマスターから影響を受けるかどうかを指定します。 - Physical From:
フィクスチャの物理値です。Live Patch では変更できません。 - Physical To:
フィクスチャの物理値です。Live Patch では変更できません。 - DMX From:
チャンネル機能に対するDMX値範囲の下限を設定します。Live Patch では変更できません。 - DMX To:
この値は、後続チャンネル機能の DMX From 値またはDMXチャンネルの終端に応じて自動的に計算されます。
DMXChannel 1 - Pan の入力
以下のようにして最初のチャンネルを入力します。
- Mode 1 を展開します。
・ をタップします。
をタップします。 - DMXChannel 1 の行で以下のように入力します。
・Coarse: 1
・Fine: 2
・Default: 50 %
・Highlight: none - Merge children ボタンが無効になっていることを確認してください。
- DMXChannel 1 を展開して LogicalChannel エントリーを表示します。
DMXChannel 1 の行で をタップします。
をタップします。 - LogicalChannel の行で以下を選択します。
・Attribute: Pan - DMXChannel 1 が Geometry 1_Pan という名前に変わります。
・Master: none - ChannelFunction でのさらなるエントリーのために、LogicalChannel(Pan に変化)を展開します。
・LogicalChannel の行で をタップします。
をタップします。 - ChannelFunction の行で以下のように選択します。
・Attribute: Pan
・Physical From: -270
・Physical To: 270
ヒント
アトリビュートを選択するとすぐに、DMX Channel は、そのアトリビュートにちなんだ名前(Geometry_Attribute)に変わります。
アトリビュートを選択するとすぐに、DMX Channel は、そのアトリビュートにちなんだ名前(Geometry_Attribute)に変わります。
これで DMXChannel 1 が入力されました。
DMXChannel 2 - Tilt の入力
以下のようにして2番目のチャンネルを入力します。
- Geometry 1_Pan をタップします。
- 'New object' line ボタンをタップして NewDMXChannel を有効にします。
- New DMXChannel をタップして Insert new DMXChannel をタップします。
New DMXChannel が DMXChannel 2 という名前に変わります。 - 2番目のチャンネルとして DMXChannel 2 の行で以下のように入力します。
・Coarse: 3
・Fine: 4
・Default: 50 %
・Highlight: none
・LogicalChannel を開きます。詳しくは LogicalChannel タイプの ステップ3 を参照してください。 - ・Attribute: Tilt
- DMXChannel 2 が、アトリビュートにちなんだ名前に変わります。
・Master: none - ChannelFunction を開きます。詳しくは ChannelFunction タイプの ステップ5 を参照してください。
・Attribute: Tilt
・Physical From: -135
・Physical To: 135
これで DMXChannel 2 が入力されました。
DMXChannel 3 - Dimmer の入力
以下のようにして3番目のチャンネルを入力します。
- DMXChannel 2 で述べた ステップ1〜3 のように始めます。
- 3番目のチャンネルとして DMXChannel 3 の行で以下のように入力します。
- ・Coarse: 5
・Default: 0 %
・Highlight: 100 %
・LogicalChannel を開きます。詳しくは LogicalChannel タイプの ステップ3 を参照してください。 - ・Attribute: Dimmer
- DMXChannel 3 が、アトリビュートにちなんだ名前に変わります。
- アトリビュート値をグランドマスターで制御するには、Master 列をタップします。
・Select Master ポップアップが開きます。
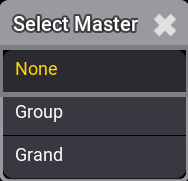
- ・Grand をタップします。
- ChannelFunction を開きます。詳しくは ChannelFunction タイプの ステップ5 を参照してください。
・Attribute: Dimmer
・Physical From: 0
・Physical To: 1
これで DMXChannel 3 が入力されました。
DMXChannel 4 - Red の入力
- DMXChannel 2 で述べた ステップ1〜3 のように始めます。
- 4番目のチャンネルとして DMXChannel 4 の行で以下のように入力します。
- ・Coarse: 6
・Default: 100 %
・Highlight: 100 %
・LogicalChannel を開きます。詳しくは LogicalChannel タイプの ステップ3 を参照してください。 - ・Attribute: ColorRGB_R
- DMXChannel 4 が、アトリビュートにちなんだ名前に変わります。
- Master: none
- ChannelFunction を開きます。詳しくは ChannelFunction タイプの ステップ5 を参照してください。
・Attribute: ColorRGB_R
・Physical From: 0
・Physical To: 1
これで DMXChannel 4 が入力されました。
DMXChannel 5 - Green の入力
- DMXChannel 2 で述べた ステップ1〜3 のように始めます。
- 5番目のチャンネルとして DMXChannel 5 の行で以下のように入力します。
- ・Coarse: 7
・Default: 100 %
・Highlight: 100 %
・LogicalChannel を開きます。詳しくは LogicalChannel タイプの ステップ3 を参照してください。 - ・Attribute: ColorRGB_G
- DMXChannel 5 が、アトリビュートにちなんだ名前に変わります。
- Master: none
- ChannelFunction を開きます。詳しくは ChannelFunction タイプの ステップ5 を参照してください。
・Attribute: ColorRGB_G
・Physical From: 0
・Physical To: 1
これで DMXChannel 5 が入力されました。
DMXChannel 6 - Blue の入力
- DMXChannel 2 で述べた ステップ1〜3 のように始めます。
- 6番目のチャンネルとして DMXChannel 6 の行で以下のように入力します。
- ・Coarse: 8
・Default: 100 %
・Highlight: 100 %
・LogicalChannel を開きます。詳しくは LogicalChannel タイプの ステップ3 を参照してください。 - ・Attribute: ColorRGB_B
- DMXChannel 6 が、アトリビュートにちなんだ名前に変わります。
- Master: none
- ChannelFunction を開きます。詳しくは ChannelFunction タイプの ステップ5 を参照してください。
・Attribute: ColorRGB_B
・Physical From: 0
・Physical To: 1
これで DMXChannel 6 が入力され、DMX Mode 1 挿入されます。