11 ムービングライトの追加
このトピックの目次
この章では、Patch に戻り、何台かのムービングライトを追加します。
さまざまなフィクスチャを追加し、それらを架空のフィクスチャ・ポッドに吊ってみます。
ワールドサーバ
今回はフィクスチャをインターネットから取得します。ファイルは gdtf-share.com から取得されます。Webサイトでフィクスチャを検索してダウンロードできます。ワールドサーバへの接続がある場合、grandMA3 onPC または卓から直接インポートすることも可能です。MA Lighting は、公開されているワールドサーバを提供しています。
接続状態の確認から始めましょう。コマンドライン入力バーの右側に地球儀アイコンがあります。
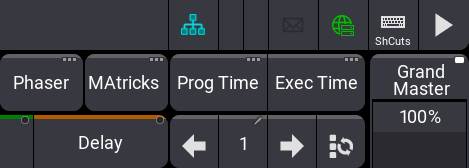
このアイコンが緑の場合、サーバへの接続が確立されています。その場合、後述の Fixture Share ライブラリ にアクセスできますので、ワールドサーバのアドレス確認/設定に進んでください。
アイコンが黒の場合、インターネットに接続されていないか、サーバアドレスが間違っています。
インターネット接続については別に調べる必要がありますが、ワールドサーバのアドレスが正しいかどうかは確認できます。
そのためには、Network メニューを開きます。ネットワークについては後の章で説明します。ここでは、ワールドサーバについて見ていきましょう。
![]() をクリックするか Menu を押してから、ポップアップで Network をクリックしてください。確認したいのはメニューの以下の部分です。
をクリックするか Menu を押してから、ポップアップで Network をクリックしてください。確認したいのはメニューの以下の部分です。
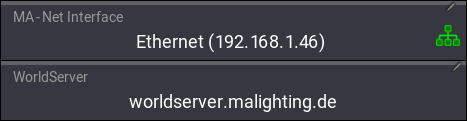
grandMA3 onPC が動作しているコンピュータがインターネットに接続されている場合、ワールドサーバのアドレスが正しく設定されている必要があります。WorldServer 欄に worldserver.malighting.de と入力してください。新しい空のショーではこのようになっているはずですが、確認しておくとよいでしょう。
卓からサーバに接続するには、背面のイーサネット・コネクタの1つでインターネットにアクセスできるようにしてください。
サーバは、卓でも onPC でも同じです。
よければ Network メニューを閉じてください。問題が無ければアイコンが緑になります。
Fixture Share ライブラリ
ワールドサーバからフィクスチャをインポートします。サーバにアクセスできない場合は、標準ライブラリを利用してください。フィクスチャタイプとしてはあまり適切でないかもしれませんが、クイックスタートガイドでの利用には問題ないでしょう。
Patch に戻ります。方法を忘れていたら 2章 を読み直してください。
一覧の一番下にある New Fixture を選択します。Blinder Grouping フィクスチャ内のものを選択しないように注意してください。
Insert new Fixture をクリックしてください。
ライブラリから新しいフィクスチャをインポートするため、Library をクリックします。ポップアップの右上に、さまざまなライブラリ・セクションを選択するためのボタンがあります。デフォルトでは、MAライブラリ(![]() ) とユーザ作成ファイル(
) とユーザ作成ファイル(![]() )が有効になっていますが、地球儀アイコン
)が有効になっていますが、地球儀アイコン ![]() をオンにすると、ワールドサーバからのライブラリ・セクションも有効になります。
をオンにすると、ワールドサーバからのライブラリ・セクションも有効になります。

これで、オンラインのフィクスチャ・ライブラリも検索できるようになります。ユーザが作成したフィクスチャと、メーカ自身が作成したフィクスチャにアクセスできます。
GLP から "Impression X4 Bar 10" の "Single Pixel High Resolution" モードをインポートしましょう。
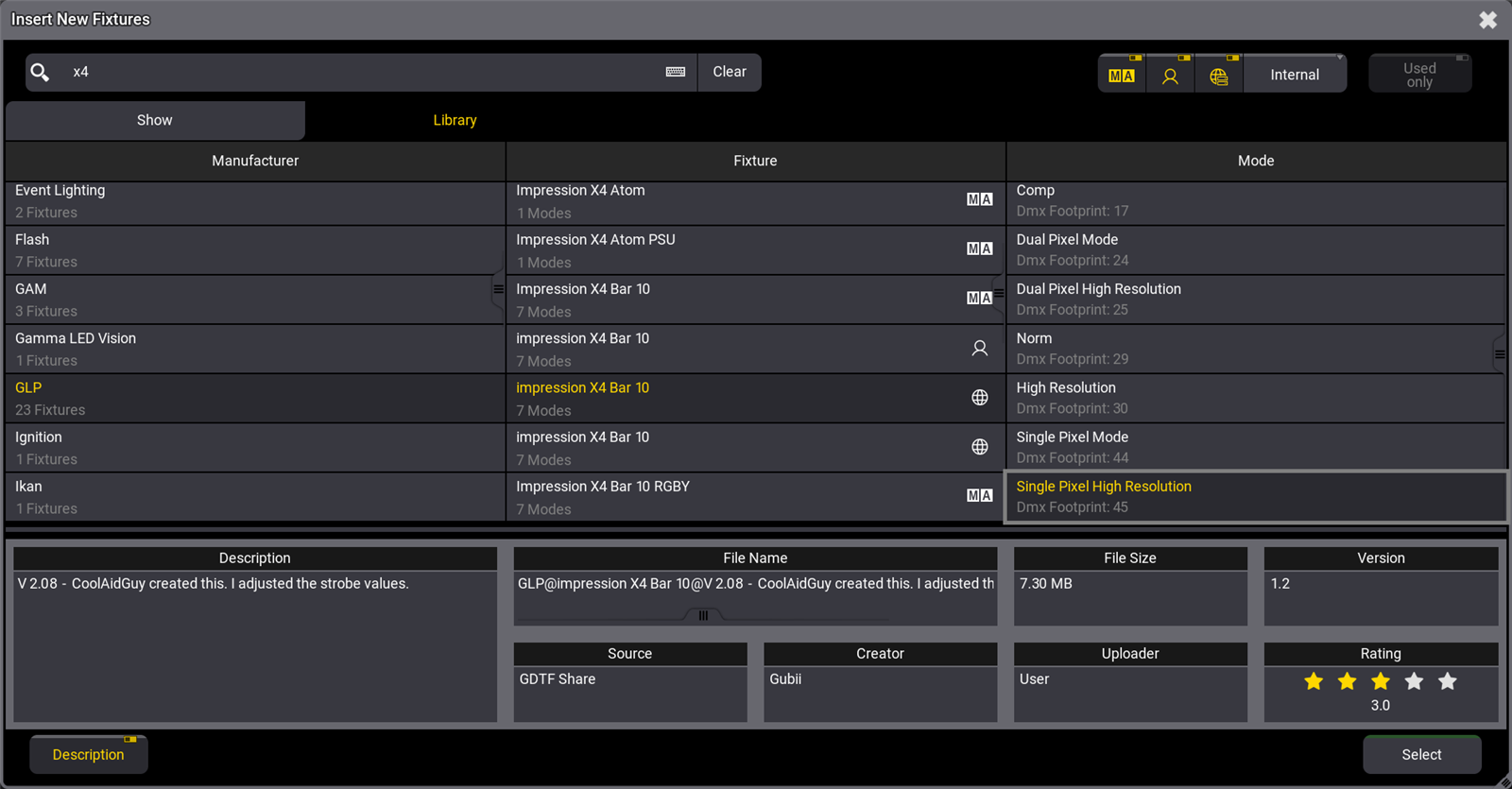
左下隅にある 'Description' ボタンをオンにすると、フィクスチャの詳細を確認できます。
Description では Source 情報を確認できます。上の画面例では、ソースが "GDTF Share" であることが分かります。 また、一覧の "Fixture" 列では、選択したフィクスチャタイプの横に地球儀アイコンが表示されています。
上の画面例とまったく同じフィクスチャとモードを選択してください。ワールドサーバには、さまざまな Creator (作成者)による複数のバージョンが存在する可能性があります。User "Gubii" によってアップロードされたものを選びます。
ワールドサーバにアクセスできない場合は、"MA" ライブラリから選択してください。3D Viewer では正しく表示されないかもしれませんが、操作や動作は同じです。
Select をクリックしたとき、フィクスチャタイプのダウンロードとインポートに時間がかかる場合があります。
Name が "X4 Bar 1" で FID が "101" で始まる7台のフィクスチャを追加します。これらを、ユニバース2のアドレス1からパッチしてください。
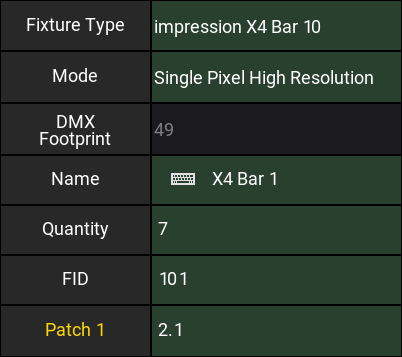
次に必要なフィクスチャタイプは、Robe Lighting の "Robin MegaPointe"、"Mode 1" です。今度も GDTF Share からインポートします。
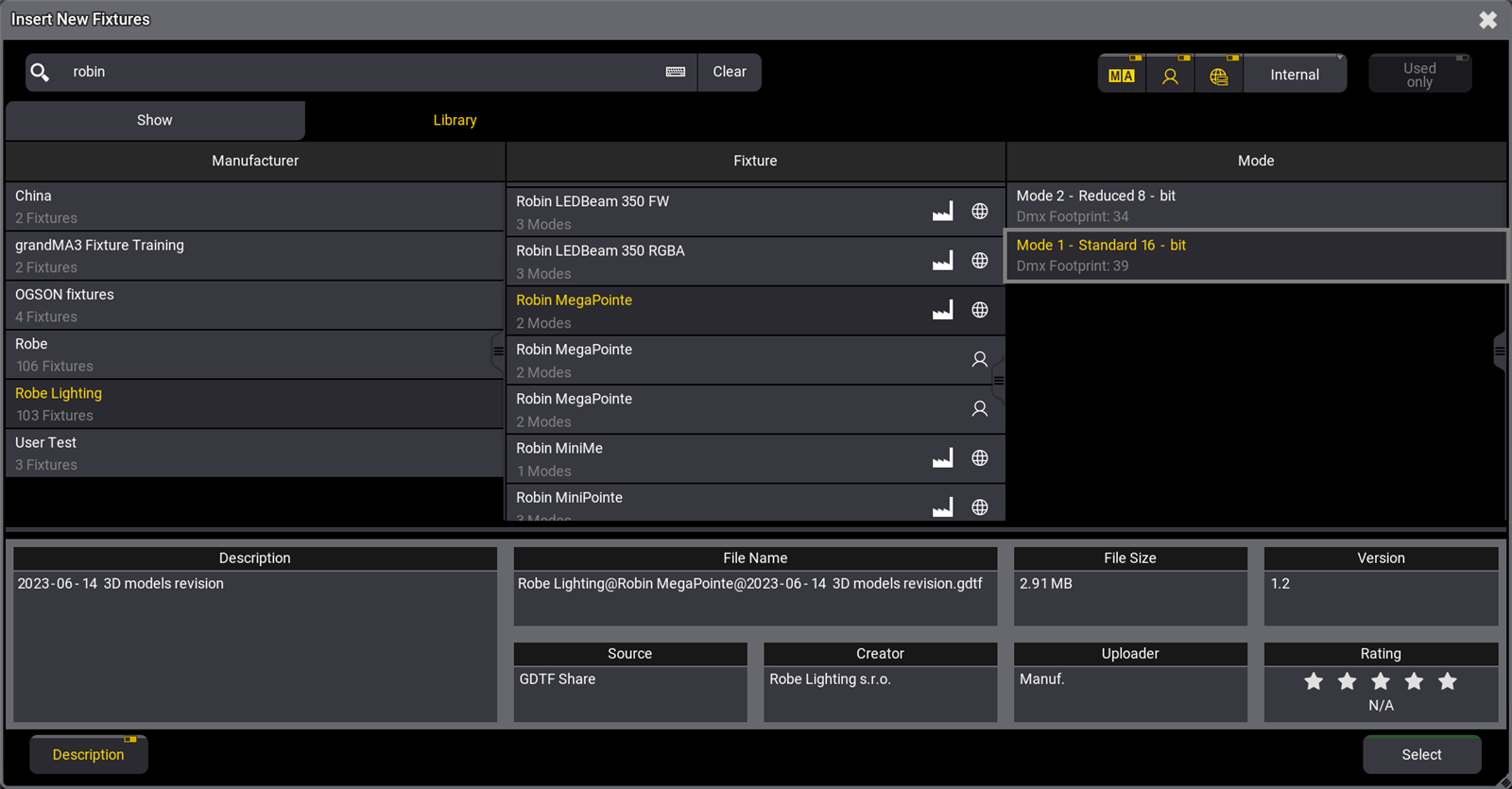
上の画面例では、"Robe Lighting" というメーカ名でフィクスチャがアップロードされていることに注意してください。これが必要としているものです。
メーカがアップロードしたフィクスチャには、フィクスチャタイプ名の横に工場アイコンが表示されています。
今度も7台のフィクスチャを追加します。最初のフィクスチャ名を "MegaP 1" にしてください。FID は "201" からにします。 これらを、ユニバース4のアドレス1からパッチしてください。
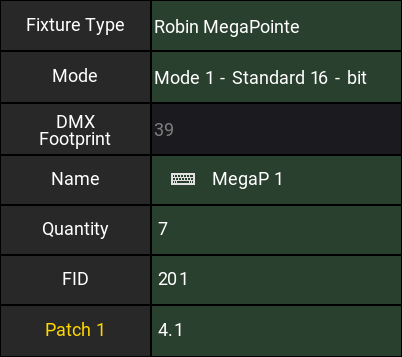
次のフィクスチャタイプは、Martin Professional の "MAC Aura XB"、"Standard" モードです。ここでは、MA によってアップロードされたファイルを選択します。
Name が "AuraXB 1" で、FID が "301" から始まる7台のフィクスチャを、ユニバース5のアドレス1からパッチします。
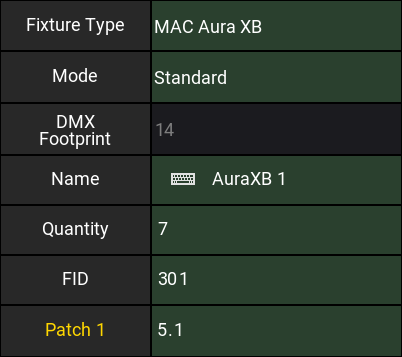
最後のフィクスチャタイプは、Clay Paky の "Sharpy"、"Standard Lamp on" モードです。MA ライブラリからフィクスチャタイプを選択します。
Name が "Sharpy 1"、Mode が "Standard Lamp on" で、FID が "401" から始まる7台のフィクスチャを、DMXアドレス "6.1" からパッチしてください。
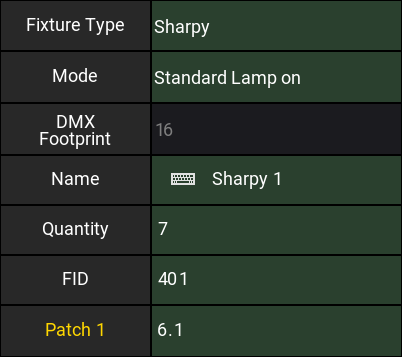
以下の表には、フィクスチャの位置など、新しいフィクスチャに関する情報が示されています。
Position 列を表示するには、Patch メニューの Columns モードを Full にする必要があります。
| FID: | Name: | Manufacturer: | Fixture: | Mode: | Patch: | X-Pos: | Y-Pos: | Z-Pos: |
|---|---|---|---|---|---|---|---|---|
| 101 | X4 Bar 1 | GLP | Impression X4 Bar 10 | Single Pixel High Resolution | 2.001 | -1.5 | 0.5 | 4.5 |
| 102 | X4 Bar 2 | GLP | Impression X4 Bar 10 | Single Pixel High Resolution | 2.090 | 1.5 | 0.5 | 4.5 |
| 103 | X4 Bar 3 | GLP | Impression X4 Bar 10 | Single Pixel High Resolution | 2.179 | -3.0 | 2.1 | 4.0 |
| 104 | X4 Bar 4 | GLP | Impression X4 Bar 10 | Single Pixel High Resolution | 2.268 | 0.0 | 2.1 | 4.0 |
| 105 | X4 Bar 5 | GLP | Impression X4 Bar 10 | Single Pixel High Resolution | 2.357 | 3.0 | 2.1 | 4.0 |
| 106 | X4 Bar 6 | GLP | Impression X4 Bar 10 | Single Pixel High Resolution | 3.001 | -1.5 | 3.6 | 3.5 |
| 107 | X4 Bar 7 | GLP | Impression X4 Bar 10 | Single Pixel High Resolution | 3.090 | 1.5 | 3.6 | 3.5 |
| 201 | MegaP 1 | Robe Lighting | Robin MegaPointe | Mode 1 - Standard 16 - bit | 4.001 | -1.5 | 0.8 | 4.5 |
| 202 | MegaP 2 | Robe Lighting | Robin MegaPointe | Mode 1 - Standard 16 - bit | 4.040 | 1.5 | 0.8 | 4.5 |
| 203 | MegaP 3 | Robe Lighting | Robin MegaPointe | Mode 1 - Standard 16 - bit | 4.079 | -3.0 | 2.4 | 4.0 |
| 204 | MegaP 4 | Robe Lighting | Robin MegaPointe | Mode 1 - Standard 16 - bit | 4.118 | 0.0 | 2.4 | 4.0 |
| 205 | MegaP 5 | Robe Lighting | Robin MegaPointe | Mode 1 - Standard 16 - bit | 4.157 | 3.0 | 2.4 | 4.0 |
| 206 | MegaP 6 | Robe Lighting | Robin MegaPointe | Mode 1 - Standard 16 - bit | 4.196 | -1.5 | 3.9 | 3.5 |
| 207 | MegaP 7 | Robe Lighting | Robin MegaPointe | Mode 1 - Standard 16 - bit | 4.235 | 1.5 | 3.9 | 3.5 |
| 301 | AuraXB 1 | Martin Professional | Mac Aura XB | Standard (16 ch) | 5.001 | -1.0 | 0.8 | 4.5 |
| 302 | AuraXB 2 | Martin Professional | Mac Aura XB | Standard (16 ch) | 5.015 | 2.0 | 0.8 | 4.5 |
| 303 | AuraXB 3 | Martin Professional | Mac Aura XB | Standard (16 ch) | 5.029 | -2.5 | 2.4 | 4.0 |
| 304 | AuraXB 4 | Martin Professional | Mac Aura XB | Standard (16 ch) | 5.043 | 0.5 | 2.4 | 4.0 |
| 305 | AuraXB 5 | Martin Professional | Mac Aura XB | Standard (16 ch) | 5.057 | 3.5 | 2.4 | 4.0 |
| 306 | AuraXB 6 | Martin Professional | Mac Aura XB | Standard (16 ch) | 5.071 | -1.0 | 3.9 | 3.5 |
| 307 | AuraXB 7 | Martin Professional | Mac Aura XB | Standard (16 ch) | 5.085 | 2.0 | 3.9 | 3.5 |
| 401 | Sharpy 1 | Clay Paky | Sharpy | Standard Lamp on | 6.001 | -2.0 | 0.8 | 4.5 |
| 402 | Sharpy 2 | Clay Paky | Sharpy | Standard Lamp on | 6.017 | 1.0 | 0.8 | 4.5 |
| 403 | Sharpy 3 | Clay Paky | Sharpy | Standard Lamp on | 6.033 | -3.5 | 2.4 | 4.0 |
| 404 | Sharpy 4 | Clay Paky | Sharpy | Standard Lamp on | 6.049 | -0.5 | 2.4 | 4.0 |
| 405 | Sharpy 5 | Clay Paky | Sharpy | Standard Lamp on | 6.065 | 2.5 | 2.4 | 4.0 |
| 406 | Sharpy 6 | Clay Paky | Sharpy | Standard Lamp on | 6.081 | -2.0 | 3.9 | 3.5 |
| 407 | Sharpy 7 | Clay Paky | Sharpy | Standard Lamp on | 6.097 | 1.0 | 3.9 | 3.5 |
作業が終わったら、Patch から抜けて新しい設定内容を保存してください。
3D Viewer は以下のようになります。
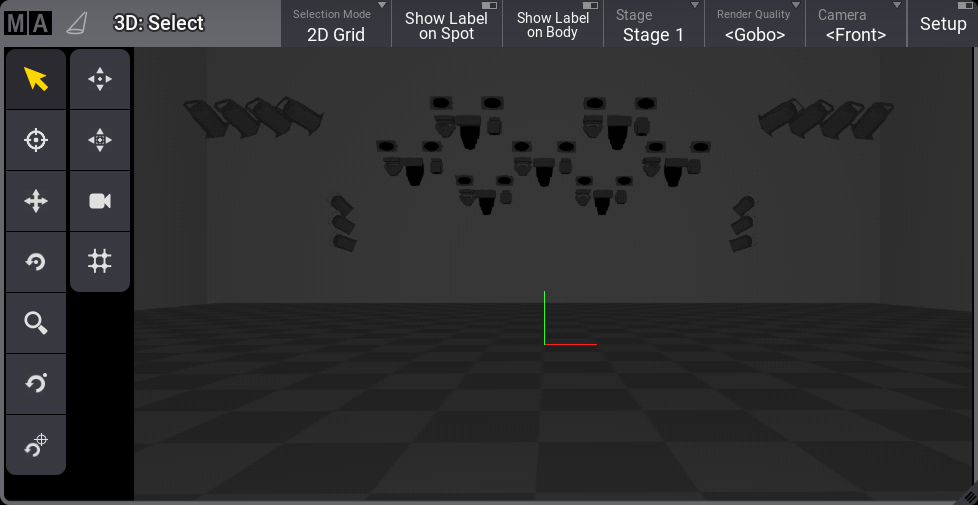
新しいグループの作成
以下のグループを作成します。
| Group No.: | Group Name: | Fixtures: |
|---|---|---|
| 6 | All X4 Bar | 101 〜 107 |
| 7 | All MegaP | 201 〜 207 |
| 8 | All Aura | 301 〜 307 |
| 9 | All Sharpy | 401 〜 407 |
| 10 | Pod 1 | 21 + 22 + 101 + 201 + 301 + 401 |
| 11 | Pod 2 | 23 + 24 + 102 + 202 + 302 + 402 |
| 12 | Pod 3 | 25 + 26 + 103 + 203 + 303 + 403 |
| 13 | Pod 4 | 27 + 28 + 104 + 204 + 304 + 404 |
| 14 | Pod 5 | 29 + 30 + 105 + 205 + 306 + 406 |
| 15 | Pod 6 | 31 + 32 + 106 + 206 + 306 + 406 |
| 16 | Pod 7 | 33 + 34 + 107 + 207 + 307 + 407 |
必要に応じて、アピアランスを作成してグループに割り当ててもよいでしょう。
以下のようになります。ここでは、アピアランスは割り当てていません。
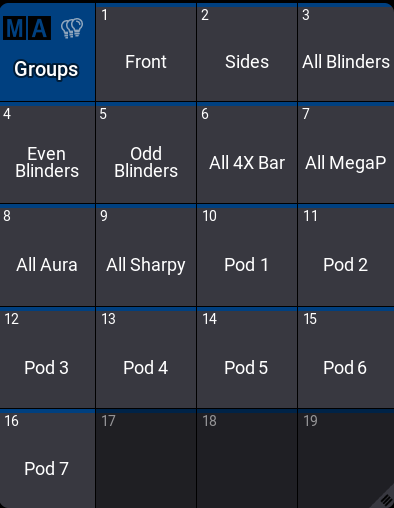
要約
この章では、ムービングライトをステージに追加し、新しいグループを作成しました。
次の章 では、これらのフィクスチャの制御について説明します。