02 簡単なフィクスチャによる最初のパッチ
新規作成したショーファイルは、空の状態です。
grandMA3 で何か意味のあることを行えるようにするには、Patch にいくつかのデバイスを追加する必要があります。
ここでは、フェス用仕込みのモックアップを作成してみましょう。これは完全なものではありませんが、非常に多様で柔軟なため、ソフトウェアのさまざまな機能を試すことができます。
後の章では、7か所の "Pod" にムービングライトなどを設置します。しかし、多数の複雑なフィクスチャを追加する前に、まずは従来型の基本的なフィクスチャから始めます。
従来型のフィクスチャは、フロントライト、サイドライト、および目つぶし用に使います。これらの単純なフィクスチャから始めて、基本的なワークスペースや、パッチとショーファイルの構成方法を理解していきましょう。
フィクスチャの設定については、すべて Patch で行います。フィクスチャ・プロパティに簡単にアクセスできるツールもありますが(後の章で説明)、すべてのフィクスチャ・プロパティは、最終的には Patch 内に存在しています。
フィクスチャ・プロパティには、フィクスチャタイプとモード、DMXパッチアドレス、3D空間での位置などが含まれています。
フィクスチャ構成を整理するためのさまざまなツールがあります。フィクスチャ追加を始める前に、それらについて説明しておきましょう。
Grouping フィクスチャ
Fixture Sheet では、個々のフィクスチャが行として表されます。これによって、各フィクスチャの持つさまざまな値を確認できます。多数のフィクスチャがあると、フィクスチャのリストも非常に長くなることがあります。
フィクスチャは、特別な Grouping フィクスチャ内にグループ化できます。これは、同じ動作をさせることが多いフィクスチャに対して特に有用です。Grouping フィクスチャは、ID番号を持つことができる仮想フィクスチャです。このIDを用いてフィクスチャを選択すると、実際には内部のフィクスチャに値が適用されます。Grouping フィクスチャ自体には、いかなる値もありません。Grouping フィクスチャ内の各フィクスチャには固有のIDが必要で、そのID番号によって個別にアクセスできます。
Grouping フィクスチャ内にフィクスチャを入れると、階層構造ができます。grandMA3 には多くの階層があり、それらは多くのレイヤを持つことがあります。階層構造では、親 と 子 という用語がよく使われます。Grouping フィクスチャについて述べるとき、実際のフィクスチャは、親(Grouping フィクスチャ)内の子になります。子フィクスチャは、上述のように一意的な固有のIDで選択できますが、親のIDと子のインデックス番号を用いて選択することも可能です。これについては4章で詳しく説明します。
サブフィクスチャ
一部のフィクスチャはサブフィクスチャを持っています。これは、フィクスチャが同じ動作をする複数の要素を持つ場合によくあります。例えば、個別に制御できる複数のLED要素を持つフィクスチャの場合、Pan/Tilt などのすべての共有機能を備えた親フィクスチャがあり、各LED要素がその子またはサブフィクスチャになっています。これらのサブフィクスチャは、親フィクスチャIDからのサブIDとしてアドレス指定されます。親IDと子IDは . (ドット)で区切られます。
例えば Clay Paky A.leda B-EYE K10 (Standard RGB モード)は、個別に制御できる19のLEDに分割できます。フィクスチャIDが17の場合、17を選択するとメインの親フィクスチャだけが選択されます。メインとすべてのサブフィクスチャを選択したい場合は、末尾にドットを付けた "17." を選択する必要があります。フィクスチャ17.1を選択すると、最初のLED要素(サブフィクスチャ)たけが選択されます。
IDTypes
フィクスチャは、種々の IDTypes に整理できます。利用できるタイプは8種類あります。そのうちの2つは、Fixture と Channel です。残りの6つは、必要に応じて名前を変更できます。デフォルトの名前は、Houselights、NonDim、Media、Fog、Effect、および Pyro です。
各 IDType は、1から始まる固有の番号範囲を持ちます。
1台のフィクスチャは、2つの異なるID番号を持つことができます。最初のものは常に Fixture IDType で、FID と呼ばれます。2番目は、他の IDTypes の1つで、CID と呼ばれます。フィクスチャを選択して制御できるようにするには、少なくとも1つのIDが必用です。
Patch に入る
この章の目標は以下の通りです。
- 制御対象として、14の標準的なディマー・チャンネルを追加します。
- 目つぶし(Blinder)として、さらに14のディマー・チャンネルを追加します。
- 目つぶしを Grouping フィクスチャにまとめます。
Patch に移る必要があります。Menu (または onPC の ![]() アイコン)を押して、Patch をクリックしてください。
アイコン)を押して、Patch をクリックしてください。
Insert New Fixtures ウィザード
Patch を初めて開いたときは、空の状態で Insert New Fixture ウィザードが表示されます。これによって、フィクスチャを追加するために必要な情報を入力できます。
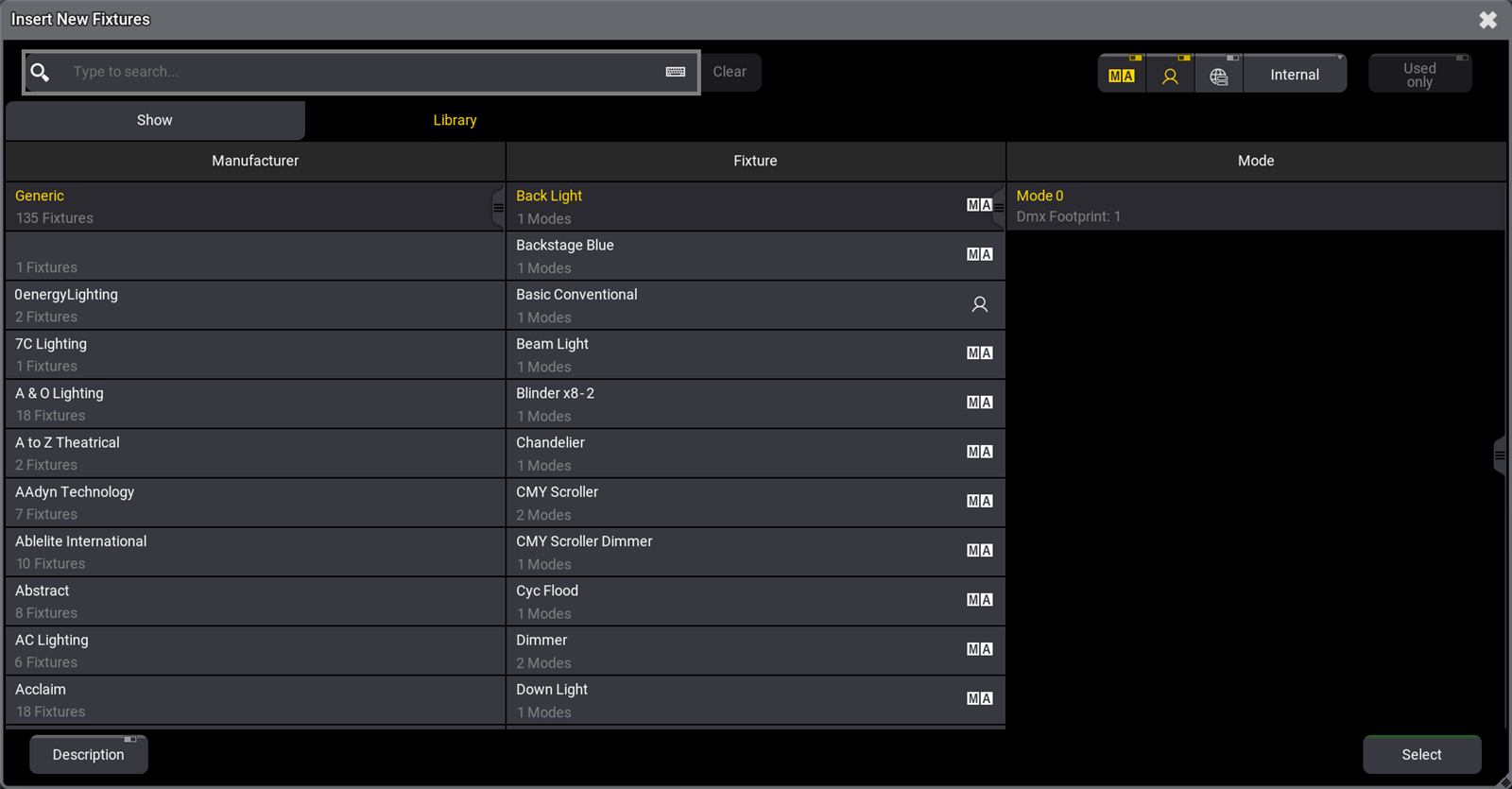
カーソルは フィルタ 欄にあり、語を入力することで表示されるリストを絞り込めます。
一覧は Library になっています。デフォルトは、MA およびユーザ・フィクスチャです。他のライブラリを選ぶこともできますが、最初のフィクスチャについてはこのままでかまいません。
ディマーが必要なので、フィルタ欄に dim と入力してください。
これによって、Manufacturer、Name、Mode のいずれかに dim が含まれているフィクスチャだけが表示されます。
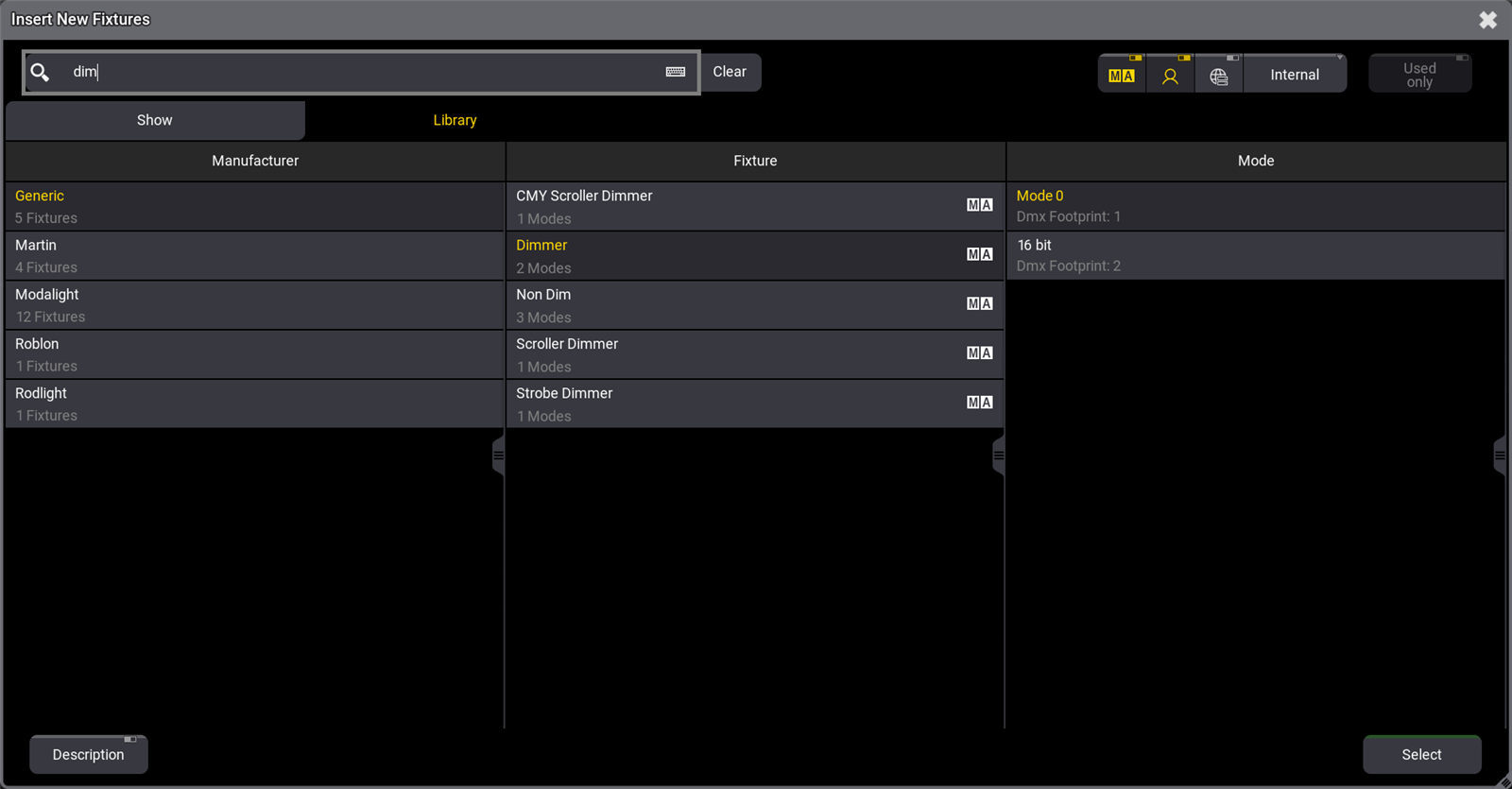
ライブラリは3列構成になっています。左の列は、さまざまなメーカを示しています。中央の列は、選択したメーカのフィクスチャ・モデルです。右の列には、選択したフィクスチャ・モデルで使用可能なモードが一覧表示されます。
"Mode 0" の Generic Dimmer を選んでください。正しい要素が選択されていることを確認したら(上の画面例で暗灰色背景に黄文字)、右下隅にある Select クリックしてください。
ここで、フィクスチャに名前を付けることができます。名前の最後に空白で区切られた数字がある場合、その番号から始まる連番が自動的に振られます。
デフォルトの "Dim 1" のままで Please をクリックします。
次の Quantity は、追加するフィクスチャの台数です。
28 と入力し、(数字入力の下の 'Please' ではなく)右下隅にある Create ! をクリックしてください。
"Dim" に連番が振られた名前で、28のディマーができます。これらは、DMXユニバース1のアドレス1からパッチされます。
FID は1〜28になります。
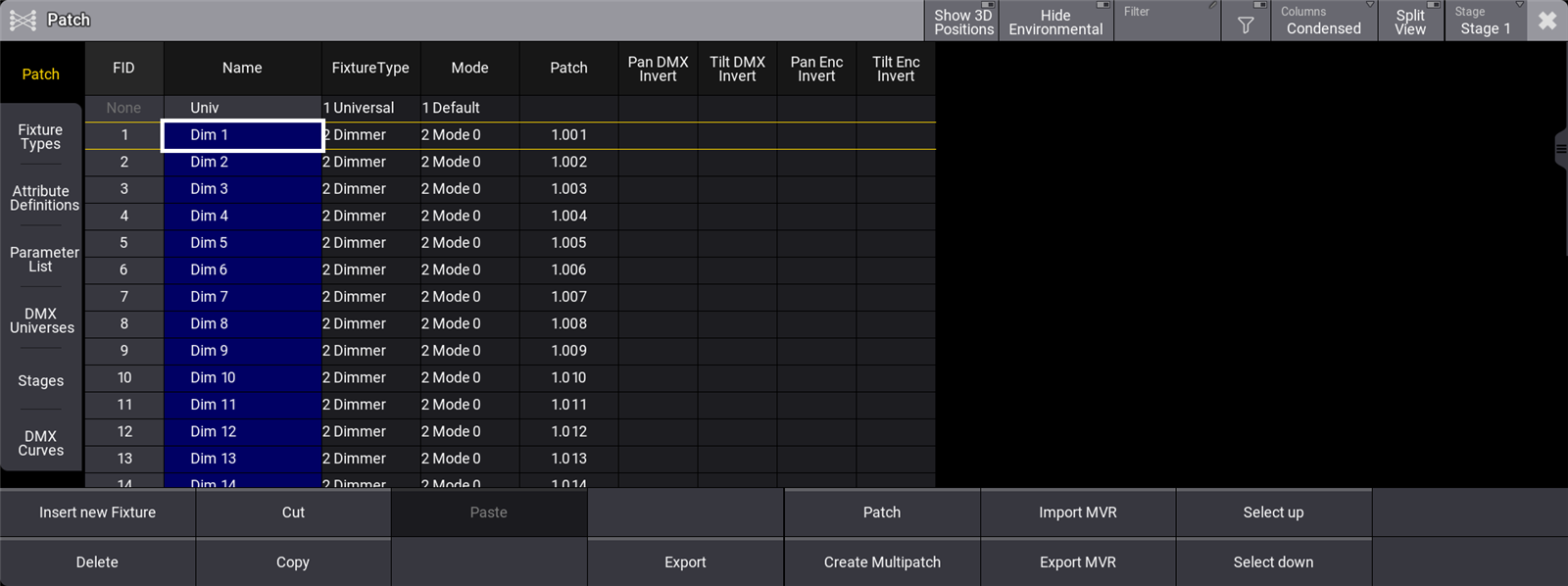
こうして、この章の目標の一部が達成されました。次は、Grouping フィクスチャを追加します。
リストの最後までスクロールし、"New Fixture" というセルを選択して、メニューの Insert new Fixture をクリックしてください。Insert New Fixture ウィザードに戻ります。
"Show" というタブを見ると、一般的なディマーしかありません。ディマーをさらに追加したい場合にはこれでよいのですが、今度はショーに新しいフィクスチャタイプを追加しなければなりません。
そのためには、目的のフィクスチャタイプを適切なライブラリからショーにインポートする必要があります。
Grouping フィクスチャは Library にあるため、フィルタ欄の上にある Library タブをクリックします。
そして、フィルタ欄に group と入力し、"Default" モードの Generic Grouping フィクスチャを選択して、Select をクリックしてください。
フィクスチャには Blinders という名前を付けます。必要なのは1つだけですが、FID を 20 にしたいので、FID 欄に 20 と入力します。すると、FID 欄の背景が赤になり、問題があることが示されます。
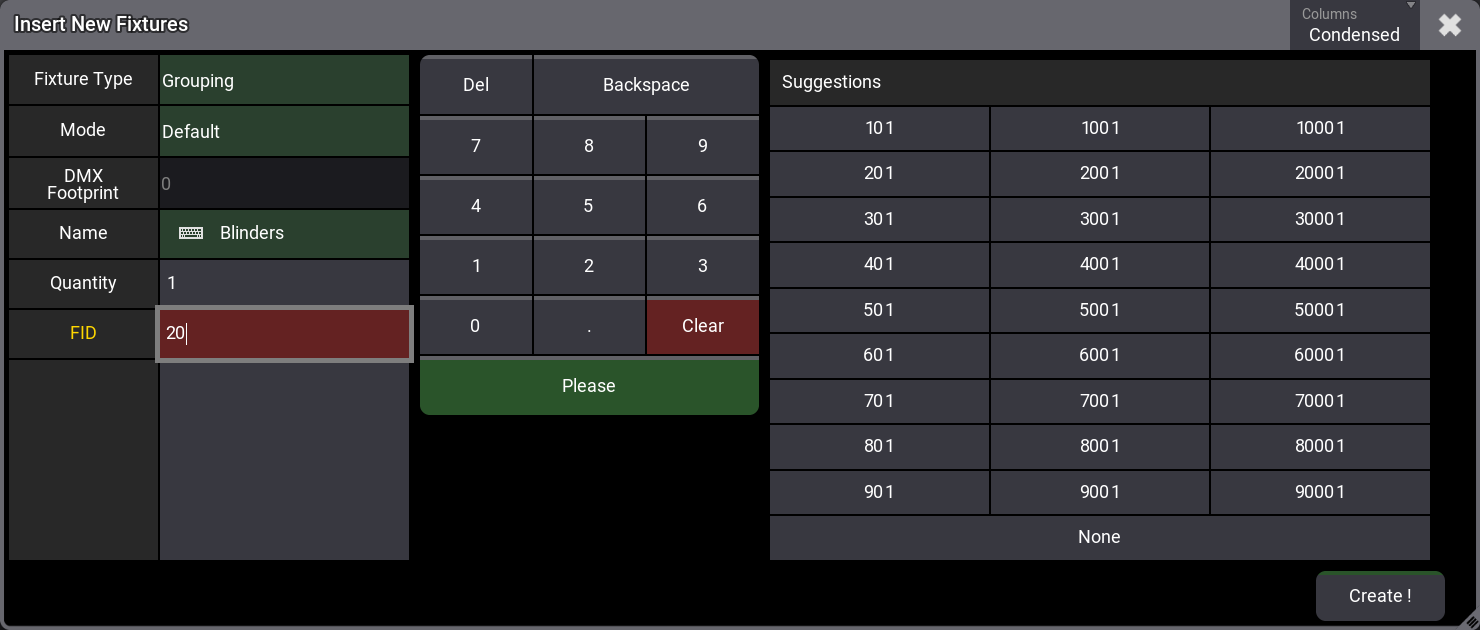
とりあえずこれは無視して、Create ! をクリックします。
問題は、FID は重複できないため、以前に FID が 20 だったフィクスチャが "None" になっていることです。
これを修正するために、すべての目つぶし用フィクスチャの番号を振り直します。これは、リストの最後にある14台のディマー・フィクスチャです。これらの FID を選択してください。
FID 15 を左クリックしたまま、FID 28 までドラッグして離すと、以下のようになります。
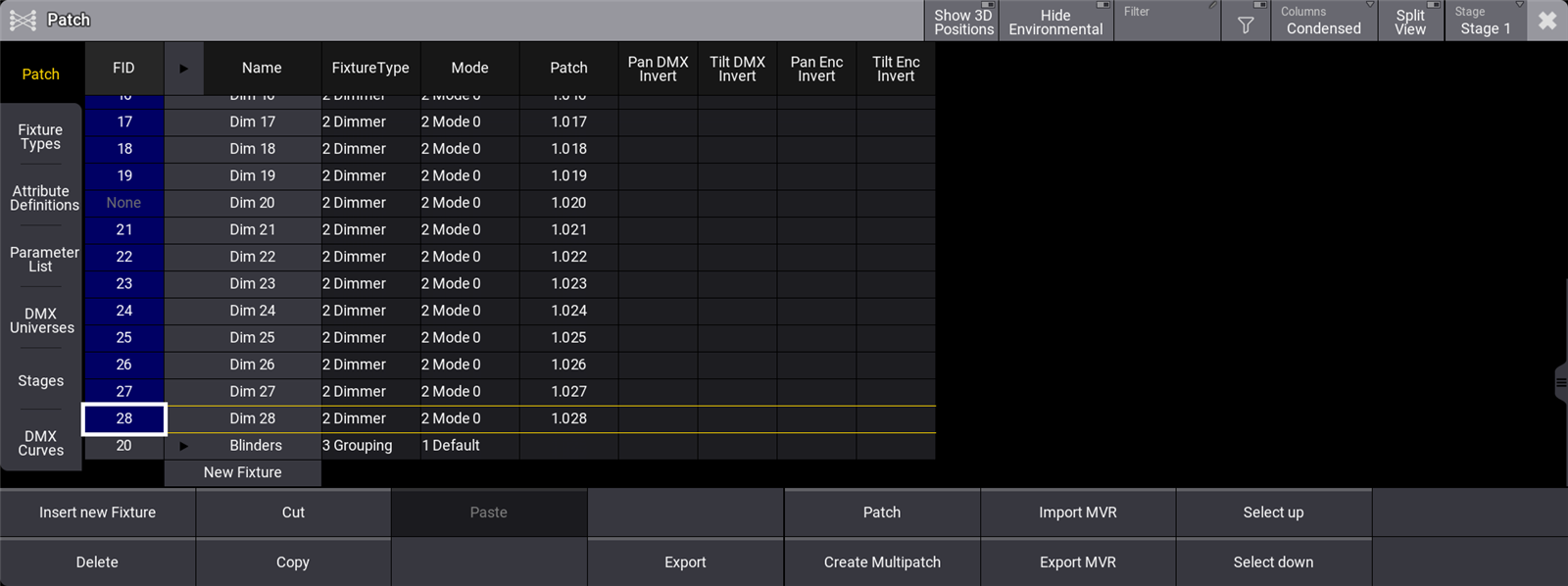
そして、これを編集します。マウスの場合、青い部分を右クリックするだけで簡単に行えます。卓の場合は、Edit を押してから青い部分をタップします。
Edit FID ポップアップが表示されますので、2 1 とクリックし、Please で確定してください。これで、フィクスチャの番号が変わります。これらを Grouping フィクスチャの子になるように移動させる必要があります。
選択範囲を保ったまま Cut をクリックすると、それらが切り取られてクリップボードに入ります。フィクスチャ一覧では、選択範囲の背景色が赤に変わっています。
これらを、新しい場所に貼り付けます。
Blinders フィクスチャの三角マークをクリックして展開し、その中の New Fixture を以下のように選択します。
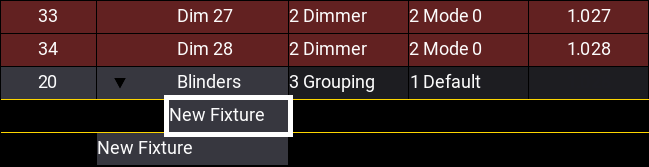
一番下にある New Fixture は "Blinders" の外になりますので間違えないでください。
そして Paste をクリックすると、Blinder Grouping フィクスチャの子になります。
以上がこの章の目標でしたが、ここでもう1つやるべきことがあります。
フィクスチャは、3D仮想空間での形状を持っています。この形状は、選択したフィクスチャタイプによって定義されています。目つぶし用フィクスチャを変更し、別のフィクスチャを見つけましょう。
14台のフィクスチャを再度選択しますが、今度は FixtureType 列で右クリックして値を編集します。
フィクスチャ検索ポップアップに戻りますので、Library タブを選んで、フィルタに blinder と入力してください。
"Briteq" にある "COB Blinder 2x100W" の "1 channel" モードを選択します。Select をクリックして選択を確定してください。
最後に、目つぶしの名前を変更しましょう。
Name 列ですべての目つぶし用フィクスチャを選択し、それを編集します。Blinder 1 と入力し、Enter/Please で確定してください。
Patch は、以下のようになるはずです。
| FID | Name | FixtureType | Mode | Patch |
|---|---|---|---|---|
| 1 | Dim 1 | Dimmer | Mode 0 | 1.001 |
| 2 | Dim 2 | Dimmer | Mode 0 | 1.002 |
| 3 | Dim 3 | Dimmer | Mode 0 | 1.003 |
| 4 | Dim 4 | Dimmer | Mode 0 | 1.004 |
| 5 | Dim 5 | Dimmer | Mode 0 | 1.005 |
| 6 | Dim 6 | Dimmer | Mode 0 | 1.006 |
| 7 | Dim 7 | Dimmer | Mode 0 | 1.007 |
| 8 | Dim 8 | Dimmer | Mode 0 | 1.008 |
| 9 | Dim 9 | Dimmer | Mode 0 | 1.009 |
| 10 | Dim 10 | Dimmer | Mode 0 | 1.010 |
| 11 | Dim 11 | Dimmer | Mode 0 | 1.011 |
| 12 | Dim 12 | Dimmer | Mode 0 | 1.012 |
| 13 | Dim 13 | Dimmer | Mode 0 | 1.013 |
| 14 | Dim 14 | Dimmer | Mode 0 | 1.014 |
| 20 | Blinders | Grouping | Default | |
| 21 | Blinder 1 | COB - Blinder 2x100w | 1 Channel | 1.015 |
| 22 | Blinder 2 | COB - Blinder 2x100w | 1 Channel | 1.016 |
| 23 | Blinder 3 | COB - Blinder 2x100w | 1 Channel | 1.017 |
| 24 | Blinder 4 | COB - Blinder 2x100w | 1 Channel | 1.018 |
| 25 | Blinder 5 | COB - Blinder 2x100w | 1 Channel | 1.019 |
| 26 | Blinder 6 | COB - Blinder 2x100w | 1 Channel | 1.020 |
| 27 | Blinder 7 | COB - Blinder 2x100w | 1 Channel | 1.021 |
| 28 | Blinder 8 | COB - Blinder 2x100w | 1 Channel | 1.022 |
| 29 | Blinder 9 | COB - Blinder 2x100w | 1 Channel | 1.023 |
| 30 | Blinder 10 | COB - Blinder 2x100w | 1 Channel | 1.024 |
| 31 | Blinder 11 | COB - Blinder 2x100w | 1 Channel | 1.025 |
| 32 | Blinder 12 | COB - Blinder 2x100w | 1 Channel | 1.026 |
| 33 | Blinder 13 | COB - Blinder 2x100w | 1 Channel | 1.027 |
| 34 | Blinder 14 | COB - Blinder 2x100w | 1 Channel | 1.028 |
そこには自動的に "Univ" フィクスチャが追加されます。これはシステムが使用する Universal フィクスチャです。今は無視してください。
右上隅にある ![]() をクリックして Patch から抜けます。このとき、変更を保持するかどうかを尋ねられますので、Save and Exit をクリックしてください。
をクリックして Patch から抜けます。このとき、変更を保持するかどうかを尋ねられますので、Save and Exit をクリックしてください。
最後に、ショーを保存します。ここでは、コマンドラインから行ってみましょう。
以下のキーワード・ショートカットを入力します。
そして、'Enter'/Please でコマンドを実行してください。
ショーが同じ名前で保存されます。sa は、SaveShow キーワードの短縮形です。
要約
この章では、基本的なディマー・フィクスチャを Patch に追加しました。これによって、ディマーのコントロール方法を学び始めることができます。
Patch の詳細については、ユーザマニュアルのいくつかのトピックで述べられています。
この章で行ったことについては、ショーへのフィクスチャ追加 というトピックに詳細な情報があります。また後の章でも Patch に戻り、いくつかの機能について詳しく見ていきます。
フィクスチャタイプについて知りたい場合は、フィクスチャタイプ というセクションを参照してください。
コマンドラインで1つのキーワードを使いましたが、これについては SaveShow キーワード を参照してください。
では、次の章 に進みましょう。