06 グループ
フィクスチャの選択は4章で説明した方法で行えますが、よく一緒に使うフィクスチャがあり、それらをまとめて選択したい場合は、グループs を利用できます。
グループには、フィクスチャの選択状態と、それらの選択順が保存されています。
グループは、Group プール にまとめられています。これをウィンドウとして作成すると、グループの作成、確認、選択などを簡単に行えます。
Group プール・ウィンドウを作成するために、ユーザ定義エリアの場所を空けてください。Groups ウィンドウは、Add Window ポップアップの Pool タブから、他のウィンドウと同様に作成できます。
プールが空の場合、以下のように表示されます。

左端のマスはタイトル部分で、すべてのプールにあります。ここには、他のウィンドウのタイトルバーと同様にMAのロゴがあり、これによってプールの設定にアクセスできます。
多くの場合、Fixture Sheet のような複雑なウィンドウに比べ、プールの設定項目は少なくなっています。
プール・ウィンドウにある他のマスには、プール・オブジェクトを保存できます。Group プールに保存するオブジェクトは、グループです。これから作成するものの多くは、プールに保存されます。例えば、保存・変更したビューは View プールにあります。また、作成した Quickeys もプールにあります。
グループの作成
現在のフィクスチャで、いくつかのグループを作成してみましょう。
最初のグループは、フロント・ライトになります。
プログラマが空になっているのを確認してから、フィクスチャ1〜8を選択してください。ディマー値を指定する必要はありません。
そして、Group オブジェクトが表示されるまで、最初の空オブジェクトを長押ししてください。
Command Line History ウィンドウを見ると、以下のようなフィードバックが表示されるはずです。
プログラマをクリアしてから、この Group オブジェクトをクリックしてください。そのグループのフィクスチャが再び選択されます。
このグループには名前がありませんが、簡単に名前を付けることができます。最後にフォーカスがあったオブジェクトには、白い枠が表示されています。プール・オブジェクトにフォーカスがある状態でキーボード入力を開始すると、名前の指定とみなされます。
そのため、Front と入力し始めると、Label Name ポップアップが開きます。キーボードの 'Enter' を押すと、名前が確定します。
これで、グループに名前が付けられました。これは他の方法でも行えます。
プール・オブジェクトには、いくつかの標準的な機能にアクセスできる特別な Swipey メニューがあります。オブジェクトをクリックしたまま、ポインタをその外に移動させると、このメニューが表示されます。
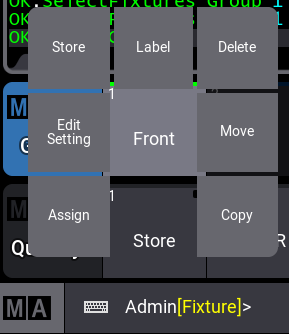
メニューには、プール・オブジェクトを囲うように7個のボタンがあり、上部中央のボタンでグループに新しい名前を付けられます。メニューは、マウスボタンを押している間、または画面をタッチしている間に表示されます。ポインタ/指を目的のボタンに移動してから離してください。ボタンの外で離すと、何も行われません。
次に、フィクスチャ9〜14で2番目のグループを作成して、"Sides" という名前を付けます。必要なフィクスチャだけが含まれていることを確認してください。
3番目のグループは Blinder (フィクスチャ21〜34)です。
さらに2つのグループを作成します。これらは Blinder を対称的に分けたもので、両者を合わせるとすべてが選択されます。
フィクスチャ21、24、25、27、28、30、31、および34で4番目のグループを作成し、"Even Blinders" という名前を付けます。厳密には偶数ではありませんが、無視してください。
そして、フィクスチャ22、23、26、29、32、および33で最後のグループを作成し、"Odd Blinders" という名前を付けてください。
これで、必要なグループができました。
要約
この章では、選択ツールとしてのグループについて説明し、いくつかの有用なグループを作成しました。
グループについては、ユーザマニュアルの グループ セクションで詳しく述べられています。
次の章 では、アピアランスについて説明します。