ショーファイルの整理
このトピックの目次
ショーファイル履歴
ショーファイルの履歴を表示するには、以下のようにします。
- Backup メニューで Load をタップし、右下隅にある Show History を有効にします。
- ショーファイルを選択すると、その履歴が Backup メニューの下部に表示されます。
ショーファイルを読み込むと、履歴に以下の情報が表示されます。
- Date (保存日時)と Time Zone (タイムゾーン)
- Version (使用ソフトウェア・バージョン)
- Type (ソフトウェアのタイプ)
- Nazme (名前)
ショーファイルが再度保存され、以下のいずれかが変更されると、履歴に新たなエントリーが追加されます。
- Version
- Type
- Name
- Time Zone
- Description
最新のエントリーが、履歴一覧の一番上に表示されます。

説明の追加
ショーファイルに説明(Description)を追加するには、Backup メニューの上部にある Description 欄を用います。改行して行を追加したい場合は、Enter を押してください。
入力または修正した説明は、後でショーファイルを保存する際にのみ適用されます。
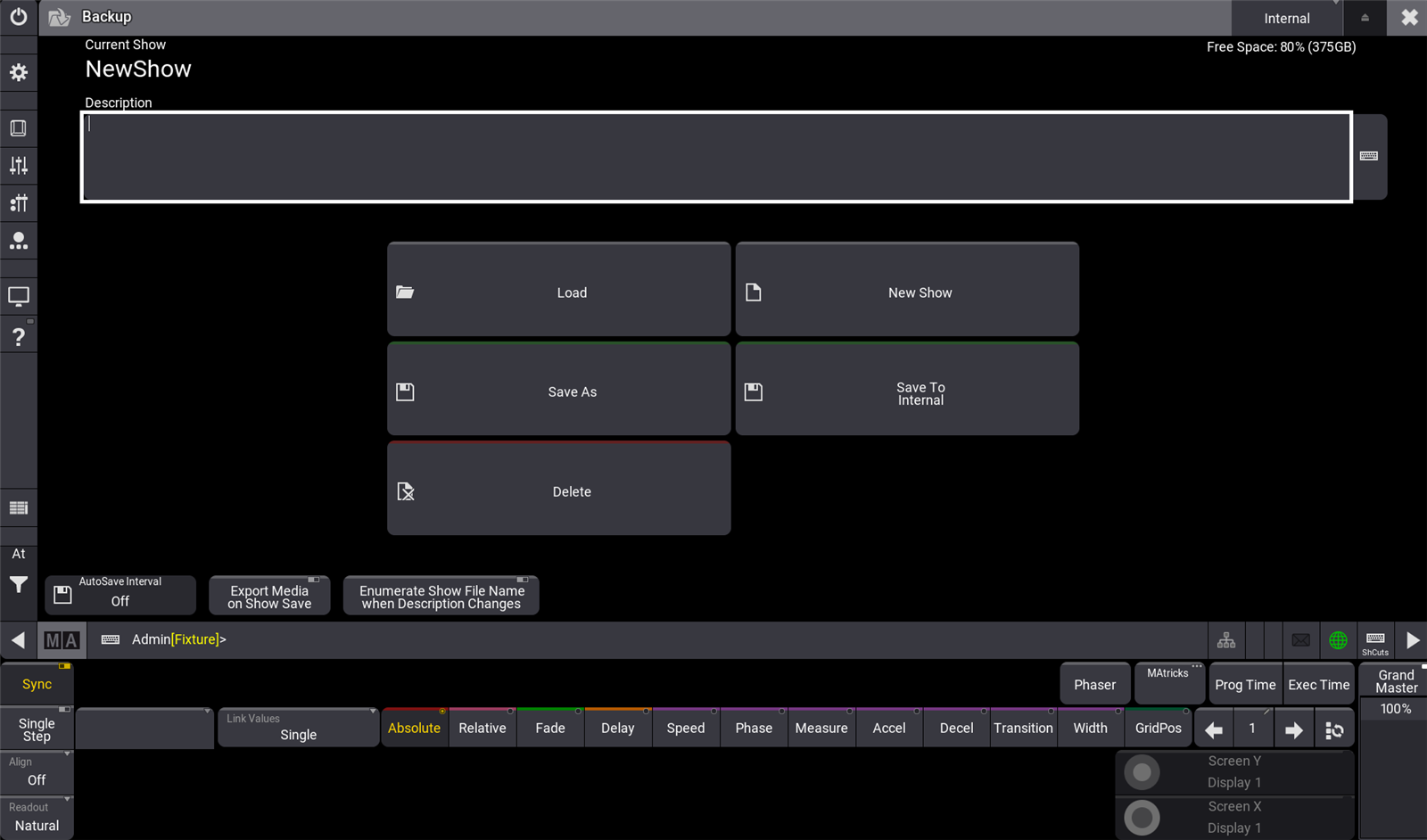
自動連番付加
ショーファイル名の末尾には、3桁の番号を付加できます。
ショーファイル名と番号部分の間に、- (ハイフン)、_ (アンダースコア)、またはその他の文字を入れると分かりやすいでしょう。
Backup メニューの Enumerate Show File Name when Description Changes オプションを有効にすると、ショーの保存時に説明(Description)が変更された場合、ファイル名の末尾に3桁の連番が自動的に振られます。
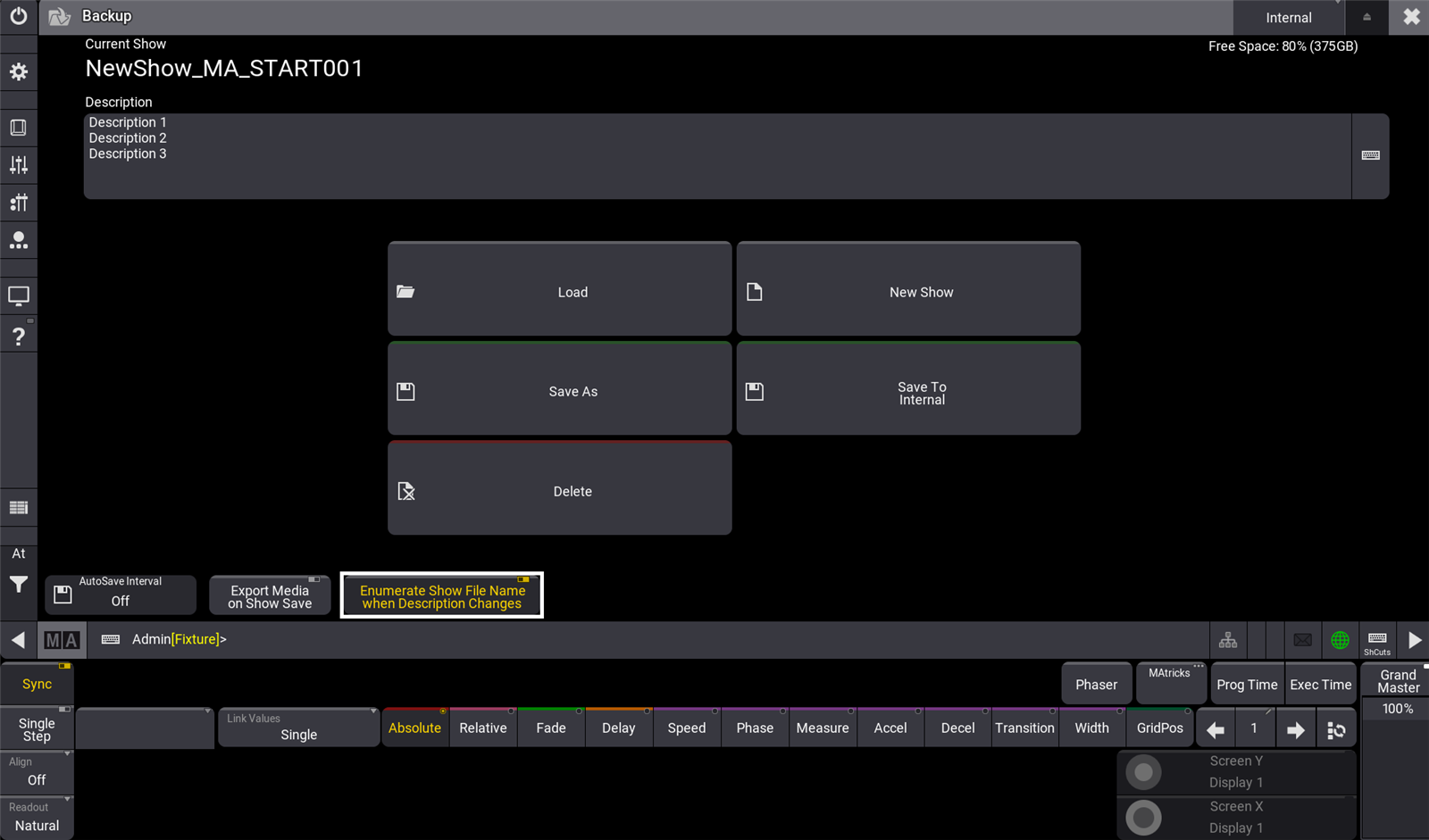
元のショーファイル名が長すぎて連番を付加できないと、コマンドラインはエラーを返します。この場合、元のショーファイル名が再び用いられます。
この自動連番付加は、/Enumerate オプションを用いて呼び出すこともできます。
詳しくは /Enumerate オプション・キーワード を参照してください。
起動時のショーファイル読み込み
onPC アプリケーションの起動時に読み込まれるショーファイルやプラグインを指定できます。
そのためには、onPC アプリケーションを起動するショートカットに、SHOW または RUNPLUGIN パラメータを追加します。
- "C:\Program Files\MALightingTechnology\gma3_x.x.x\bin\app_system.exe" HOSTTYPE=onPC SHOW="startshow.show"
- "C:\Program Files\MALightingTechnology\gma3_x.x.x\bin\app_system.exe" HOSTTYPE=onPC RUNPLUGIN=\"startplugin.xml\"-y
- x は grandMA3 のバージョン番号を表します。
- y は、開始したいプラグイン内のLUAコンポーネントの番号を表します(例: 1)。
- プラグインをサブフォルダに置く場合があるかもしれませんが、プラグインのパスを指定することは推奨されません。
さらに onPC の起動時には、オプション・パラメータとして NOLOAD や CLEANSTART も使用できます。
- NOLOAD は、前回のショーファイルを読み込まず、空のショーで起動します。その他のデバイスに関する設定は保持されます。
- CLEANSTART では、デバイス関連の設定をデフォルトに戻し、空のショーファイルで起動します。
起動時にショーを読み込む場合、ショーファイル名に空白を用いないでください。
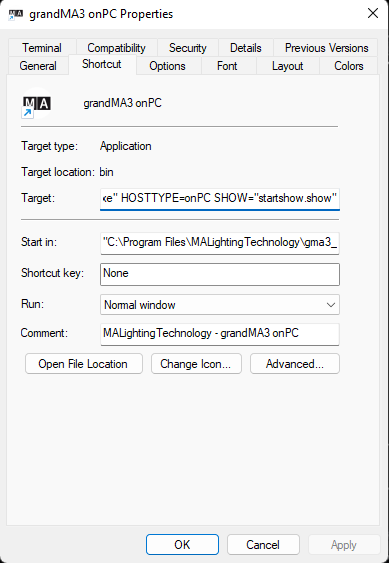
Export Media on Show Save
メディアファイル(例: 画像、動画など)を gma3_library フォルダ(フォルダ構造 を参照)に保存するには、Export Media on Show Save 機能を有効にします。Backup メニューで Export Media on Show Save をタップしてください。
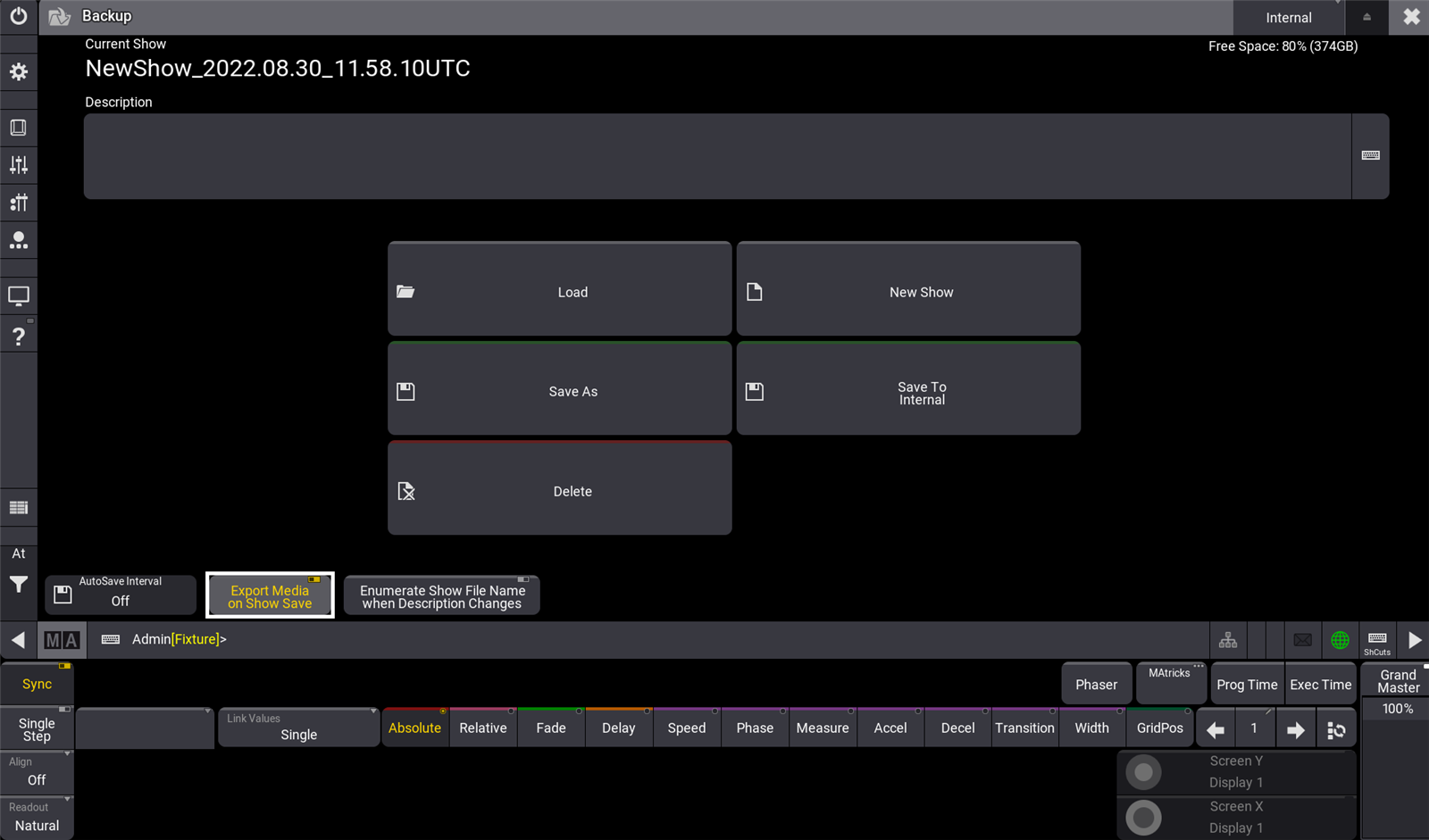
grandMA2 から grandMA3 へのショーファイル・コンバータ
ショーファイルを grandMA2 から grandMA3 に変換する方法については、grandMA2 から grandMA3 へのショーファイル・コンバータ を参照してください。