Compare ツール
| grandMA3 ユーザマニュアル » ワークスペース » 色表示 » Compare ツール | Version 2.0 |
Color Theme Compare ツールは、Desk Lights & Color Theme メニューの一部です。
Compare ツールは、下位のような場合に役立ちます。
- カラーテーマを相互に比較します。
- カラー表示や行の強調表示によって、カラーテーマの違いを簡単に見つけられます。
- 一方のカラーテーマから他方にカラーをマージできます。
- カラーのライブ編集が可能です。
行の強調表示は、以下のようになっています。
- オレンジ: このカラーは、ベース・カラーテーマには存在しまが、比較カラーテーマには存在しません。逆の場合も同様です。
- 緑: このカラーは、ベース・カラーテーマから比較カラーテーマへとマージされています。逆の場合も同様です。
詳しくは カラーテーマ を参照してください。
Compare ツールを開くには、以下のようにします。
- Menu を開きます。
- Desk Lights & Color Theme をタップします。
- Compare をタップすると、Compare ツールが開きます。現在アクティブなカラーテーマが、比較のベースになります。
- Compare ツールを初めて開くと、Import ポップアップが開きます。カラーテーマ(例: defaultDAYLIGHT)を選択肢、Import をタップしてください。
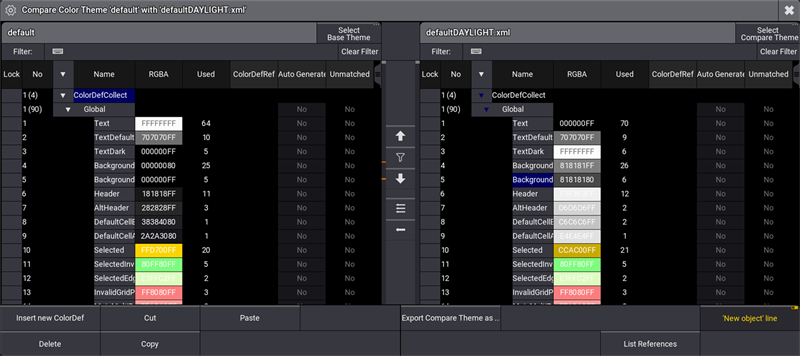
Compare ツールには、以下のようにさまざまなボタンがあります。
- Filter:
カラー名を絞り込みます。 - Clear Filter:
フィルタをクリアして、絞り込みを解除します。 - Select Base Theme:
Import Base Color Theme ポップアップが開きます。 - Select Compare Theme:
Import Compare Color Theme ポップアップが開きます。  (Arrow up):
(Arrow up):
テーマ内で、欠落またはマージされた前のカラーを表示します。 (Object Filter):
(Object Filter):
不一致カラーだけを表示します。
 (Arrow down):
(Arrow down):
テーマ内で、欠落またはマージされた次のカラーを表示します。 (Merge all left):
(Merge all left):
右のテーマからすべての不一致カラーを左のテーマにマージします。 (Merge all right):
(Merge all right):
左のテーマからすべての不一致カラーを右のテーマにマージします。 (Merge left):
(Merge left):
右のテーマで選択した不一致カラーだけを、左のテーマにマージします。 (Merge right):
(Merge right):
左のテーマで選択した不一致カラーだけを、右のテーマにマージします。
|
|
ヒント |
| マージ矢印の方向を変えるには、特定のカラーテーマの一覧部分をタップしてください。 |
一覧には、以下のような列項目があります。
- Lock:
"Yes" に設定されていると、カラー値を変更できません。 - No:
カラー・インデックス番号です。括弧内の数字は、その構造ツリー内にあるカラー数を示しています。 - Name:
カラー名です。 - RGBA:
カラー定義です。 - Used:
このカラーの参照数です。 - ColorDefRef:
詳しくは カラーテーマ を参照してください。 - Auto Generated:
カラーがマージされている場合、"Yes" になります。 - Unmatched:
比較されているテーマとカラーが一致しない場合、"Yes" になります。
カラーテーマのマージ例
必要条件:
- ベース・カラーテーマとして Default が選択されている。
- 比較カラーテーマとして DefaultDAYLIGHT が選択されている。
- DefaultDAYLIGHT カラーテーマで1つのカラーを削除(以下の例では FullBreak)。
- カラーテーマで次に一致しないカラーにスクロールバーを素早く移動するには、
 をタップします。一致しないカラーは、下の画面例のようにオレンジで強調表示されます。
をタップします。一致しないカラーは、下の画面例のようにオレンジで強調表示されます。
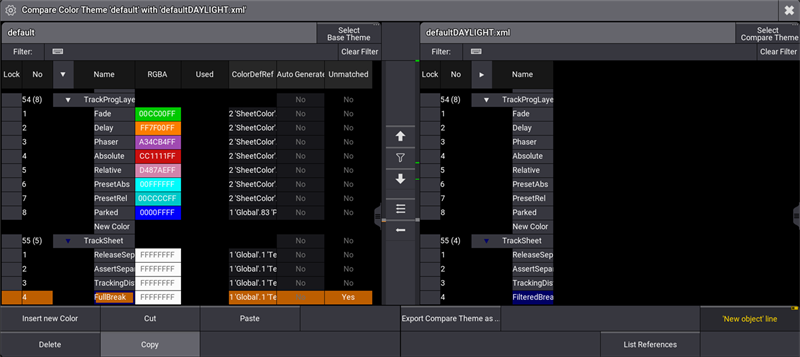
- 一致しないカラーをすべてマージするには、
 をタップします。
をタップします。
マージされたカラー行は、緑で強調表示されます。以下のように、defaultDAYLIGHT カラーテーマでは、Auto Generated 列が Yes に、Unmatched 列が No に自動的に設定されていることに注意してください。
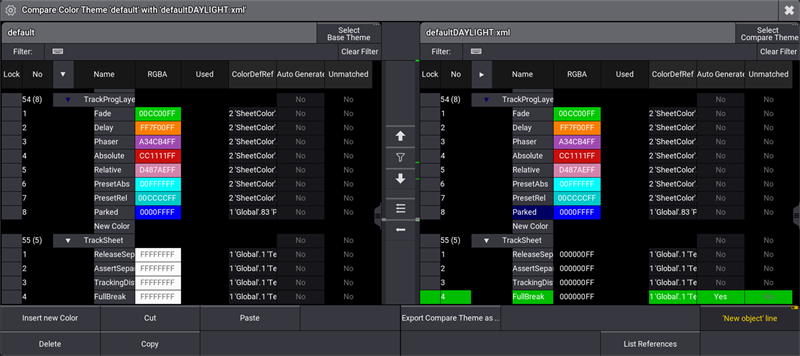
- Auto Generated および Unmatched のカラーだけを表示するには、
 をタップします。これを有効にすると、ボタンが黄色に変わり、"Auto Generated" および "Unmatched" の見出し部分にも黄色いフィルタ・アイコンが表示されます。
をタップします。これを有効にすると、ボタンが黄色に変わり、"Auto Generated" および "Unmatched" の見出し部分にも黄色いフィルタ・アイコンが表示されます。
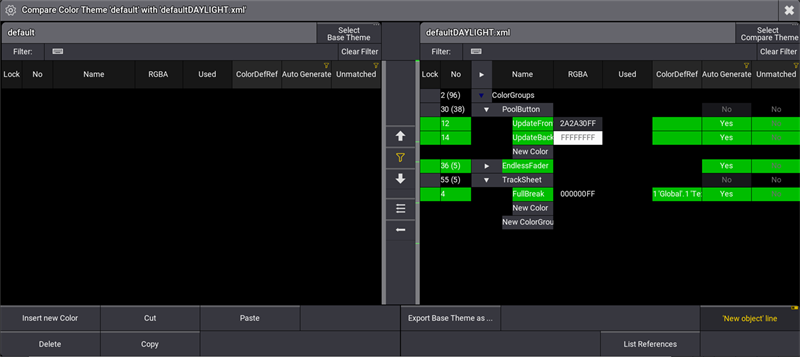
- "FullBreak" の RGBA 値を変更するには、そのセルを右クリックします。Color Editor が開きます。
- カラーバーで R 値を20に変更してみます。Ok を押すと Color Editor が閉じ、カラー値が変更されます。
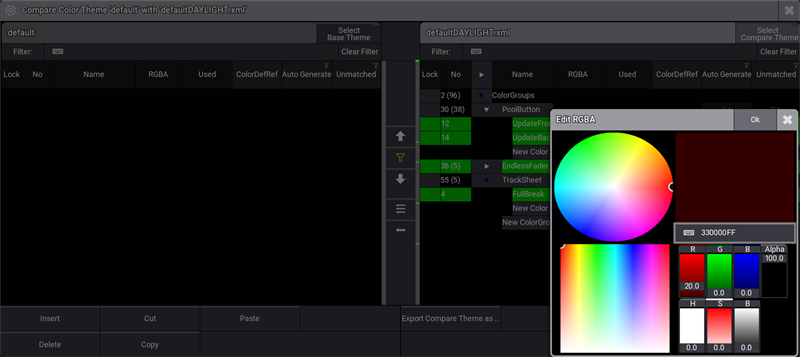
カラーテーマのエクスポート
変更したカラーテーマをエクスポートせずに、Color Theme Editor を閉じようとすると、以下のようなポップアップが開きます。
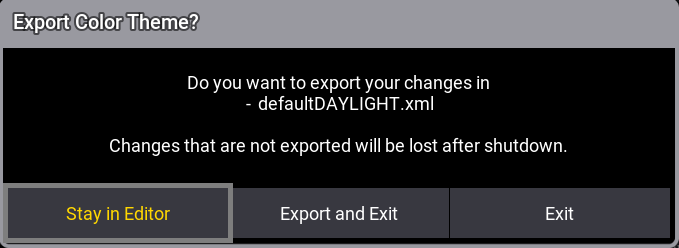
- Stay in Editor:
ポップアップを閉じ、Color Theme Editor に留まります。 - Export and Exit:
変更内容が、上に表示されているカラーテーマにエクスポートされます。 - Exit:
Color Theme Editor を閉じます。変更内容は、シャットダウン後に失われます。
defaultDAYLIGHT.xml を新しいテーマとしてエクスポートするには、以下のようにします。
- Compare ツールの右側の一覧領域をタップし、Export ボタンを対応する defaultDAYLIGHT.xml ファイルにリンクします。
- Export Compare Theme as ... をタップすると、Export Compare Theme ポップアップが開きます。
- defaultDAYLIGHT_new.xml と入力して Export をタップし、更新を確定してください。カラーテーマがエクスポートされます。