09 ムービングライトの追加
新しい名前でショーを保存してから、パッチにムービングライトを追加します。
ショーの保存
作業を始める前に、ショーに新しい名前を付けて保存しておきましょう。
Backup キーを押し、"Internal" タブが選ばれていることを確認してください。
Save Show As ボタンを押し、ポップアップで quick start guide 2 という名前を(必要なら自分の名前を先頭に付けて)入力してください。
これで新しい名前のショーが保存されますので、右上隅の ![]() をタップし、Backup メニューを閉てください。
をタップし、Backup メニューを閉てください。
フィクスチャの新規追加
Martin Professional の Mac 700 のプロファイルがありますので、これをパッチに加えたいと思います。新しい仕込み図は以下のようになります。
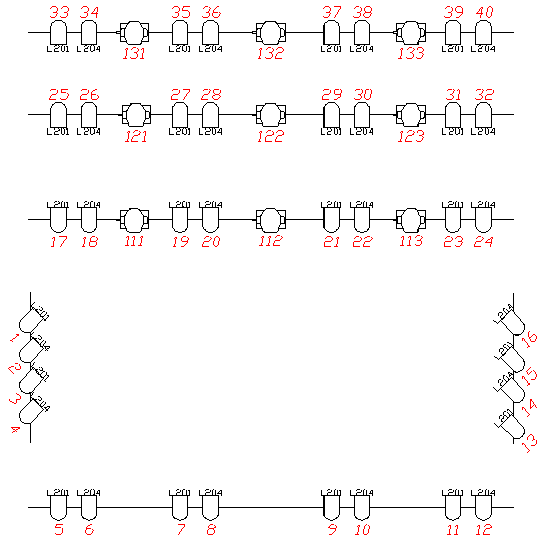
それでは始めましょう。
Setup キーを押し、Show タブで Patch & Fixture Schedule ボタンをタップしてください。
フィクスチャは新しいレイヤに追加したいと思いますので、まずはそれを作ります。
画面左側の "Layer" パートが選択されていることを確認し、'Add Layer' ボタン(X1)を押します。
ポップアップに Mac700 と入力してください。
Fixture Wizard に戻ります。新しいレイヤを作ったので、そこにフィクスチャを追加しましょう。
Please select fixturetype を押してください。Mac 700 はショーにありませんので、内部ライブラリからそのフィクスチャタイプを追加する必要があります。
新しいフィクスチャタイプをショーにインポートするために、From Library を押してください。ライブラリには、数千のフィクスチャタイプが含まれています。目的のフィクスチャを見つけやすいように、一覧の表示を絞り込みましょう。
一覧は、メーカやフィクスチャ名によって絞り込むことができます。
メーカは "Martin" で、拡張モードの "Mac 700 Profile" が必要です。
Manufacturer 欄に Martin と入力してください。また、Fixture 欄には 700 と入力するだけでかまいません。
一覧が絞り込まれ、名前に 700 が含まれる Martin のフィクスチャだけが表示されます。
"Mode" 欄が "Extended" の "Mac 700 Profile" を見つけてください。それをタップすると背景が青になりますので、Import をタップしてください。
Fixture Wizard に戻り、"Quantity" を "9" に設定してください。
フィクスチャおよびチャンネルIDは、両方とも "111" から開始してください。
またパッチは、2番目のユニバースのチャンネル1から始めます(最初のフィクスチャのパッチ番号は "2.001")。
そして、Apply ボタンを押します。
しかし、まだ完了ではありません。仕込み図に合わせて、チャンネルおよびフィクスチャIDを変更する必要があります。方法は、他のセルを編集する場合と同様です。
これが済むと、フィクスチャの一覧は以下のようになるはずです。
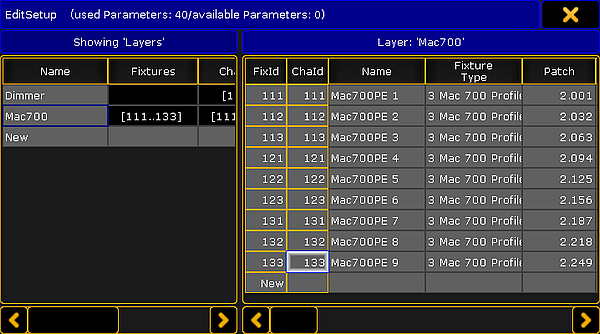
これで、Edit Setup ポップアップおよび Setup メニューから抜けることができます。 確認に対して "Yes" を押して変更を保存してください。
次のページ では、Fixture シートについて学びます。