ビットマップ
| grandMA3 ユーザマニュアル » ビットマップ | Version 2.0 |
ビットマップを用いると、メディアファイル(画像、ゴボ、シンボル、または動画)をフィクスチャ・セレクションにマッピングできます。ビットマップは、Bitmaps プールにまとめられています。Bitmaps プールは、データプールの一部です。Bitmap プール・オブジェクトを指定するには、Bitmap キーワード を用います。

|
|
ヒント |
| テスト用に、3つの単純な動画クリップが提供されています。これらは、Video プールにインポートできます。 |
|
|
ヒント |
| 複数の卓と processing unit による構成でNDI入力を使用する場合、NDIストリームはすべての処理ステーションで利用可能でなければなりません。 |
ビットマップ・キャンバス
キャンバスは、ビットマップにとって重要な概念です。
ビットマップをフィクスチャに出力できるようにするには、フィクスチャを選択して、Selection Grid に配置する必要があります。ビットマップは、メディアファイルからの動的な値変化をキャンバスに適用します。このキャンバスは、Selection Grid にマッピングされます。
Selection Grid 内の紫の四角形はキャンバスを表しています。セレクションの1つのアトリビュートがビットマップを値として利用している場合、キャンバスが表示されます。キャンバスは、ビットマップの影響を受けるフィクスチャが配置されたのと同じ領域にある必要があります。
キャンバスのサイズとアスペクト比は、Bitmap Configuration のさまざまな設定によって変更できます。
選択したフィクスチャは、目的の出力に即した方法で Selection Grid に配置する必要があります。キャンバスは自動的に、あるいはさまざまな内蔵機能によって調整できます。
Bitmap Editor については以下で説明します。そこには、キャンバスとキャンバス領域内のフィクスチャ配置に関連するいくつかのボタンがあります。
At をタップすると、現在のセレクションにビットマップが適用されます。
Dimensions From Selection をタップすると、選択した Bitmap Configuration (後述を参照)の幅と高さが、Selection Grid にある現在のセレクションのサイズに合わせて変更されます。
Format Selection をタップすると、グリッド内の現在のセレクションがキャンバスのサイズにできるだけ近くなるように拡大/縮小されます。その際、Selection Grid 内のセレクションの比率が考慮されます。
Auto Format をオンにすると、ビットマップが新しいセレクションに適用されたときに Format Selection が自動的に実行されます。
Bitmap Editor
新しいビットマップを作成する最も良い方法は、空のプール・オブジェクトを編集することです。これによって、Bitmap Editor が開きます。
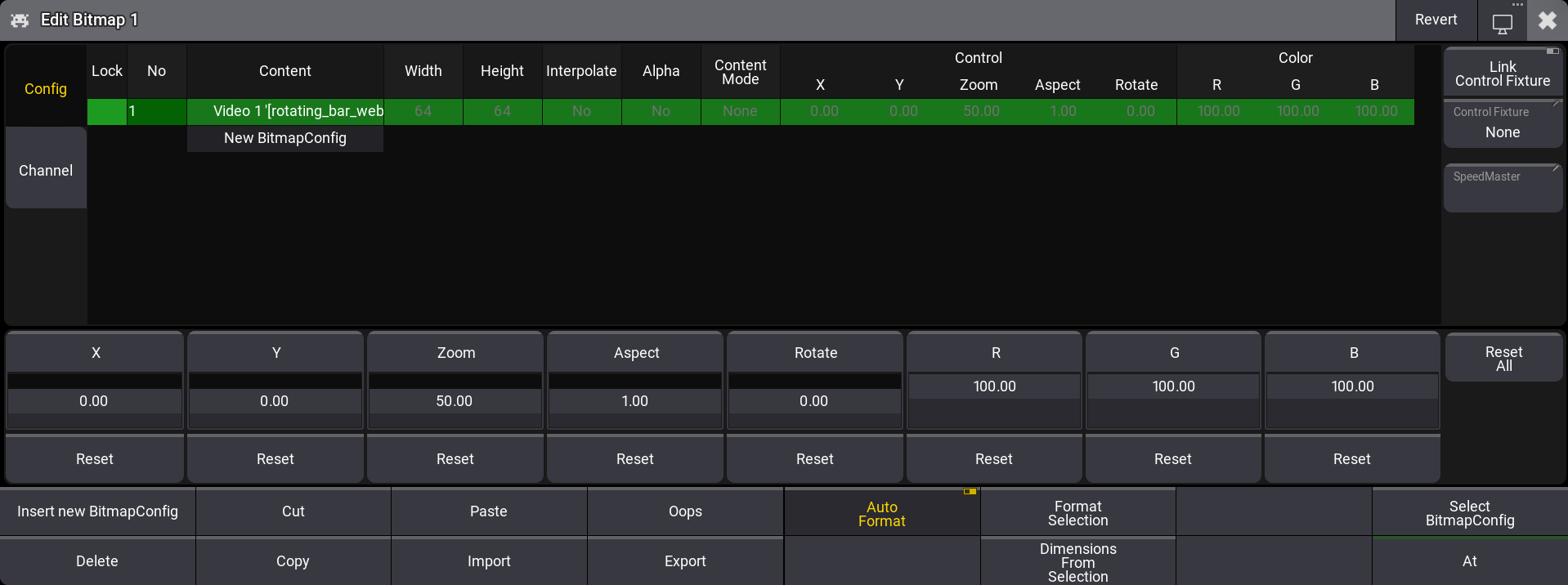
エディタの上部では、左側のタブを切り替えることによって、Bitmap Configurations または Bitmap Channels にアクセスできます。右側には、Bitmap Control フィクスチャ(後述を参照)や Speed マスターへの接続を追加するためのボタンがあります。
この下には、選択した Bitmap Configuration の Control と Color アトリビュートを変更するための画面フェーダがあります。各画面フェーダの下部には、Reset ボタンがあります。これをタップすると、関連するフェーダがデフォルト値にリセットされます。Reset All ボタンは、画面フェーダで表されるすべてのアトリビュートをリセットします。
エディタの下部には、通常のエディタ・ボタンと、Bitmap Editor 用の特別なボタンがいくつかあります。それらについては、後で説明します。
Bitmap Editor にフォーカスがあると、エンコーダ・ツールバーは画面上のフェーダと同じアトリビュートを表示するように変化します。

タイトルバーには Revert ボタンがあります。これをタップすると、エディタを開いて有効な値に加えられた現在の変更がすべて破棄されます。
Bitmap Configuration
Bitmap Configuration は、メディアファイルを表す行とそれらの設定を含む列からなるシートです。ビットマップには、複数の Bitmap Configuration 行を含めることができますが、再生されるのは選択したものだけです。選択されている行は、背景が緑になります。シートで行をタップし、下部にある Select Bitmap Config をタップすると、その行を選択できます。
Bitmap Configuration には、以下のような設定項目があります。
- Content:
Bitmap Configuration によって再生されるメディアファイルです。 - Width:
Content がマッピングされるキャンバスの幅です。デフォルト値は、64ピクセル(Selection Grid の64セル)です。 - Height:
Content がマッピングされるキャンバスの高さです。デフォルト値は、64ピクセル(Selection Grid の64セル)です。 - Interpolate:
メディアファイルを再生する際に、フィクスチャ間の遷移をなめらかにします。 - Alpha:
有効にすると、使用されているメディアファイルのアルファ・チャネルが考慮され、透明になります。 - Content Mode:
この設定には、以下の3つの選択肢があります。- None (デフォルト):
メディアファイルは、そのサイズ、キャンバスのサイズ、およびズームに基づいて、キャンバスの一部を使用します。そのためメディアファイルは、キャンバスの一部しか占めない場合があります。 - Clip:
メディアファイルは、キャンバスのサイズに合わせて拡大/縮小されます。 - Wrap:
メディアファイルは、キャンバス全体に渡って複数回表示されます。
- None (デフォルト):
- Control - X:
Selection Grid のX軸上でキャンバスを移動します。 - Control - Y:
Selection Grid のY軸上でキャンバスを移動します。 - Control - Zoom:
Selection Grid 内のキャンバスを、アスペクト比を維持してズームします。 - Control - Aspect:
Selection Grid で、Y方向のキャンバスのアスペクト比を変更します。 - Control - Rotate:
Selection Grid でキャンバスを回転させます。 - Color - R:
再生するメディアファイルの赤を変更します。 - Color - G:
再生するメディアファイルの緑を変更します。 - Color - B:
再生するメディアファイルの青を変更します。
新しい Bitmap Configuration を追加すると、Control、Width、Height の値が、現在選択されている Bitmap Configuration の値に設定されます。
Bitmap Channel
Bitmap Channel は、どのフィクスチャ・アトリビュートがメディアファイルの内容に応答するかを指定します。
Bitmap Channel のシートは、フィクスチャ・アトリビュートを表す行とチャンネル設定の列で構成されています。
以下のような設定があります。
- Attribute:
ビットマップの影響を受けるアトリビュートです。 - Virtual Dimmer:
これを Yes に設定した Bitmap Channel は、フィクスチャの仮想ディマーがビットマップによってどのように扱われるかを指定します。 - Source:
フィクスチャのアトリビュート値を作成するために、メディアファイルのどの要素を利用するかを指定します。 - Value - Low:
ソースをマッピングするフィクスチャ・アトリビュートの下限値を指定します。 - Value - High:
ソースをマッピングするフィクスチャ・アトリビュートの上限値を指定します。
アトリビュートを追加することで、ビットマップの効果を変更できます。例えば、Tilt 追加し、動画のピクセル強度を用いて、Low と High 値の間で動的にそれを変更できます。
Bitmap Control フィクスチャ
1つまたは複数の特殊な Bitmap Control フィクスチャをパッチに追加できます。
Bitmap Control フィクスチャには、Bitmap Configuration 内の Color 値と一部の Control 値を変更するためのアトリビュートがあります。これは、選択されている Bitmap Configuration を変更するためにも利用できます。
Bitmap Editor の右側には、Control Fixture ボタンがあります。これをタップすると、パッチされた Bitmap Control フィクスチャの1つを選択できる小さな選択ポップアップが開きます。ここでフィクスチャを選択すると、Link Control Fixture が自動的にオンに切り替わります。これがオンの場合、選択した Bitmap Control フィクスチャを用いて Bitmap Configuration 値を制御できます。このフィクスチャは、キューやプリセットに保存できるプログラマ値を持っています。
推奨される手順は以下のようになります。通常のパッチされたフィクスチャと、既存のビットマップを想定しています。
- MA Lighting Bitmap Control フィクスチャタイプを用いて、少なくとも1つのフィクスチャをパッチし、FID番号を指定します。
- ビットマップを利用するフィクスチャを選択し、Selection Grid に配置します。
- プールで目的のビットマップをタップするか、キーワードを使用して、選択したフィクスチャにビットマップを適用します。
- Bitmap Control フィクスチャを選択します。
- プールで Bitmap ジェネレータ・オブジェクトをタップするか、At Bitmap 構文を使用して、必要なビットマップを Bitmap Control フィクスチャに適用します。これにより、Bitmap ジェネレータが、Bitmap Control フィクスチャの Gobo フィーチャグループの Object アトリビュート値として設定されます。 別の Bitmap Configuration を適用するには、Config アトリビュートをスクロールします。
Bitmap Control フィクスチャの X、Y、R、G、B、および Zoom アトリビュートは、Bitmap ジェネレータの対応する設定を変更します。
Speed マスター
コンテンツが動画の場合、ビットマップのスピードが重要になります。デフォルトでは、ビットマップは動画のスピードでそれを再生します。右側の SpeedMaster をタップすると、ビットマップに Speed マスターが割り当てられます。これによって、ビットマップの再生スピードを調整できます。
ビットマップの利用
ビットマップは、フィクスチャ・セレクションに適用する必要があります。これは、セレクションでビットマップをタップすることで行えます。また、以下の構文によっても可能です。
At Bitmap ["ビットマップ名" または ビットマップ番号]
これによって、Bitmap Channels に基づいて、関連するアトリビュートにビットマップがプログラマで適用されます。
これらのプログラマ値は、プリセットやキューに保存できます。
ビットマップに接続された Bitmap フィクスチャは、プリセットとキューに保存することもできます。