ショーへのフィクスチャ追加
| grandMA3 ユーザマニュアル » パッチとフィクスチャ設定 » ショーへのフィクスチャ追加 | Version 2.0 |
以下は、新しいフィクスチャ(またはデバイス)を、GUIを用いてショーと Patch に追加するための手順です。
|
| 新規ショーでのクイックステップ |
これらは、新規ショーに最初のフィクスチャを追加するために必要な手順です(詳しくは後述を参照)。 |
|
|
既存のフィクスチャがあるショーでのクイックステップ |
これらは、既存のショーにフィクスチャを追加するために必要な手順です(詳しくは後述を参照)。 |
フィクスチャの追加に関するすべては、Patch メニューで行います。
Patch メニューへの移動
フィクスチャを追加するには、Patch メニューを開く必要があります。
- Menu キーを押します。
- Menu ポップアップで Patch ボタンをタップしてください。
Patch メニューが開きます。
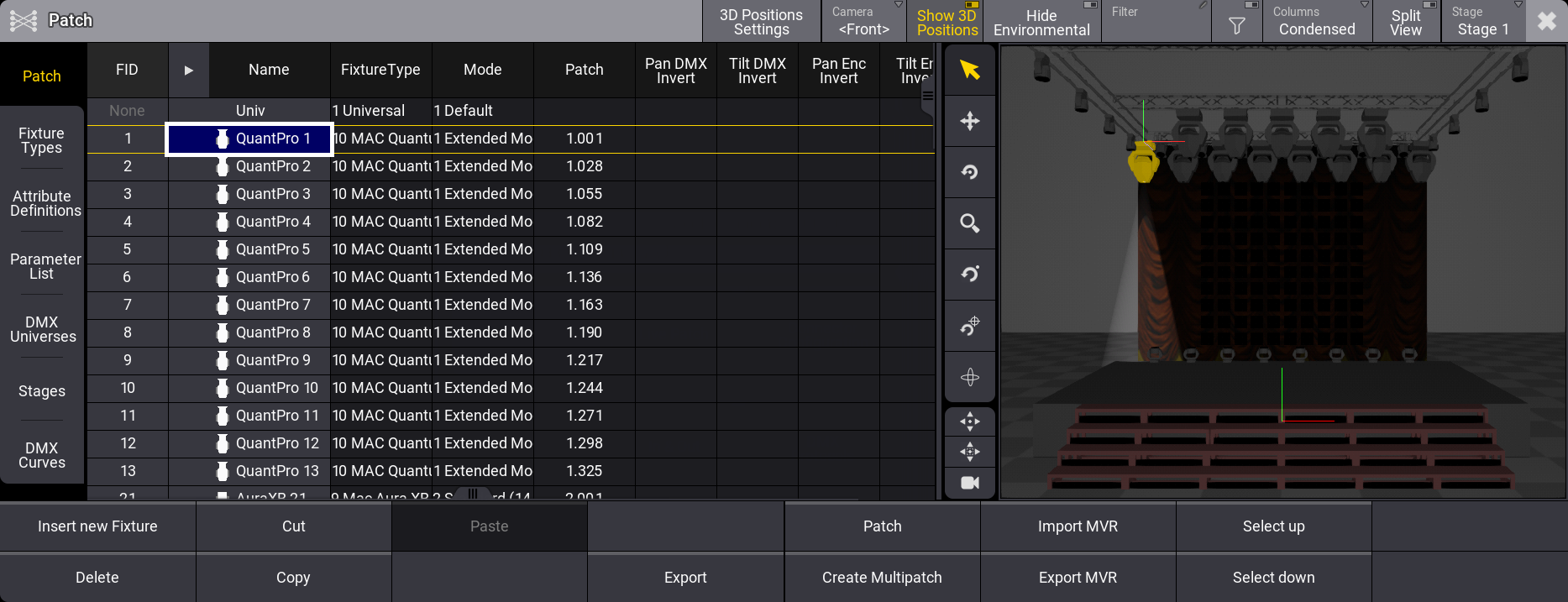
メニューを初めて開いた場合、ウィザードが表示され、ショーに最初のフィクスチャを追加するのを助けます。Patch メニューの代わりに、フィクスチャの選択を促し、Insert New Fixtures ポップアップ(後述を参照)を表示します。
Patch にデバイスを挿入する
各フィクスチャは、Patch メニューで行として追加する必要があります。
フィクスチャは、親ステージ・オブジェクトに属しています。デフォルトの親は Stage 1 です。複数のステージを作成できます。詳しくは ステージ を参照してください。
選択されているステージは、タイトルバーにある Stage ボタンで変更できます。
- フィクスチャを追加したいステージを、タイトルバーのボタンで選択します。
- 一覧の最後に追加したい場合は New Fixture というところを、選択したフィクスチャの上に挿入したい場合は既存のフィクスチャをタップします。
- Insert new Fixture をタップしてください。
これによって、Select DMX Mode to use で Insert New Fixture ウィザード・ポップアップが開きます。
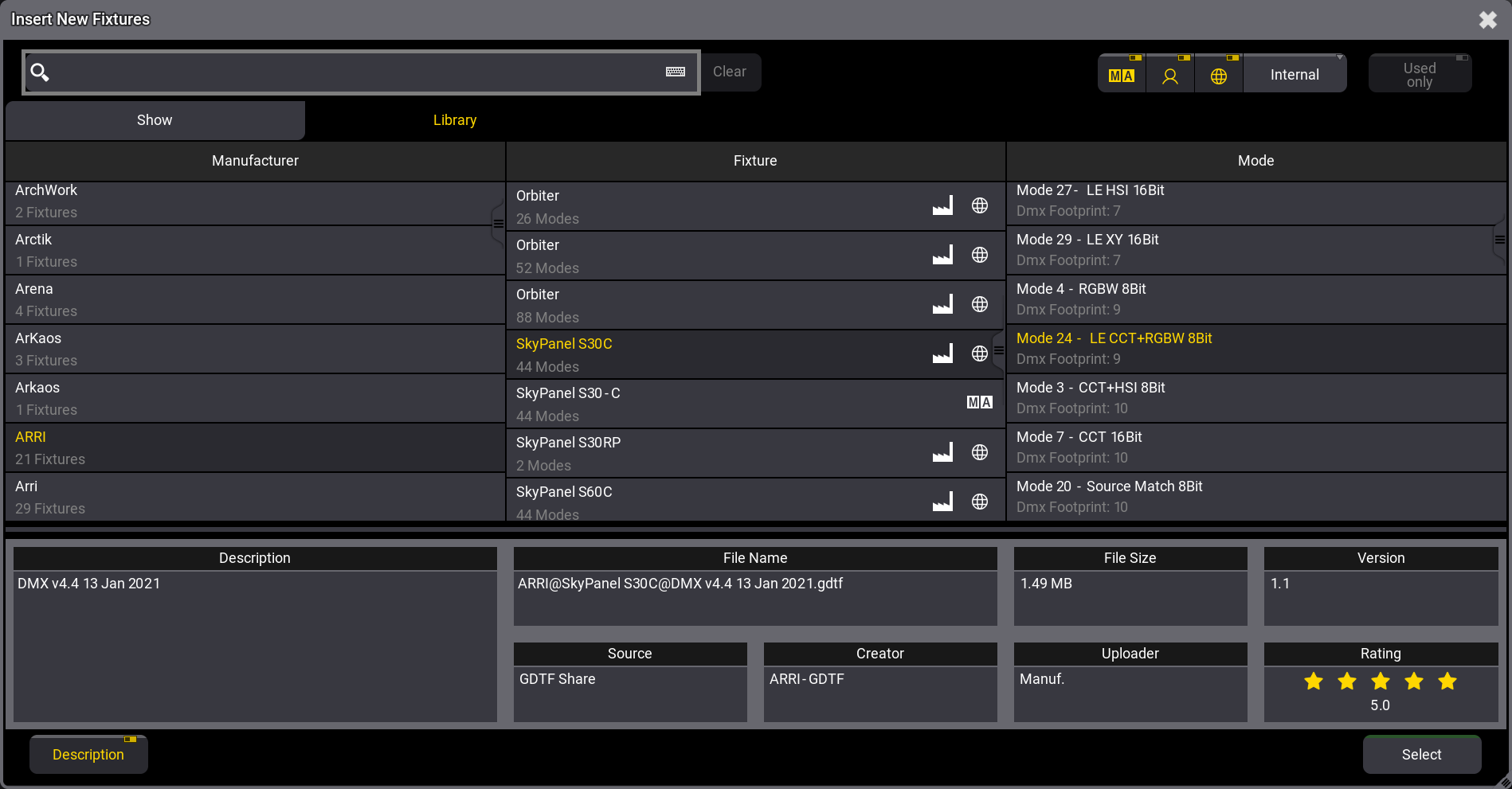
検索バーの下には、Show と Library という2つのタブがあります。Show タブには、ショーファイルにすでにインポートされているフィクスチャタイプの一覧が表示されます。これは、Used only ボタンを有効にすることで、パッチされているフィクスチャタイプだけを表示するように制限できます。Library タブには、使用可能な種々のフィクスチャタイプが一覧が表示されます。ライブラリを選択すると、それに対応するボタンが右側が表示されます。
右上にあるボタン(上の画面例では Internal)はドライブを選択します。内部ドライブ、以前にインストールされたバージョンのライブラリ、または外部USBドライブを選択できます。ボタンには、選択したドライブを表すラベルが表示されます。このボタンの左横には、さまざまなソースを選択する小さなトグルボタンがあります。
ソースには、![]() (変換された grandMA2 および grandMA3 フィクスチャ・ファイル)、User
(変換された grandMA2 および grandMA3 フィクスチャ・ファイル)、User ![]() 、および Shares
、および Shares ![]() (GDTF Share および grandMA3 Fixture Share)があります。Share ボタンは、ワールドサーバへのアクティブな接続がある場合にのみ使用できます(ワールドサーバ を参照)。
(GDTF Share および grandMA3 Fixture Share)があります。Share ボタンは、ワールドサーバへのアクティブな接続がある場合にのみ使用できます(ワールドサーバ を参照)。
|
|
制限 |
| ように変換されたライブラリです。フィクスチャファイルは、grandMA2 ファイルが grandMA3 ファイルとして保存されたときに変換されます。詳しくは、grandMA2 ユーザマニュアル(オンラインヘルプ) の Backup メニューの利用 - grandMA3 として保存 を参照してください。 |
- 目的のドライブを選択し、目的のソースを有効にします。
フィクスチャ・ライブラリは、左側の Manufacturer 列にメーカ別でソートされています。メーカを選択すると、そのフィクスチャが中央の Fixture 列に、そしてフィクスチャを選択すると、使用可能なモードが右側の Mode 列に一覧表示されます。
左下にある Description ボタンを有効にすると、選択したフィクスチャタイプ・ファイルに関する追加情報が一覧の下に表示されます。
- 一覧の表示項目が多い場合は、Search 欄に検索語を入力して絞り込むとよいでしょう。 検索は、メーカ、フィクスチャ、およびモードにわたって行われます。フィクスチャに複数のモードがある場合、それらすべてが表示されますが、検索されたモードを含むフィクスチャだけが表示されます。
- 一覧から目的のフィクスチャとモードを選択し、Select をタップしてください。
これによって Insert New Fixtures ウィザードが開きます。ここには、Patch にフィクスチャを追加するために必要な項目の一覧が示されています。ウィザードには、Patch の Columns モードに応じた2種類のモードがあります。このモードは、タイトルバーの Columns ボタンで切り替えられます。Full モードの場合、さらに3つの項目(ID Type、CID、Layer、および Class)が表示されます。以下は、Full モードの場合のポップアップです。

- 右列の入力欄はすべて入力可能です。必須欄には値が提案され、必要に応じて編集できます。すべての情報は、Path メニューで後から編集することもできます。右側エリアは、選択した欄の入力を助けるように変化します。
- 提案された値をそのまま用いるか、必要に合わせて編集してください。
- Create ! をタップして、フィクスチャを追加します。
新しいそれぞれのフィクスチャは、Patch メニューで行として表されます。Patch メニューの列項目の説明や、一部の値の変更についての詳細は以下をお読みください。
Patch メニューの各列の簡単な説明
Patch メニューには、以下のように多くの列項目があります。このメニューには、Condensed と Full という2つのモードがあることを覚えておいてください。Full モードにすると、すべての列が表示されます。
- FID:
フィクスチャの Fixture ID です。詳しくは、後述の「フィクスチャにIDを割り当てる」を参照してください。 - IDType:
フィクスチャのIDタイプです。詳しくは、後述の「フィクスチャにIDを割り当てる」を参照してください。 - CID:
フィクスチャの CID です。詳しくは、後述の「フィクスチャにIDを割り当てる」を参照してください。 - Name:
フィクスチャの名前です。サブフィクスチャがある場合は、それを展開するための右矢印が表示されます。 - FixtureType:
選択されているフィクスチャタイプの名前です。 - Mode:
選択されているフィクスチャのモードです。 - Patch:
フィクスチャの先頭DMXアドレスです。詳しくは、後述の「フィクスチャにDMXアドレスを割り当てる」を参照してください。 - Layer:
フィクスチャはレイヤで整理できます。これは、フィクスチャのレイヤ情報です。詳しくは クラスとレイヤ を参照してください。 - Class:
フィクスチャはクラスで整理できます。これは、フィクスチャのクラス情報です。詳しくは クラスとレイヤ を参照してください。 - Pan Offset:
このオフセット値は、Pan アトリビュートのDMX出力を補正するために用いられ、DMX出力の直前で適用されます。これは、プログラマ、あるいはキューやプリセットには表示されません。オフセットは、例えば、フィクスチャがプログラム通りに吊られていない場合に役立ちます。特に、変更が恒久的ではないツアーなどで有効です。 - Tilt Offset:
これは、Tilt アトリビュートに対して、Pan Offset と同様に用いられます(上述を参照)。 - Pan DMX Invert:
これを編集すると、Pan のDMX出力を反転させられます。フィクスチャのマウント方向が揃っていない場合などに役立ちます。 - Tilt DMX Invert:
これを編集すると、Tilt のDMX出力を反転させられます。フィクスチャのマウント方向が揃っていない場合などに役立ちます。 - Pan Enc Invert:
これを編集すると、エンコーダの回転に対する Pan 動作を反転させられます。フィクスチャのマウント方向がエンコーダと合わない場合に役立ちます。 - Tilt Enc Invert:
これを編集すると、エンコーダの回転に対する Tilt 動作を反転させられます。フィクスチャのマウント方向がエンコーダと合わない場合に役立ちます。 - Pos X:
3D ウィンドウにおけるX軸上のフィクスチャ位置です。 - Pos Y:
3D ウィンドウにおけるY軸上のフィクスチャ位置です。 - Pos Z:
3D ウィンドウにおけるZ軸上のフィクスチャ位置です。 - Rot X:
3D ウィンドウにおけるX軸上でのフィクスチャの回転です。 - Rot Y:
3D ウィンドウにおけるY軸上でのフィクスチャの回転です。 - Rot Z:
3D ウィンドウにおけるZ軸上でのフィクスチャの回転です。 - Scale X:
3D ウィンドウのX軸上でフィクスチャ/オブジェクトをスケーリングできます。Scale 値は、デフォルトを1とした係数です。数値が大きいほどオブジェクトが大きくなり、数値が小さいほど小さくなります。 - Scale Y:
3D ウィンドウのY軸上でフィクスチャ/オブジェクトをスケーリングできます。Scale 値は、デフォルトを1とした係数です。数値が大きいほどオブジェクトが大きくなり、数値が小さいほど小さくなります。 - Scale Z:
3D ウィンドウのZ軸上でフィクスチャ/オブジェクトをスケーリングできます。Scale 値は、デフォルトを1とした係数です。数値が大きいほどオブジェクトが大きくなり、数値が小さいほど小さくなります。 - Gel Color:
フィクスチャ出力に加える色を指定できます。従来型のフィクスチャにカラーフィルタを装着する場合に役立ちます。これは、卓と 3D ウィンドウで視覚化されます。 - Gel:
今のところ、この列は機能しません。 - Note:
フィクスチャに複数行の注記を追加できます。 - Beam Angle:
フィクスチャのビーム角を指定できます。いろいろなビーム角を持つ従来型のフィクスチャに対して役立ちます。これは、3D ウィンドウで視覚化されます。 - Shadow Quality:
このフィクスチャのビームが別のオブジェクトに当たったときにできる影のレンダリング品質を指定します。品質レベルが高くなると外観がよりリアルになりますが、その分3D視覚化に必要な計算量も増加します。None、Low、Medium、High、および Very High という選択肢があります。影をレンダリングするには、次の Cast Shadows を Yes に設定する必要があります。この設定は、Environmental フィクスチャタイプには使用できません。 - Cast Shadow:
各フィクスチャによる影を付けるかどうかを指定できます。 - Follow Target:
これを Yes にすると、フィクスチャや3Dオブジェクトを、3D ウィンドウの Follow 機能を用いて選択できるようになります。 - Selectable 3D:
Yes か No (空欄)かを設定します。Yes にすると、3D Viewer で Select ツールを用いてフィクスチャを選択できます。制御する必要の無いステージ要素は、No にしておくと便利です。 - Visible 3D:
Yes か No (空欄)かを設定します。Yes にすると、3D Viewer に表示されます。 - Target Space:
これは、MArker フィクスチャのために選択されたターゲット・スペースです。フィクスチャがこの MArker フィクスチャを選択したときにビームを移動できる利用可能なスペースを指定します。詳しくは MArker フィクスチャ を参照してください。 - Movement Space:
これは、MArker フィクスチャのために選択された移動スペースで、MArker フィクスチャが移動できるスペースを指定します。詳しくは MArker フィクスチャ を参照してください。 - Master React:
この設定には、None、Group、および Grand という3つの選択肢があります。これは、インテンシティがマスターに影響されるかどうかを指定します。 Grand を選択すると、グループ・マスターもフィクスチャに影響を与えます。Group を選択すると、それらはグランドマスターの影響を受けません。None を選択すると、フィクスチャは、グループ・マスターとグランドマスターの両方を無視します。 - Appearance:
アピアランスをフィクスチャに割り当てられます。
フィクスチャにIDを割り当てる
フィクスチャを選択/制御するには、少なくとも1つのIDが必要です。
各フィクスチャには2種類のID番号があります。その両方、またはどちらか一方を持つことができますが、少なくとも1つは必要です。
FID は、デフォルトのフィクスチャIDです。 この番号は、Fixture キーワード とともに用いられます。
CID は第2のIDです。これは、IDType が "Fixture" とは異なる場合に使用できます。IDType 欄を編集すると Select IDType ポップアップが開きます。
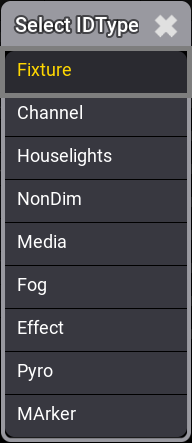
このリストにはいろいろな IDType がありますが、CID には、"Fixture" 以外のものを選んでください。
|
|
重要 |
| Universal および Multipatch という別の隠しタイプがあります。Universal は、Patch に追加された特別な Universal フィクスチャタイプのために、ソフトウェアが自動的に作成するものです。Multipatch は、特殊なマルチパッチ・フィクスチャに対して用いられます。これらの IDType は、通常のフィクスチャには使用できません。 |
- IDを割り当てたいフィクスチャ行に対し、FID または CID 列のいずれかでセルを選択します。このとき選択順が重要になります。
- キーボードで番号を入力し、Please を押して割り当ててください。
これで、フィクスチャにIDが割り当てられます。番号は、選択順に基づいて順番に振られます。
フィクスチャにDMXアドレスを割り当てる
出力できるようにするには、フィクスチャにDMXユニバースとアドレスを割り当てる必要があります。
フィクスチャにアドレスを設定するには、主に二通りの方法があります。1つは Patch 欄に目的のアドレスを直接入力する方法、もう1つは専用の Edit Patch メニューを用いる方法です。
番号を入力:
- Patch 列で、アドレスを割り当てるフィクスチャ行部分を選択します。このとき選択順が重要になります。
- ドットで区切られたDMXユニバースとアドレス(例: 2.1)をキーボードで入力し、Please を押して割り当てます。
Edit Patch メニューを利用:
- Patch 列で、アドレスを割り当てるフィクスチャ行部分を選択します。このとき選択順が重要になります。
- 青い選択部分を右クリックするか、Patch ボタンをタップすると、Edit Patch メニューが開きます。
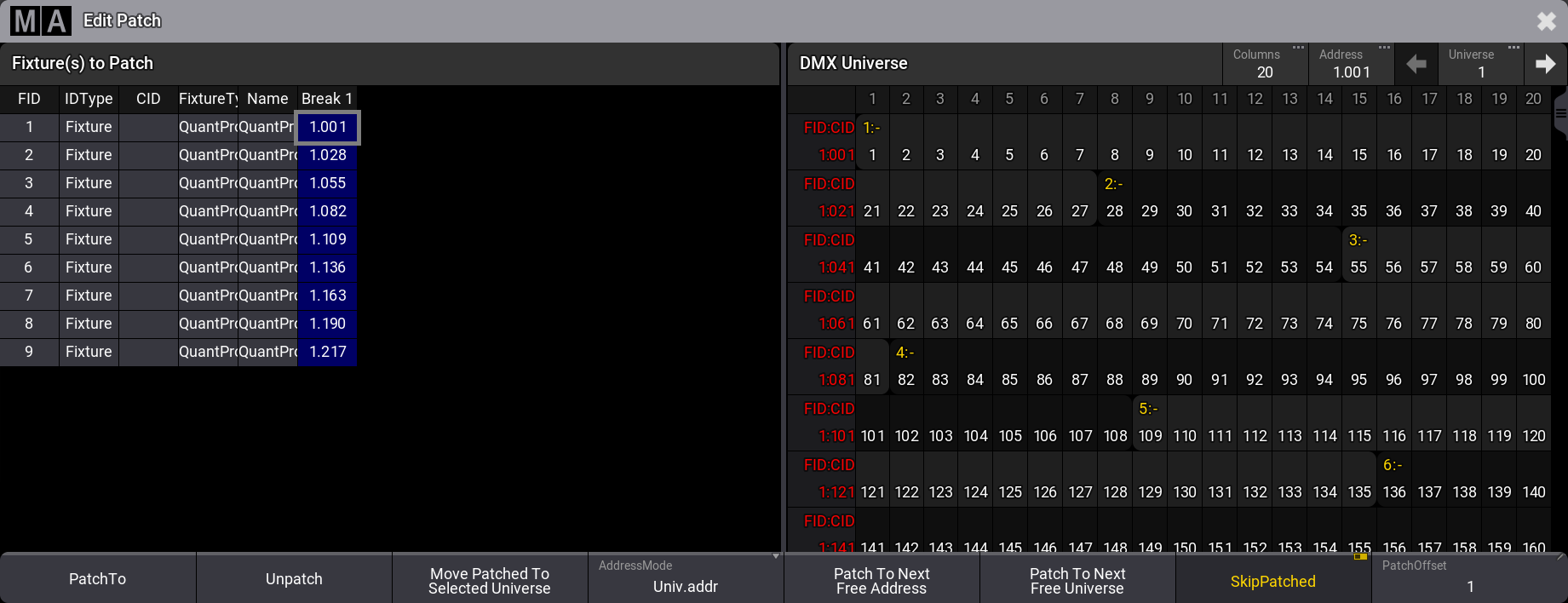
このポップアップは左右2つに分かれています。左側には選択されているすべてのフィクスチャが、右側にはすべてのDMXユニバースとアドレスを含むビューがあります。メニューの左側でフィクスチャを選ぶと、右側のユニバース一覧で、利用可能な空きアドレスが分かります。ユニバースを選び、選択したDMXアドレスにフィクスチャを割り当てるには、いくつかの方法があります。
そのユニバースが許可されていない場合、右側の数字が赤になります。
このポップアップでは、専用のエンコーダ・ツールバーも開きます。

このツールバーによって、フィクスチャ、ユニバース、およびアドレスを選択できます。
以下は、そのための1つの方法です。
- 正しい順番でフィクスチャを選択します。
- エンコーダによって、目的のアドレスに移ります。
- Address エンコーダをタップして、そのアドレスにフィクスチャを割り当ててください。
Edit Patch ポップアップの下部には、以下のようなボタンがあります。
- PatchTo:
目的のパッチアドレスを入力できる小さなポップアップを開きます。 - Unpatch:
フィクスチャからパッチ・アドレスを削除します。 - Move Patched To Selected Universe:
フィクスチャを、DMXアドレスを保持したまま、選択したユニバースに移動します。 - AddressMode:
DMXアドレスの表示方法を切り替えます。Univ.addr では、ユニバースと、1〜512のアドレス範囲に分けて表示します。もう一方の Absolute では、1から始まる通し番号でアドレスを表示します。 - Patch To Next Free Address:
次に利用可能なDMXアドレスをフィクスチャに指定します。 - Patch To Next Free Universe:
次の空きユニバースにフィクスチャをパッチします。 - SkipPatched:
ユニバースをスクロールするときに、フィクスチャがパッチされているアドレスをスキップします。 - PatchOffset:
フィクスチャ間に必要なDMXチャンネル数を設定できます。この値がフィクスチャが使用するチャンネル数より小さい場合、フィクスチャは可能な限り近いアドレスにパッチされます。値がフィクスチャのチャンネル数より多い場合は、この値が用いられます。
選択されているフィクスチャがすべてパッチされると、Edit Patch メニューは自動的に閉じます。
Patch メニューのフィルタリング
多数のフィクスチャやステージ要素がある場合、Patch メニューでのフィルタリングが役立ちます。
Patch メニューでフィクスチャを絞り込むには、いくつかの方法があります。
既存のフィルタは、タイトルバーにある Filter 入力によって割り当てることができます。これをタップすると、既存のすべてのフィルタを一覧表示する小さな選択ポップアップが開きます(フィルタの作成 を参照)。None (フィルタなし) と New (新規フィルタの作成) という選択肢もあります。希望するフィルタを選択してください。
フィルタを有効にするには、それをオンにする必要があります。Filter と Columns の間にあるフィルタ・アイコン(![]() )をタップし、オンに切り替えてください。
)をタップし、オンに切り替えてください。
フィルタをオンにすると、列タイトルとフィクスチャ行との間に、列フィルタが表示されます。列フィルタ欄を編集すると、任意の値でパッチを絞り込めます。各列に適用できるフィルタ値は1つだけです。
列フィルタ欄を編集して値を割り当ててください。いくつかのフィルタ欄では、利用可能な値のリストを表示する小さなポップアップが開きます。その他の欄では、文字列を入力します。
列フィルタは、プールのフィルタと組み合わせることができます。
また Split View によってフィルタリングすること可能です。詳しくは パッチおよびフィクスチャ設定 を参照してください。
Patch メニューを閉じる
Patch メニューから抜けようとした場合、確認のポップアップが出ます。
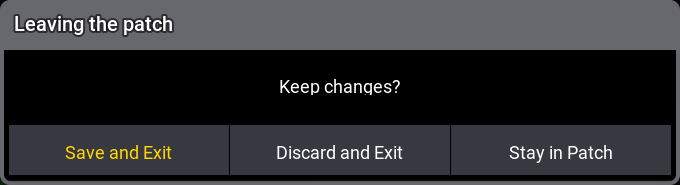
これは、変更内容を保持するかどうかを尋ねるものです。
Save and Exit をタップすると、変更を保存して Patch メニューから抜けます。
Discard and Exit をタップすると、変更を破棄して Patch メニューから抜けます。
Stay in Patch をタップすると、Patch メニューにとどまります。