12 ムービングライトの制御
| grandMA3 クイックスタートガイド » 12 ムービングライトの制御 | Version 2.2 |
前の章では、何台かのムービングライトを追加しました。この章では、これらのフィクスチャを制御する方法について見ていきます。この章では新しいコンテンツやフィクスチャを追加していないため、フィクスチャの制御に慣れている場合は読み飛ばしても結構ですが、何か新しいことが学べるかもしれませんので読むことをお勧めします。
ここでは、以前作成したものとは別の Fixture Sheet が必要になります。
最初に作成したのは、主に Dimmer+ モードを用いてインテンシティ・アトリビュートを表示するものです。
今度は、他のすべてのアトリビュートを確認できるものが必要です。
新しい Fixture Sheet を作成してください。
そして、いくつかの設定を調整しましょう。シートの左上隅にある MA アイコンをタップして Settings を開きます。
'Fixture Sort' と 'Feature Sort' が両方ともオンに、'Sheet Mode' が Fixture になっているのを確認してください。
また、'Fixture Appearance' を "Enabled" に、'Fixture Graphic' を "Gobo" に、'Fixture Graphic Source' を "Output" に設定してください。
とりあえずは以上です。Settings を閉じてください。
これを新しいビューとして保存します。
ムービングライトの制御
以前の章では、Dimmer アトリビュートの制御について説明しましたが、ムービングライトにはさらに多くのアトリビュートがあります。
これらのアトリビュートを制御するための手がかりとなるのが、フィーチャグループ・コントロールバー です。

これによって、エンコーダで制御するフィーチャグループを選べます。
すべてのフィクスチャ・アトリビュートは、フィーチャグループという区分に分けられています。
このバーには、アクセス可能なフィーチャグループが表示されます。
フィクスチャ101(またはグループ6)を選択すると、各ボタンの上部にあるバーが(灰色から赤に)変化する場合があります。これは、選択したフィクスチャで使用できるフィーチャグループを示しています。プログラマをクリアしてフィクスチャ1を選択すると、バーが赤に変わるのは 'Dimmer' ボタンだけであることが分かります。
フィーチャグループを選択すると、そのフィーチャも選択され、エンコーダによってフィーチャの最初のアトリビュートにアクセスできるようになります。
フィクスチャは、階層構造になっています。アトリビュートはフィーチャ内に、そしてフィーチャはフィーチャグループ内にまとめられています。
下の画面例では、Dimmer フィーチャグループが選択されています。この下にはフィーチャを示すボタン("Dimmer 1 of 1")が、さらに下には Dimmer フィーチャの最初のアトリビュート(Dim)を制御するエンコーダがあります。
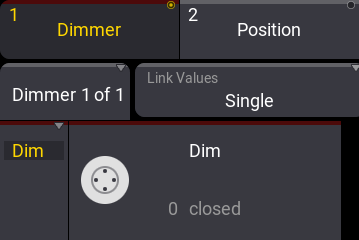
フィーチャには、複数のエンコーダページが存在する場合があります。フィーチャ・ボタンに "1 of 1" というページ表示があるのはそのためです。エンコーダ数よりも多いアトリビュートを持つフィーチャには、2ページ以降が必要になります。
フィクスチャの制御に慣れるため、MegaPointe のさまざまな機能を試してみましょう。プログラマをクリアし、グループ7を選択してください。
Dimmer
ライトを点灯するには、以前の章で学んだ方法でディマー値を割り当てるか、フィーチャグループ・コントロールバーで Dimmer フィーチャグループを選択して左端のエンコーダを回します。フィーチャをフル点灯してみてください。
Position
フィーチャグループ・コントロールバーで Position を選択します。選択したフィーチャグループに応じてエンコーダの機能が変わることに注目してください。"Position" では、エンコーダが以下のようになります。

エンコーダを回すと値が変わります。またエンコーダを押しながら回すと、値がより速く変化します。
|
|
ヒント |
| デュアルエンコーダの外側リングは押せません。外側リングの左下にある小さなキー(デュアルエンコーダ・キー)を押すと、リングを押したのと同じように働きます。 |
エンコーダの分解能を上げて微調整を行いたい場合は、MA キーを押しながら別の分解能を選択できます。grandMA3 onPC では、Command Section (F3)を開き、MA ボタンをクリックしたままマウスをボタン外にスライドして離すと、ボタンが押したままの状態になります。
このとき、エンコーダ表示の左側が以下のように変わります。

これらはエンコーダの分解能を設定します。いろいろ試してみて、自分に合ったものを選んでください。
Pan/Tilt は負の値(0未満)を取ることができることに注意してください。これは、フィクスチャタイプが、移動範囲の中央のデフォルト・ゼロ位置で作成されるからです。そのため、フィクスチャはデフォルトの開始点から両方向に移動できます。
Gobo
フィクスチャにそのアトリビュートがあれば、ゴボを追加できます。
フィクスチャは、さまざまな方法でゴボを制御できるようにメーカによって設計されています。同じDMXチャンネルに多くの機能を持たせている場合もあれば、別々のDMXチャンネルに機能を分散している場合もあります。MegaPointe には、異なるゴボを持つ2つのゴボホイールがあります。最初のホイールは、物理的には種々のカットアウトがある1枚の金属プレートです。光源の前にどのカットアウトを挿入するかを選択できます。ホイールにはさまざまな動作モードを持つことがあります(例: 連続回転)。
2番目のゴボホイールでは、ゴボのインデックス動作や回転に対応していて、交換も可能です。
ここでは、2番目のホイールを試してみましょう。
フィーチャグループ・コントロールバーで Gobo をタップしてください。
これで、エンコーダがゴボ用のコントロールになります。最初のエンコーダの "G1" は、ゴボホイール1です。
2番目のエンコーダは、2番目のゴボホイールでゴボを選択します。多くの場合、ゴボはフィクスチャタイプで定義され、種々の「ホイールスロット」を持っています。これらの定義には、実際のフィクスチャのゴボに対応する小さな画像が含まれています。
2番目のエンコーダを短く押すか、エンコーダ・ラベルの値部分をクリックしてみてください。4章で説明した電卓が開きます。
電卓の中央部に 'Channel Sets' というボタンがありますので、それをクリックします。
2番目のホイールに定義されているゴボが右側に表示されます。

1つのエンコーダで複数の機能を制御する場合、それらがグループされている場合があります。電卓の上部にはいくつかのタブがあり、2番目のタブでも同じゴボを選択できますが、ゴボ回転モードになります。
最初のタブ(Index モード)でゴボの1つを選択してみてください。
3番目のエンコーダは、ゴボホイール2で選択したゴボの回転インデックスを制御します。このエンコーダには、インデックス(G2<>)、連続回転 (Rotate)、シェイク・インデックス(G2<>)、およびシェイク回転(Rotate)という複数のモードがあり、エンコーダ・ラベルの左側領域をクリックすることでモードを変更できます。フィクスチャに目的の動作をさせるには、モード選択後に値を指定する必要があります。

回転やインデックス機能をいろいろと試してみてください。結果は 3D ウィンドウで確認できます。なお、シェイク機能は視覚化されていません。
ゴボのようなチャンネルセット(Channel Sets)が定義されているフィクスチャでは、sMArt ウィンドウというツールが便利です。これは、Add Window ポップアップの Tools タブからユーザ定義エリアに作成できます。

これは、選択したフィーチャに応じて内容が変わる動的プールになっていて、定義されているチャンネルセットにアクセスできます(上例では "Gobo" がフィーチャ)。
複数のモードがあるため、各ゴボが数回ずつ表示されていることに注目してください。
Color
次に Color を見てみましょう。
最初の3つのエンコーダは、R (赤)、G (緑)、B (青)を制御します。これは、MegaPointe 内部の物理的特性(CMY減色システム)とは一致していません。
grandMA3 システムには、フィクスチャで使われているカラー・システムにかかわらず、統一された同じ制御を可能にするカラー・エンジンが備えられています。つまり、MegaPointe と Auras (RGBW加色システム)を同じコントロールで制御できるということです。
エンコーダで色を変更することもできますが、もっと便利なツールがあります。これは Color Picker と呼ばれ、Special Dialog というウィンドウの一部です。Special Dialog は他のウィンドウと同様に作成できます(Tools)。

ウィンドウの左側には、Color および Shapers という2つのタブがあります。Shapers は、電動ビームシェイパー機能を備えたフィクスチャで使用されます。このフィクスチャにはないため、Color タブだけを見ていきます。
Color Picker には4種類のモードがあり、タイトルバーで変更できます。最初に表示されるのは CIE です。
これは、CIE 1931 色空間の色度図です。網掛けになっている領域は、選択されているフィクスチャでは出力できません。標準的なRGB以外のLEDエミッタを持つフィクスチャなどの場合、あるいはフィクスチャが実際のエミッタに対して測定されている場合、この網掛け部分が変化します。
網掛けされていない領域をクリックすると、その色を選択できます。
次の HSB というモードでは、色相と彩度で表現された領域が表示されます。ここでも、クリックで色を選択できます。
Fader モードでは、色を指定するためのさまざまなフェーダにアクセスできます。
最後の Book モードでは、メーカ別に分類された定義済みフィルタを選択できます。色見本は、フィルタ名や番号で検索できます。フィルタを選択すると、フィクスチャの情報に基づいて、できるだけそれに近い色が得られます。
Color Picker は、フィクスチャの混色システムにのみ影響します。ただし、カラーホイールだけのフィクスチャでは、カラーホイールが変更されます。Sharpy を何台かパッチしましたが、これにはカラーホイールしかありません。Sharpy で色を変更するには、ゴボと同じように行ってください。sMArt ウィンドウを用いるのが最もよいでしょう。
カラーホイール(C1、C2など)は、別ページにある可能性があります。その場合、エンコーダでカラーホイールにアクセスするには、フィーチャボタンをクリックしてページを切り替えてください。
Color Picker の各モードを、いろいろと試してみてください。"Q" フェーダは、異なるLEDの組み合わせで同じ色を作れる RGB+LED フィクスチャで用いられ、色の品質(Quality)を制御します。
Beam
Beam フィーチャグループには、シャッター、アイリス、プリズム、および他のエフェクトのためのコントロールがあります。MegaPointe にはいくつかのプリズムがあり、3D ウィンドウでこれらを視覚化できます。フィーチャ・ページ2には "Prism 1 Pos" アトリビュートがあり、これによってプリズムを回転させることができます。回転ゴボと回転プリズムを組み合わせると、非常に面白い効果が得られます。
Focus
Focus フィーチャグループには、フォーカス用のコントロールがありますが、Zoom アトリビュートもあります。
Zoom は 3D ウィンドウで視覚化できますが、Focus は視覚化されません。
Control
パッチしたフィクスチャにある最後のフィーチャグループは、Control です。ここには、フィクスチャでさまざまなモードをリセットしたり設定したりするためのアトリビュートがあります。多くの場合、これらのアトリビュートはキューに保存しません。例外は、フィクスチャでランプのオン/オフを切り替えるためのシーケンスかもしれません。
要約
この章では、ムービングヘッド・フィクスチャを制御するさまざまな方法について見てきました。
この章で述べたさまざまな要素の詳細については、ユーザマニュアルの フィクスチャの操作 を参照してください。
次の章 では、プリセット について説明します。