09 マクロ
| grandMA3 クイックスタートガイド » 09 マクロ | Version 2.2 |
マクロは、1つのコマンドまたは複数のコマンドの集まりで構成され、呼び出すことでそれらを実行できます。
Macros are stored in the Macros Pool (found in the Data Pool tab). The previous chapter introduced the pools and how to use them.
そこで、ユーザ定義エリアに Macro プールを作成し、最初の空のプール・オブジェクトを編集してみましょう。
以下のような Macro Editor が表示されます。タイトルバーの 'Settings' がオンになっています。

ここでは、マクロ行を作成できます。各行は、1行ずつ実行されます。マクロには、少なくとも1行のマクロ行が必要です。
コマンドは、コマンドライン入力で使用するものと同じです。
末尾に Please コマンドは記述しません。Execute 列が Yes になっていると、コマンドは自動的に追加されます。
Insert new MacroLine をクリックしてください。
Command を追加するためのマクロ行ができます。
We get a command editor where we can write a command and see how the system would interpret the command.
We are going to create a simple macro that saves the show.
Edit the command field in the editor and write SaveShow.

It is important that it is one word.
Confirm the input with a 'Please' / 'Enter'.
Macro Editor の上部にある Name ボタンを編集し、Quicksave と入力します。上部に 'Name' ボタンが表示されていない場合は、タイトルバーの Settings をクリックして有効にしてください。
Macro Editor を閉じて、プール内のマクロをクリックしてみてください。

これは、1つのキーワードでショーを保存するという、最も単純なマクロの一例です。
Macros can be more complex using elements like user-defined variables and something called "Handles". That is outside the scope of this Quick Start Guide.
別のマクロを作成しましょう。これは、複数のマクロ行と一時的なグループ(番号999)を使用します。
Edit a new empty macro pool object. Add a new macro line and write Delete Group 999 /NoConfirmation in the command editor. This deletes any group stored at number 999 without asking for confirmation.
Make sure to click New MacroLine below the command we just added and then Insert new MacroLine. Now, we have a new macro line that will be executed right after the first line.
Write Store Group 999 /Merge. This stores the current selection in a new group.
Fixture Thru - Group 999 というコマンドを含む別の行が必要です。これは、グループ999にあるフィクスチャを除くすべてのフィクスチャが選択します。
次の行は At 0 とします。これによって、選択したフィクスチャの Dimmer 値が0%になります。
次の行は Group 999 です。これによって、元のフィクスチャが再び選択されます。
そして最後の行は、最初の行と同じ Delete Group 999 /NoConfirmation とします。これは後片付けで、不要になった一時的なグループを削除します。
これらすべての行は、可能な限り高速に次々と実行されますが、大きなグループの保存などでは実行に数ミリ秒かかる場合があります。そこで、マクロ行の間にわずかな遅延を追加したい思います。Wait 列は、次の行が実行されるまでの待ち時間を指定します。現在は "Follow" と表示されていますが、これは次の行が可能な限り速く実行されることを意味しています。Wait 列のすべての行を選択し、値を 0.1 に変更します。これにより、次のマクロ行を実行するまでに100ミリ秒の待ち時間が発生します。
マクロの Name を編集し、"RemOff" に変更します。
結果は以下のようになります(分かりやすいように各行に注記(Note)を追加)。
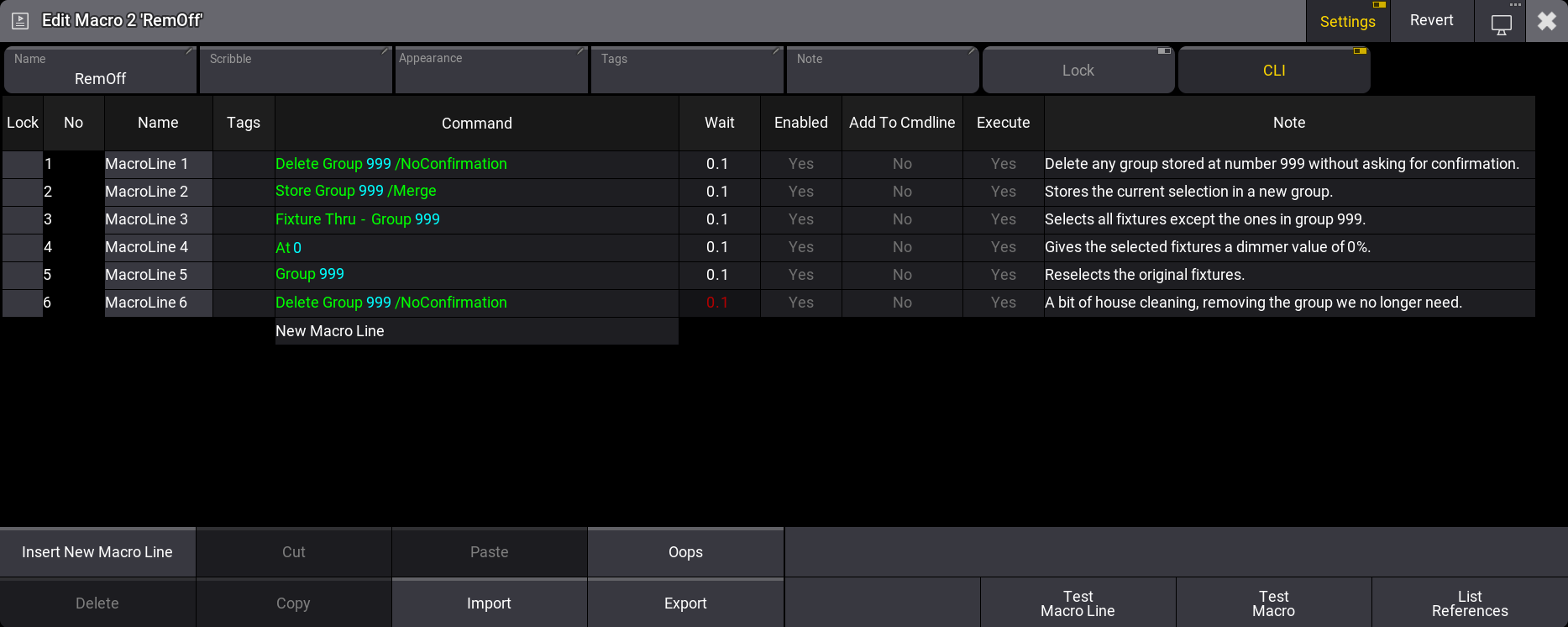
最後の行の Wait 値が赤で表示されていることに注目してください。これは、後続行がないため待つ必要がなく、値が使用されないことを示しています。
もう1つマクロを作成しましょう。
新しい空の Macro プール・オブジェクトを編集します。
Import をクリックしてください。
This opens a long list of previously exported macros and factory-created macros. Filter the list or scroll down to find "help context sensitive.xml", select it and click Import.
これで、マクロ名を含む、このマクロのすべての設定がインポートされます。設定の1つに Execute があり、"No" に設定されています。これは、マクロ行が自動的に実行されないことを意味します。基本的には、コマンドラインにコマンドを追加し、実行するユーザの操作待ちになります。
Macro Editor を閉じて構いません。
このマクロを用いると、関連するヘルプページを開くことができます。マクロをクリックしてから、Macro プールのタイトル部分をクリックしてみてください。マクロに関するヘルプページが開きます。
Close the help pop-up and add more macros if you feel like it.

プール内のマクロは、クリックで実行できます。また、Macro 1 などのコマンドによってもトリガーできます。
要約
この章では、マクロシステムについて簡単に説明しました。
マクロの詳細については、ユーザマニュアルの マクロ セクションを参照してください。
必要と思われるものがあれば、後の章で自由にマクロを追加してください。
次の章 では、キューを作成します。