Label オブジェクト
|
grandMA3 ユーザマニュアル » Label オブジェクト
|
Version 2.2 |
すべてのプール・オブジェクトにラベルを付けることができます。ラベルには、名前、スクリブル、およびアピアランスが含まれます。
名前は、Label キーワード で変更できます。 コマンドラインに Label と入力した後、名前を付けたいオブジェクト、そして名前を引用符で囲んで指定してください。
例えばグループ1に "Stage Right Spots" という名前を付けるには、以下のコマンドを用います。
|
|
User name[Fixture]>Label Group 1 "Stage Right Spots" |
Label コマンドには、Assign キー を2回押すことでアクセスできます。コマンドの入力方法にかかわらず、その構文は同じです。
Label [オブジェクト・タイプ] ["現在のオブジェクト名" または オブジェクト番号] "新しいオブジェクト名"
コマンドでオブジェクト名を省略すると、Edit Label ポップアップが表示されます。
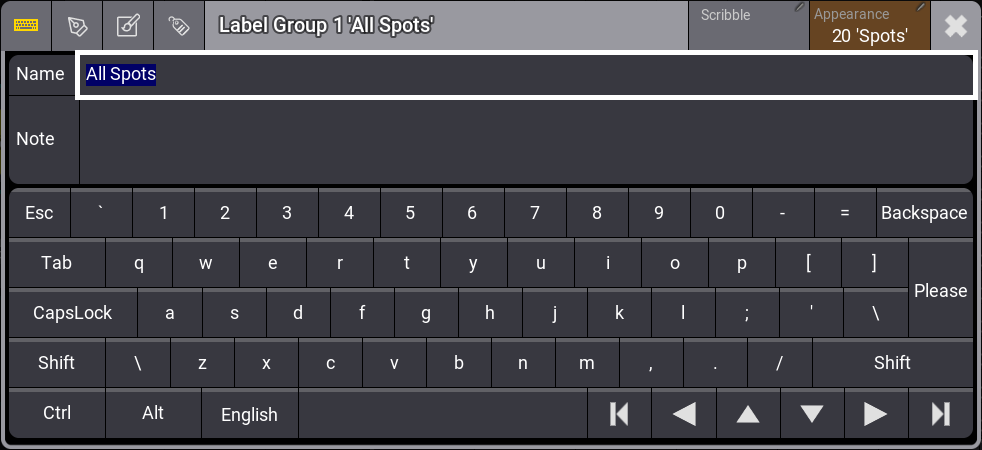
キーボード・アイコン(![]() )で画面キーボードが開きます。キーボードが表示されていると、アイコンが黄色になります。
)で画面キーボードが開きます。キーボードが表示されていると、アイコンが黄色になります。
スクリブル・アイコン(![]() )では、Scribble パッドが開きます。Scribble パッドが表示されていると、アイコンが黄色になります。空の Scribble Editor で開始すると、Scribble プールに新しいスクリブルが作成されます。
)では、Scribble パッドが開きます。Scribble パッドが表示されていると、アイコンが黄色になります。空の Scribble Editor で開始すると、Scribble プールに新しいスクリブルが作成されます。
アピアランス・アイコン(![]() )では、Appearance Editor を開きます。これが表示されていると、アイコンが黄色になります。空の Appearance Editor で開始すると、Appearance プールに新しいアピアランスが作成されます。
)では、Appearance Editor を開きます。これが表示されていると、アイコンが黄色になります。空の Appearance Editor で開始すると、Appearance プールに新しいアピアランスが作成されます。
タグアイコン(![]() ) では、タグの割り当てや解除を行うための Tags ポップアップが開きます。
) では、タグの割り当てや解除を行うための Tags ポップアップが開きます。
|
|
ヒント |
| 小さい画面では、すべてのボタンがラジオボタンとして動作します。大きい画面では、キーボードボタンはトグルになり、スクリブル、アピアランス、タグボタンはラジオボタンとして動作します。 |
タイトルバーで Scribble をタップして、ドロップダウンメニューからスクリブルを選択します。スクリブルが選択されていない場合は、Name と Note がグレーアウトされます。
タイトルバーで Appearance をタップして、Appearance プール内のすべてのアピアランスから選択できます。それがエディタに表示されます。
Label ポップアップでは、オブジェクトに対する注記を簡単に追加することもできます。詳しくは ノート を参照してください。
最後にタッチされたプール・オブジェクトには、周囲に白い枠が表示されます。キーボードによるテキスト入力は、多くの場合新しいラベルの入力として解釈され、これによってすべてのプール・オブジェクトに名前を付けることができます。これは、新規作成されたオブジェクトに名前を付けるための一番早い方法です。