Macros プールビュー
このトピックの内容
Macros プールビューを画面1で開くには、卓の Macro を押します。
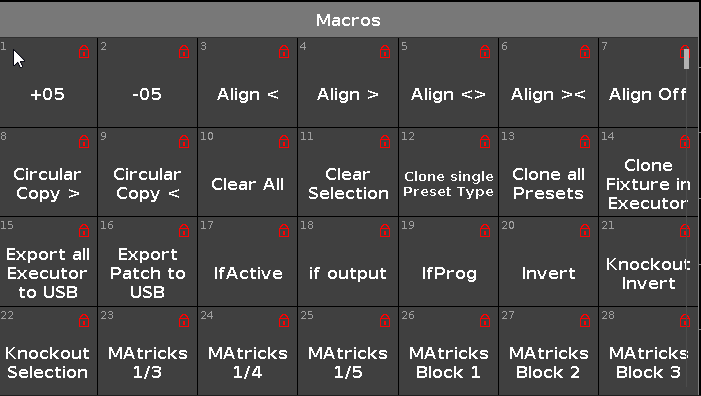
マクロは、作業の自動化に用いられます。
最初の45個は、編集や削除ができない定義済みマクロです。これらは、アルファベット順に整理されています。
Macros プールビューをスクロールするには、縦スクロールバーを動かすか、ビューを上下にスライドしてください。
マクロ46〜999は編集可能です。
定義済みマクロ
1. +05:
選択されているフィクスチャのディマー値を5%上げます。
2. -05:
選択されているフィクスチャのディマー値を5%下げます。
3. Align <:
Align モード < を選択します(Align キー を参照)。
4. Align >:
Align モード > を選択します(Align キー を参照)。
5. Align <>:
Align モード <> を選択します(Align キー を参照)。
6. Align ><:
Align モード >< を選択します(Align キー を参照)。
7. Align Off:
Align モード Off を選択します(Align キー を参照)。
8. Circular Copy >:
選択されているフィクスチャのすべての値を、1ステップ右にずらしてコピーします。
これは、チェイサーを作成する際に役立ちます。
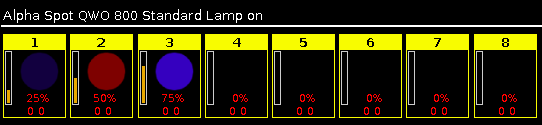
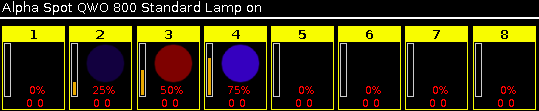
9. Circular Copy <:
選択されているフィクスチャのすべての値を、1ステップ左にずらしてコピーします。
これは、チェイサーを作成する際に役立ちます。
10. Clear All:
セレクションをクリアし、プログラマからすべての値を除きます(Clear キー を参照)。
11. Clear Selection:
フィクスチャのセレクションをクリアします(Clear キー を参照)。
12. Clone single Preset Type:
一つのフィクスチャから他のフィクスチャに、単独のプリセットタイプをクローン化します。
既存のショーで、フィクスチャを追加する際に役立ちます。
例:
フィクスチャ1〜4が、Light cyan という Color プリセットを利用しているとします。
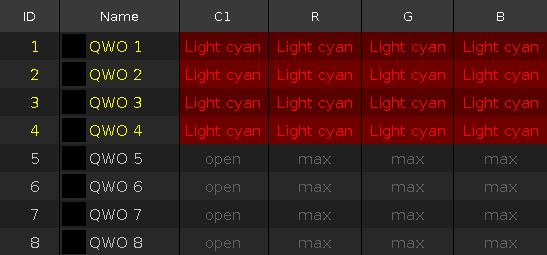
ここで、ショーにフィクスチャ5〜8を追加し、それらについても Light cyan プリセットを用いたいとします。
- Clone single Preset Type マクロをタップします。
どのフィクスチャからクローン化したいかを尋ねられます。 - フィクスチャ1に相当する 1 を入力します。
そのプリセットを利用しているフィクスチャを一つ指定するだけで十分です。
タイトルバーの Ok をタップしてください。
どのフィクスチャにクローン化したいかを尋ねられます。 - 5 thru 8. と入力します。
タイトルバーの Ok をタップしてください。
クローン化したいプリセットタイプ番号を尋ねられます。 - Color プリセットタイプに相当する 4 を入力します。
タイトルバーの Ok をタップしてください。
クローン化されるオブジェクト数がポップアップ表示されます。 - Ok をタップしてください。
フィクスチャ1〜8のすべてが Light cyan プリセットを用いるようになります。
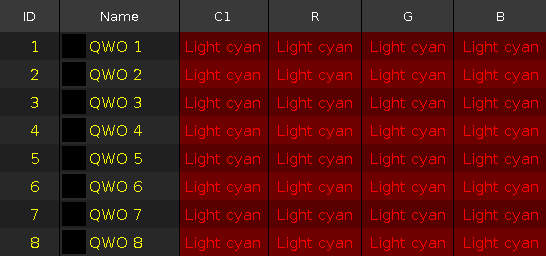
13. Clone all Presets:
一つのフィクスチャから他のフィクスチャに、すべてのプリセットをクローン化します。
既存のショーで、フィクスチャを追加する際に役立ちます。
Clone all Presets を用いる場合は、Position プリセットを再確認してください。フィクスチャの Position が全く同じでない場合、Position プリセットを調整する必要があります。
例:
既存のフィクスチャ1〜4があり、そのショーにフィクスチャ5〜8を追加して、それらでフィクスチャ1〜4と同じプリセットを
用いたいとします。
- Clone all Presets マクロをタップしてください。
どのフィクスチャからクローン化したいかを尋ねられます。 - フィクスチャ1に相当する 1 を入力します。
そのプリセットを利用しているフィクスチャを一つ指定するだけで十分です。
タイトルバーの Ok をタップしてください。
どのフィクスチャにクローン化したいかを尋ねられます。 - 5 thru 8. と入力します。
タイトルバーの Ok をタップしてください。
クローン化されるオブジェクト数がポップアップ表示されます。 - Ok をタップしてください。
フィクスチャ5〜8が、フィクスチャ1と同じプリセットを用いるようになります。
14. Clone Fixture in Executor:
入力されたエクゼキュータについてのみ、フィクスチャをクローン化します。クローン元のフィクスチャがプリセットを用いている場合、そのプリセットもクローン化されます。
これは、別のフィクスチャとまったく同じものをエクゼキュータに追加する際に役立ちます。
15. Export all Executor to USB:
すべてのエクゼキュータについての Cues ビューの概略を、挿入されたUSBスティックに .xml ファイルとしてエクスポートします。.xml ファイルは、dot2\importexport フォルダにあります。.xml ファイルを開くには、ブラウザを用いるか、表計算ソフトでインポートしてください。
16. Export Patch to USB:
Patch & Fixture Schedule の概略を、挿入されたUSBスティックに .xml ファイルとしてエクスポートします。ファイル名の入力を求められます。.xml ファイルは、dot2\importexport フォルダにあります。.xml ファイルを開くには、ブラウザを用いるか、表計算ソフトでインポートしてください。
17. IfActive:
アクティブなプログラマ値を持つフィクスチャのみを Fixtures ビュー で選択します(プログラマとは を参照)。
18. if output:
Fixtures ビュー で、ディマー値が0よりも大きいフィクスチャだけを選択します。
19. IfProg:
プログラマ値を持つフィクスチャのみを Fixtures ビュー で選択します(プログラマとは を参照)。
20. Invert:
コマンドラインに Invert コマンド を入力します。
21. Knockout Invert:
セレクションを反転してから、反転されたセレクションをプログラマから除きます。
プログラマに多くの値があり、現在選択されている値だけを保存したい場合に便利です。
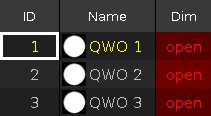
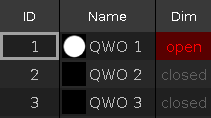
22. Knockout Selection:
Fixtures ビュー でのフィクスチャの選択を解除し、それらの値をプログラマから除きます。
23. MAtricks 1/3:
現在のフィクスチャ・セレクションで、最初のフィクスチャから始めて、2台おきにフィクスチャを選択します。
Next / Previous キーによって、最初のフィクスチャから始めて、次/前の2台おきのフィクスチャを選択できます。
例: Highlight がオンの場合、2台おきのフィクスチャすべてにハイライト機能が適用されます。
Next / Previous キーをデフォルトの機能に戻すには、Macro 38 MAtricks RESET を用います。
24. MAtricks 1/4:
現在のフィクスチャ・セレクションで、最初のフィクスチャから始めて、3台おきにフィクスチャを選択します。
Next / Previous キーによって、最初のフィクスチャから始めて、次/前の3台おきのフィクスチャを選択できます。
例: Highlight がオンの場合、3台おきのフィクスチャすべてにハイライト機能が適用されます。
Next / Previous キーをデフォルトの機能に戻すには、Macro 38 MAtricks RESET を用います。
25. MAtricks 1/5:
現在のフィクスチャ・セレクションで、最初のフィクスチャから始めて、4台おきにフィクスチャを選択します。
Next / Previous キーによって、最初のフィクスチャから始めて、次/前の4台おきのフィクスチャを選択できます。
例: Highlight がオンの場合、4台おきのフィクスチャすべてにハイライト機能が適用されます。
Next / Previous キーをデフォルトの機能に戻すには、Macro 38 MAtricks RESET を用います。
26. MAtricks Block 1:
現在のフィクスチャ・セレクションで、最初のフィクスチャから始めて、1台単位でブロック選択します。
Next / Previous キーによって、次/前のブロックを選択できます。
Next / Previous キーをデフォルトの機能に戻すには、Macro 38 MAtricks RESET を用います。
MAtricks Block マクロは、Cues ビューでコマンドとして割り当てることができます。
27. MAtricks Block 2:
現在のフィクスチャ・セレクションで、最初のフィクスチャから始めて、2台単位でブロック選択します。
Next / Previous キーによって、次/前のブロックを選択できます。
Next / Previous キーをデフォルトの機能に戻すには、Macro 38 MAtricks RESET を用います。
28. MAtricks Block 3:
現在のフィクスチャ・セレクションで、最初のフィクスチャから始めて、3台単位でブロック選択します。
Next / Previous キーによって、次/前のブロックを選択できます。
Next / Previous キーをデフォルトの機能に戻すには、Macro 38 MAtricks RESET を用います。
29. MAtricks Block 4:
現在のフィクスチャ・セレクションで、最初のフィクスチャから始めて、4台単位でブロック選択します。
Next / Previous キーによって、次/前のブロックを選択できます。
Next / Previous キーをデフォルトの機能に戻すには、Macro 38 MAtricks RESET を用います。
30. MAtricks Even:
現在のセレクションで、2番目のフィクスチャから始めて一つおきに選択します。
Next / Previous キーによって、偶数/奇数が切り替わります。
Next / Previous キーをデフォルトの機能に戻すには、Macro 38 MAtricks RESET を用います。
31. MAtricks Even ID:
現在のフィクスチャ・セレクションで、偶数のフィクスチャIDを持つフィクスチャだけを選択します。
Next / Previous キーによって、次/前の偶数IDのフィクスチャを選択できます。
Next / Previous キーをデフォルトの機能に戻すには、Macro 38 MAtricks RESET を用います。
32. MAtricks Group 0:
MAtricks Group マクロを使用する場合は、電卓か数字パッドで値を入力してください。
フィクスチャ・セレクションに渡って値を分散させます。
MAtricks Group を選択してから、Align 値を入力します。

33. MAtricks Group 2:
フィクスチャ・セレクションを2台ずつのグループ化し、それぞれで値を分散させます。
MAtricks Group を選択してから、Align 値を入力します。

34. MAtricks Group 3:
フィクスチャ・セレクションを3台ずつのグループ化し、それぞれで値を分散させます。
MAtricks Group を選択してから、Align 値を入力します。

35. MAtricks Group 4:
フィクスチャ・セレクションを4台ずつのグループ化し、それぞれで値を分散させます。
MAtricks Group を選択してから、Align 値を入力します。

36. MAtricks Odd:
現在のセレクションで、最初のフィクスチャから始めて一つおきに選択します。
Next / Previous キーによって、偶数/奇数が切り替わります。
Next / Previous キーをデフォルトの機能に戻すには、Macro 38 MAtricks RESET を用います。
37. MAtricks Odd ID:
現在のフィクスチャ・セレクションで、奇数のフィクスチャIDを持つフィクスチャだけを選択します。
Next / Previous キーによって、次/前の奇数IDのフィクスチャを選択できます。
Next / Previous キーをデフォルトの機能に戻すには、Macro 38 MAtricks RESET を用います。
38. MAtricks RESET:
Next / Previous キーを、それらのデフォルトの機能に戻します。
これは、MAtricks マクロの使用後に必要となります。
39. Off all Executor:
メイン・エクゼキュータ以外のすべてのエクゼキュータをオフにします。
40. Off Pages Minus Current:
エクゼキュータバーに現在表示されている以外のすべてのページをオフにします。
41. Oops Menu:
Oops ビュー を画面1に開きます。
42. Quicksave the Show File:
ショーファイルを保存します(Backup キー を参照)。
43. Shuffle Selection:
例えば、フィクスチャ1から10へ、あるいはフィクスチャ10から1へというように、dot2 は、フィクスチャがどのような順序で選択されたかということを覚えています。
これは、エフェクトや Highlight 機能などで必要になります。
Shuffle Selection マクロは、フィクスチャの選択順をシャッフルします。
Shuffle Selection マクロを用いない場合の例:
Fixtures ビュー でフィクスチャ1から8へと選択し、At 1 0 Thru 1 0 0 と押します。
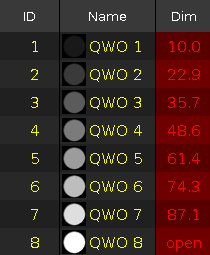
10から100の値が、フィクスチャに対して選択順で割り当てられます。
Shuffle Selection マクロを用いた場合の例:
Fixtures ビュー でフィクスチャ1から8へと選択し、Shuffle Selection マクロをタップしたら、At 1 0 Thru 1 0 0 と押します。
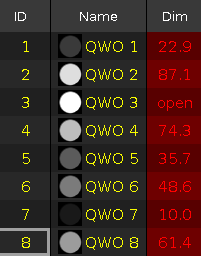
10から100の値が、フィクスチャに対してシャッフルされた順序で割り当てられます。
44. Shuffle Values:
選択されているフィクスチャの値をシャッフルします。
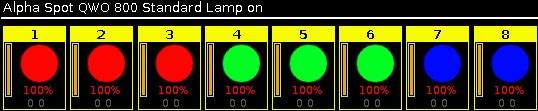
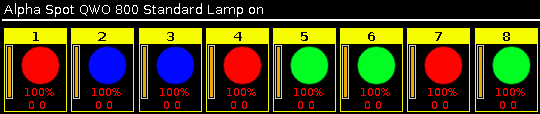
45. Stomp Running Effects:
動作中のすべてのエフェクトをミュートします。エフェクトを再開するには、Clear を押します。
詳しくは Stomp コマンド を参照してください。
編集可能マクロ
マクロ46〜999は編集できます。
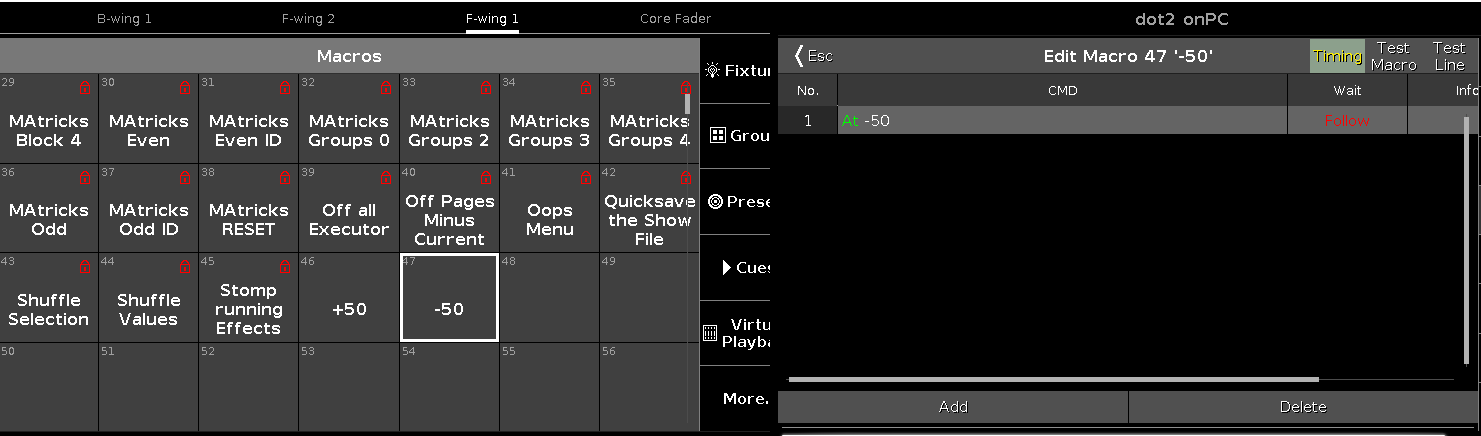
マクロを編集するには、以下のいずれかで行ってください。
- Edit を押してから、目的のマクロ番号をタップします。Macro プールで左側画面エンコーダを押してください。
- キーボードで Edit と入力し、目的のマクロ番号を入力して Enter を押してください。
マクロ・エディタが開きます。
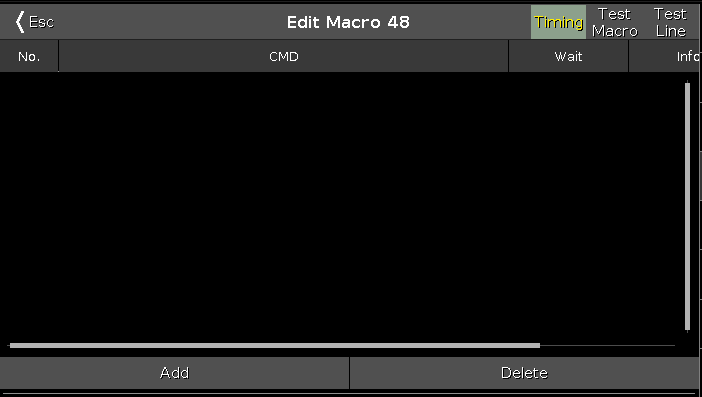
新しいマクロ行を入力するには、Add をタップします。
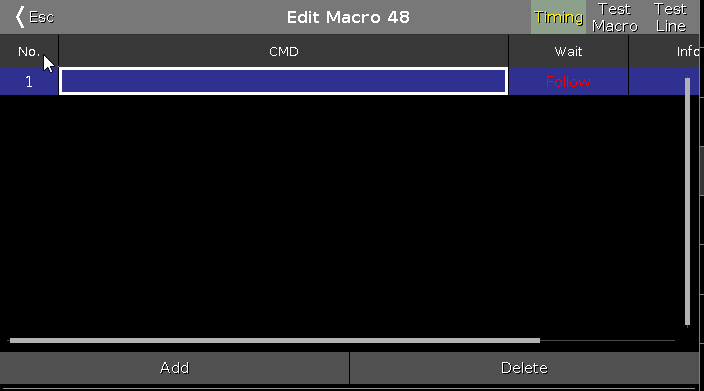
右側エンコーダを押し、ハードウェアキーまたはキーボードによって、マクロ・コマンドを入力します。
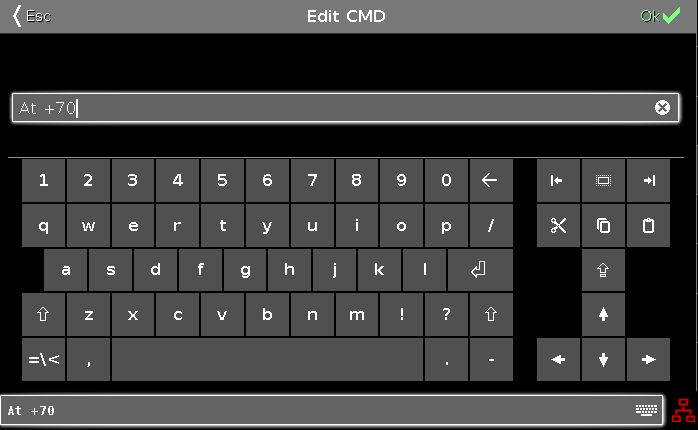
マクロ行を保存するには、Please を押すか、OK をタップしてください。
マクロの名前を変更するには、Label を押してから、プール内のマクロをタップします。
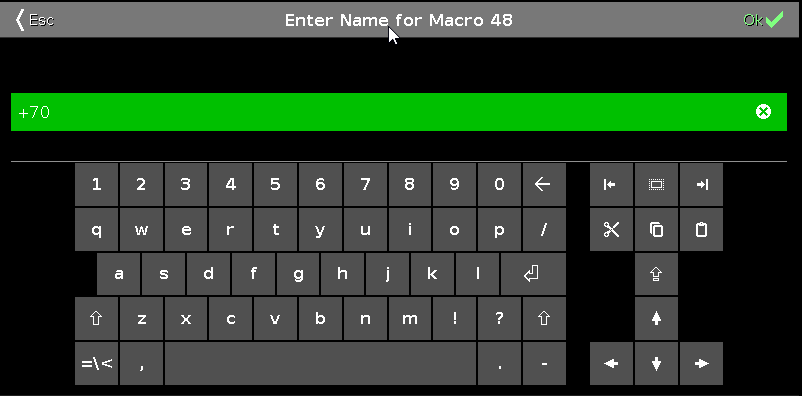
マクロの例
以下のマクロは、ハードウェアキーを用いて簡単に作成できます。
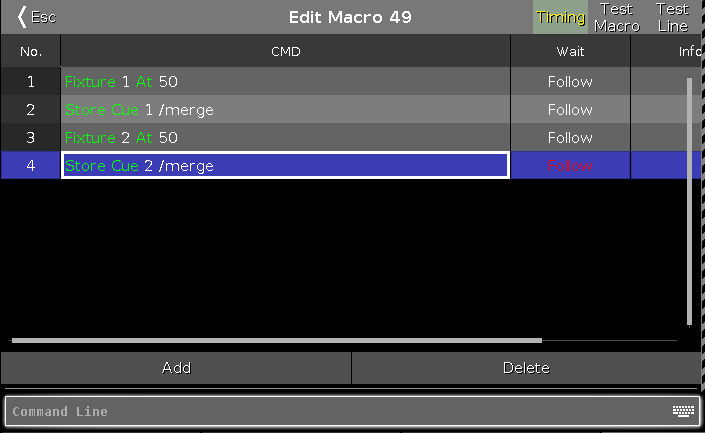
1画面ですべての列が見えるように、最初の "CMD" 列の幅を調整してください。
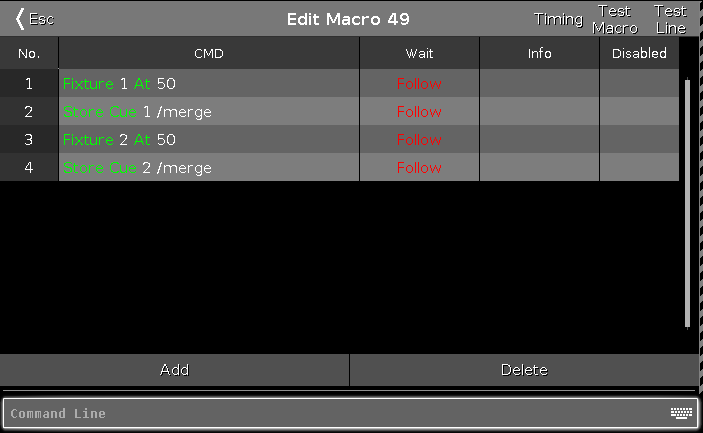
マクロの Wait タイム
最後の行を除き、すべてのマクロ行には Wait タイムを追加できます。
マクロの Wait タイムのオン(黄文字)/オフ(白文字)を切り替えるには、Test Macro ボタンの左にある Timing ボタンをタップします。
マクロ行に Wait タイムを追加するには、Edit を押してから、目的の行の Wait セルをタップしてください。
以下の例では、マクロ49の行1に4秒の Wait タイムを追加しています。
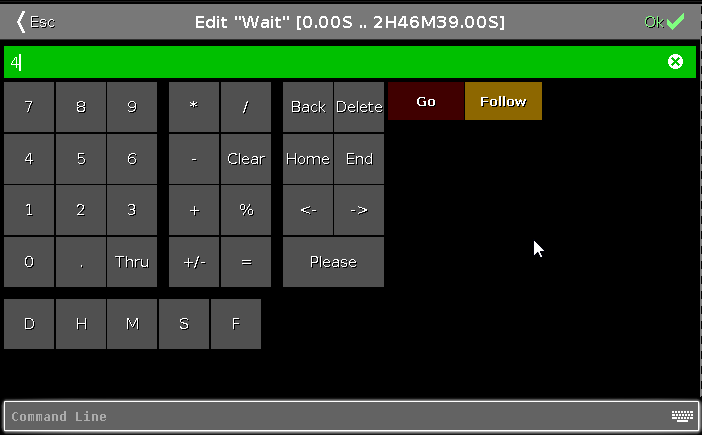
ポップアップの作成
動作中にユーザ入力を受け取れるマクロを作成すると非常に便利な場合があります。
マクロでは、ユーザ入力を求めるポップアップを作成でき、後続の処理へ移る前に、入力待ちの状態となります。
ポップアップは、丸括弧を用いることによって作られます。
丸括弧内の文字列はユーザに対するプロンプトとして用いられます。そして、その丸括弧と文字列は、ユーザが入力した内容によって置き換えられます。
変数に文字列を割り当てるためにポップアップを用いる場合は、("Which address?") というように、丸括弧内の文字列を引用符で囲むべきです。ただし、コマンドや数値に対するポップアップでは、丸括弧内で引用符を使わずに、 (Which Fixture ID?) というようにしてください。
例1
特定のキューを特定のエクゼキュータに保存するマクロが欲しいとします。マクロは、ユーザにエクゼキュータ番号とキュー番号を尋ねる必要があります。それぞれついてユーザ入力を求めるため、二つのプロンプトを用いて行います。
番号の入力を求めるため、丸括弧内の文字列は引用符で囲めません。引用符を用いると、数値ではなく文字列として解釈されます。
マクロは以下のようになります。
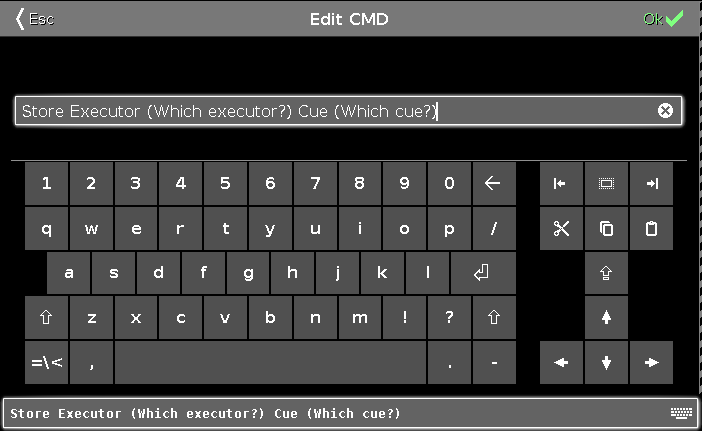
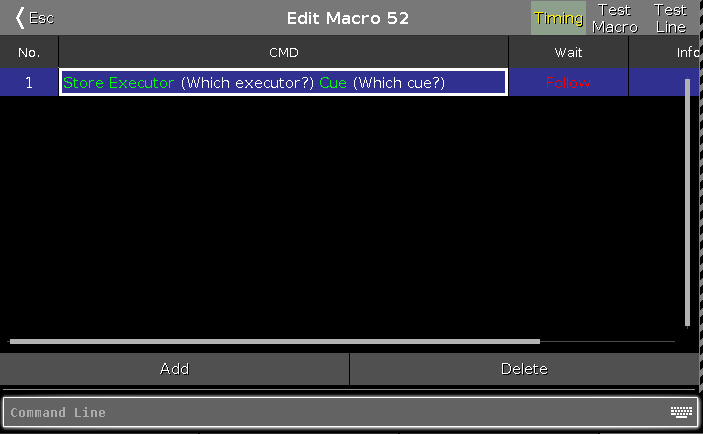
マクロを動作させると、まずエクゼキュータ番号の入力を求められます。
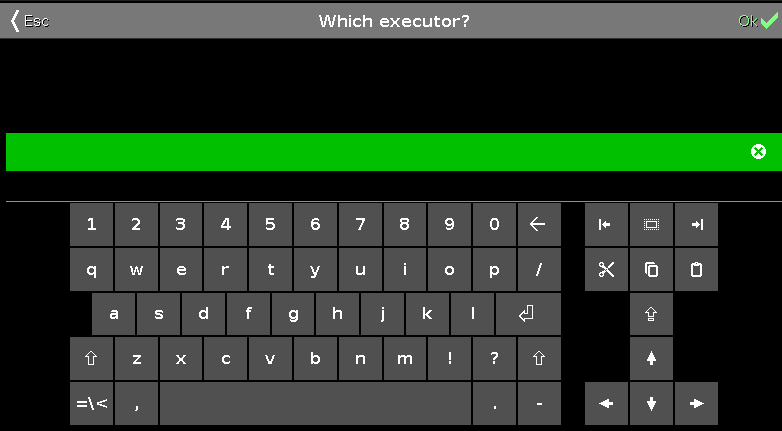
番号を入力して Please/Enter で確定すると、次にキュー番号の入力を求められます。
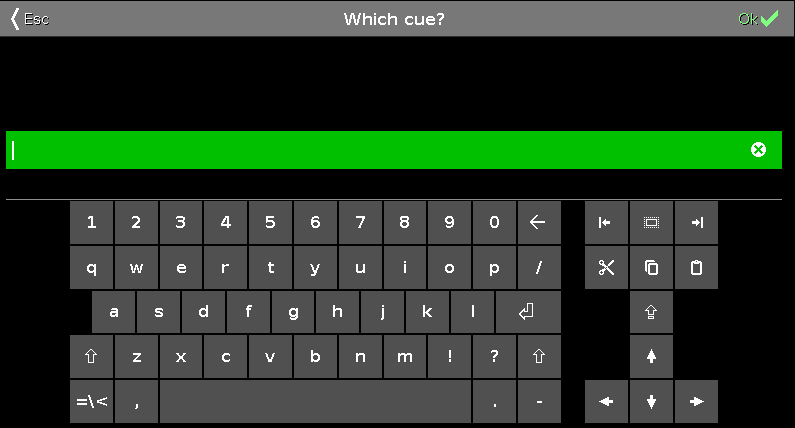
処理が行われ、マクロがコマンドを実行して、以下のように表示されます。

@ 記号
@ 記号を用いることで、マクロ行のコマンドを相互作用させることができます。
この特殊なコマンドは、マクロにのみ関連するものです。
これは、ユーザ入力に対するプレースホルダです。これによって、マクロコマンドと相互作用できます。
@ で終わるマクロ行
マクロ行の最後に @ を用いると、その行はコマンドラインですぐには実行されません。コマンドを単にコマンドラインに入力するだけで、コマンドが完了するのを待ちます。複数のマクロ行がある場合は、ユーザ入力後に次のマクロ行が続行されます。
例
グループ4に手動で値を入力し、それを次キューとして保存したいとします。
| No. | CMD |
|---|---|
| 1 | Group 4 At @ |
| 2 | Store Cue |
このマクロを実行すると、コマンドラインは以下のようになります。
そして、値が入力され Please が押されるのを待つ状態になります。
Please で値を確定すると、マクロ行2が実行されて次キューが保存されます。