クイックスタートガイド - チェイサーの作成
このトピックの内容
前のトピックで Circular Copy マクロについて触れましたが、これを利用してチェイサーを作成してみましょう。
そのために、新しいページに追加します。ページ3になるまで Page + を押してください。そして、 + Off と押し、Off... ウィンドウ で "Everything Off" を選んでください。
+ Off と押し、Off... ウィンドウ で "Everything Off" を選んでください。
キューリストの作成
チェイサーは、キューに保存されているものとは異なるタイミングで実行するように設定されたキューリストです。多くの場合、ループ実行されますが、他の実行方法もあります。
したがって、最初に行うべきことは、キューリストの作成です。
まずグループによって、すべての X4 を選択してください。
それらをオンにして、フィクスチャ31を白に、それ以外はすべて青にします。
これを、エクゼキュータ1に保存してください。
すべてのフィクスチャが(グループによって)選択されていることを確認し、Circular Copy > マクロを1回タップしてください。
その結果を、キュー2として保存します。同様に Circular Copy を用いて、キューが六つになるまで、これを繰り返してください。
これが、チェイサーのための複数ステップを持つキューリストになります。
しかしこのキューリストには、不要な情報も多く含まれています。Circular Copy を用いると、フィクスチャのすべての値に対してコピーが行われます。それはそれでよいのですが、実際のチェイサーとして必要なのは、Dimmer と Color だけです。それ以外の不用な情報は削除することにしましょう。すべての X4 を選択し、Please キーを2回押してください。これによって、利用可能なすべてのアトリビュートがプログラマに入ります。キューには Dimmer と Color の情報を残したいので、それらについてはプログラマで何もしません。Off を押してから、右画面の右側にあるプリセットタイプバーで Dimmer を選び、再び Off を押してから Color を選んでください。すると、それらのプリセットタイプの左端にあった赤いマーカが消えます。そして、Store Cue Thru と押してから、エクゼキュータに割り当てられているキーの一つを押してください。Choose Store Method ウィンドウが出ますので Remove をタップします。これによって、キューリストから不要な値がすべて削除されます。
チェイサーへの変更
今度は、キューリストのモードを変更して、これがチェイサーであることを卓に伝える必要があります。
 キーを押してから、このキューを保存したエクゼキュータに関連付けられているキーの一つを押してください。
キーを押してから、このキューを保存したエクゼキュータに関連付けられているキーの一つを押してください。
Cues ビューの右上隅に (Tool) アイコンがありますので、それをタップしてください。
これによって、Settings of Executor ビューが開きます。このビューは、メイン・エクゼキュータに対して MIB を有効にしたときにも見ました。ビューの上部は、下のようになっています。

現在、"Is Chaser" のボックスが禁止マークになっていますので、チェイサーではありません。これを1回タップしてチェックマークに変えてから、左上隅の Esc で画面を閉じてください。
エクゼキュータバーで、エクゼキュータの色が下のように変わったことに注目してください。
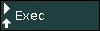
フェーダを下げてから100まで上げてみてください。チェイサーが動き出します。
チェイサー設定の変更
キューリストが表示されていない場合は、もう一度  キーを押してから、チェイサーが動作しているエクゼキュータに関連付けられているキーの一つを押してください。
キーを押してから、チェイサーが動作しているエクゼキュータに関連付けられているキーの一つを押してください。
画面1の下部には、下のようなチェイサー固有の設定が表示されます。

上部の緑のエリアには、キューやチェイサー・ステップの実行方法に関する二つの設定があります。
左側の設定で、右端の参照ボタンを押すとポップアップリストが開き、以下の4種類を選べます。
- Forward - 最小番号のステップから最大番号のものへと実行していきます。
- Backward - 最大番号のステップから最小番号のものへと実行していきます。
- Bounce - Forward として開始し、最大番号に達すると Backward に変わります。このように方向を切り替えながら実行を繰り返します。
- Random - 次のキュー/ステップをランダムに選んで実行します。
右側の設定では、参照ボタンで以下の3種類を選べます。
- Endless - 停止させるまで、チェイサーが動き続けます。
- Shoot-Off - チェンサーを1回実行してからオフになります。実行順がランダムの場合、総数分のステップ/キューが実行されますが、必ずしもすべて異なるキュー/ステップが実行されるとは限りません。
- Shoot-On - Shoot-Off と同じですが、最後のステップ/キューの後で休止状態になります。
下部には、チェイサーを(モードにかかわらず)再生したり休止したりするためのコントロールがあります。また、スピードを半分にしたり、倍にしたり、下のエンコーダで設定されているスピードにリセットしたりするボタンもあります。
チェイサーでは、キュー・タイミングがすべて無視されると述べたことを覚えているでしょうか? そのため、デフォルトではキューのフェードタイムが 0 となり、チェイサーはステップ間でスナップします。ステップ間でフェードさせたい場合は、2番目の "Fade" というエンコーダを用います。フェードタイムは、ステップ間で要する時間に対するパーセント値で設定されます。これを上げるほど、フェードタイムも長くなります。
Fade エンコーダの隣には Speed エンコーダがあり、これによってスピードをより細かく設定できます。また何かの曲に合わせて、Speed キーを押しながらチェイサーに関連付けられているキーを何度かタップすると、その拍子を覚えさせてチェイサーのスピードを動的に変更できます。この機能は Learn と呼ばれ、Magic Speed ビューの Master Speed でも利用できます。
MA dot2 では、スピードをBPM(ビート/分)として扱います。これはチェイサーやエフェクトに用いられ、Magic Speed ビューの Master Speed で調整できます。
キューからのチェイサー実行
チェイサーの制限の一つは、キュー再生に統合するのが簡単ではないことです。
これを行う唯一の方法は、キューリストにコマンドを追加することです。Cue を押してメイン・キューリストの Cues ビューを開いたら、一覧を右にスクロールして "CMD" 列を見つけてください。
キュー4の CMD セルに、チェイサーをアクティブにするコマンドを追加しましょう。まずチェイサーのフェーダを下げておき、そのエクゼキュータ・ページが3、エクゼキュータ番号が1であることを確認してください。
CMD セルに fader 3.1 at 100 fade 2 と入力します。
そして、キュー5でそれをオフにするために、fader 3.1 at 0 fade 5 と入力します。
これでキューリストを試せます。キュー4を実行するとチェイサーが開始し、キュー5で停止します。しかし、フェードアウト動作があまりよくありません。X4 のメイン・エクゼキュータからまだディマー値が出ているため、5秒のフェード後に Color が緑にスナップしてしまいます。これを修正するには、フェードタイム2秒で新しい空のキュー5.5を作成し、キュー5に X4 のディマーを 0% で追加する必要があります。そして、キュー5.5のトリガーを Follow に設定してください。
これで、チェイサーについて知ってくべきことはほとんど述べました。キューにはどのような種類の内容でも設定でき、好きなだけキューを追加できます。
次のトピックでは、いくつかのエフェクトについて見ていきます。