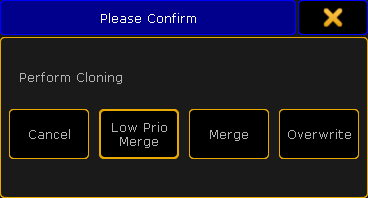ユーザ・インターフェースによるクローン化
このトピックの目次
ユーザ・インターフェースを用いて、クローン化を行うことができます。
必要条件
- クローン化の準備
- クローン化の準備を行うには、Setup -> Show -> Cloning とタップしてください。
コマンド・セクションでも可能です。
- コマンド・セクションを用いて、ソースおよびデスティネーションのオブジェクトを選択します。
- Copy を2回クリック (Clone に対するショートカット)
- Fixture
- ソースのフィクスチャ番号
- At
- デスティネーションのフィクスチャ番号
- Please
ソースおよびデスティネーションのオブジェクトを選択すると、Prepare Cloning ポップアップが開きます。
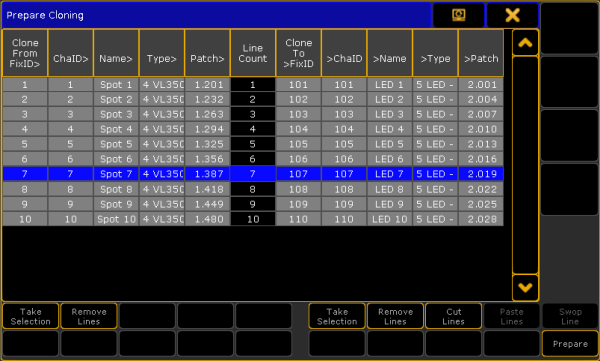
Prepare Cloning ポップアップは、Line Count を挟んで、左右に分割されています。
左側:
・ソースのフィクスチャ/フィクスチャタイプの一覧です。
右側:
・デスティネーションのフィクスチャ/フィクスチャタイプの一覧です。
準備方法
オブジェクトのソースは、オブジェクトのデスティネーションと対応しています。
- ソースのフィクスチャまたはフィクスチャタイプを選択するには、ポップアップ下部の左側にある Take Selection をタップします。
- 選択されているフィクスチャまたはフィクスチャタイプを、それらのデスティネーションに適用するには、ポップアップ下部の右側にある Take Selection をタップします。
- 左右の Remove Lines ボタンは、対応する側で選択されている行を削除します。
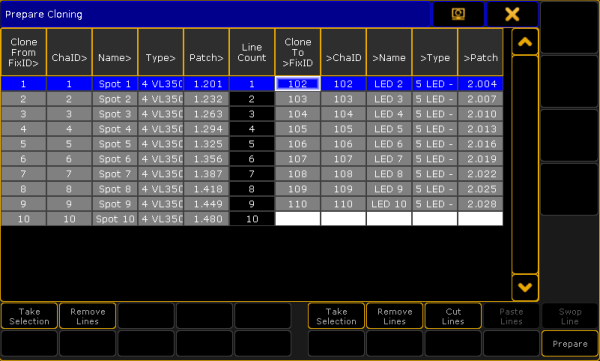
- Paste Lines および Swop Lines ボタンを有効にするには、まず Cut Lines ボタンをタップします。
- ソース側で別のセルにフィクスチャを貼り付けるには、左側の列をタップして、Paste Lines ボタンをタップします。
デスティネーション側で別のセルにフィクスチャを貼り付けるには、右側の列をタップして、Paste Lines ボタンをタップします。
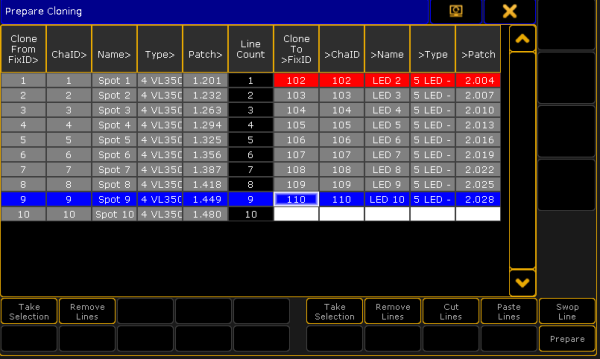
- フィクスチャ102を貼り付けるには、Paste Lines をもう一度タップします。フィクスチャ102は、フィクスチャ109と110の間に配置されています。
・ソース・フィクスチャ8のデータは、デスティネーション・フィクスチャ102に対応します。
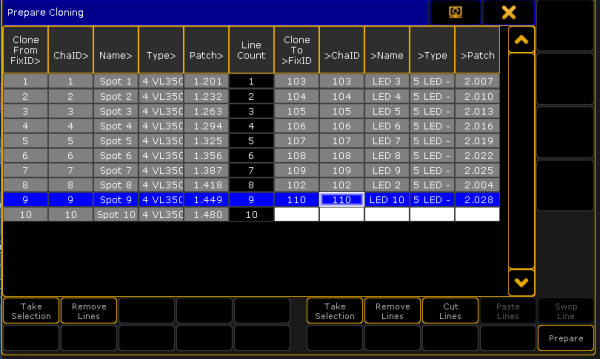
- 行を入れ替えるには、まず Cut Lines をタップします。
- そして、入れ替えたいフィクスチャをタップします。ここでは、フィクスチャ110です。
- フィクスチャ110と入れ替えたいフィクスチャをタップします。ここでは、青でマークされた103です。フィクスチャ110は、赤でマークされています。
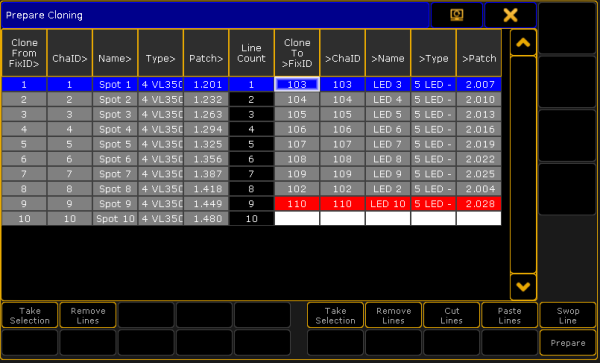
- フィクスチャ110とフィクスチャ103が入れ替わります。フィクスチャ1は、デスティネーション・フィクスチャ110のデータを持つようになります。また、フィクスチャ9は、デスティネーション・フィクスチャ103のデータを持つようになります。
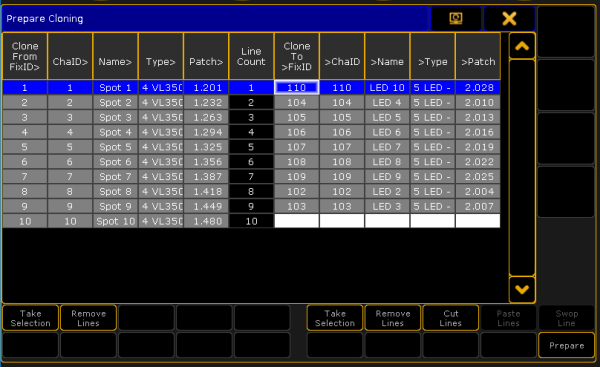
- 準備処理を完了するには、Prepare ボタンをタップしてください。
クローン化
Prepare ボタンをクリックすると、Cloning ポップアップが開きます。
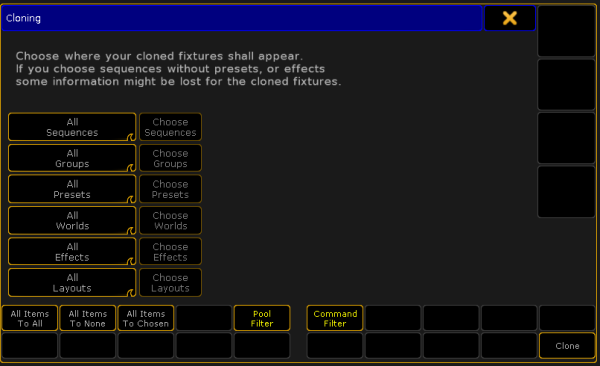
All Items To All、All Items To None、および All Items To Chosen ボタンを用いると、 すべての要素を一括で設定できます。
ここで、割り当てたフィクスチャが、どの要素でクローン化されるかを選びます。
- Sequences
- Groups
- Presets
- Worlds
- Effects
- Layouts
各要素のスワイプボタンには、以下の選択肢があります。
- No:
この要素は、クローン化されません。 - All:
この要素のすべてのオブジェクトに対して、データがクローン化されます。 - Chosen:
各要素の右側にある Choose ボタンを有効にします。
Choose ボタンをタップすると、Cloning ポップアップ内に Select Sequences ウィンドウが開きます。
最初に、オブジェクトをコピーするシーケンスを選択すると、これらのオブジェクトがクローン化されます。
Info 列には、対応するオブジェクトに関する情報が表示されます。
キーボードのCTRLキーを押しながらながらセルをタップすると、複数のセルを選択できます。
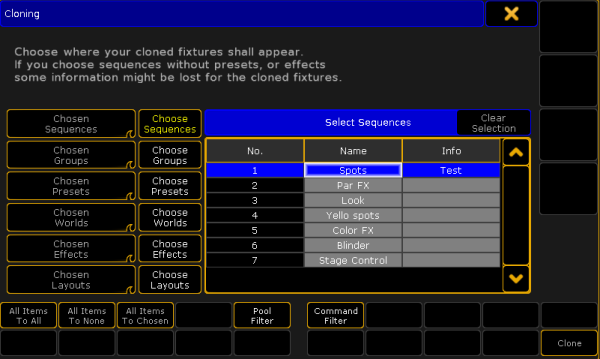
All Items To All、All Items To None、および All Items To Chosen を用いると、以前のセレクションは削除されます。
All Items To All:
・すべての要素でクローン化を行います。
All Items To None:
・いずれの要素でもクローン化を行いません。
ただし、All Items To None を用いていても、個々の要素のオブジェクトを個々に選択できます。
1つ要素で個々のオブジェクトをクローン化するには、以下のようにしてください。
・All Items To None をタップします。
- すべての要素が "No" の状態になります。
・個々のオブジェクトをクローン化したい要素をスワイプします。
・Chosen を選ぶと、要素の右にある Choose が有効になります。
・クローン化したいオブジェクトを個々に選択してください。
All Items To Chosen:
- すべての要素が Chosen になります。
All Items To Chosen をタップすると、すべての要素で、オブジェクトを個々に選択できます。
フィルタの設定
Cloning ウィンドウでは、フィルタを設定することもできます。
Pool Filter の設定
- Pool Filter をクリックします。
- Cloning ポップアップの右側に、Select Filters ウィンドウが表示されます。
- セルをタップしてフィルタを選びます。
- フィルタをリセットするには、Select Filters ウィンドウの右上隅にある Clear Selection をタップします。
- クローン化を実行するには、Select Filters ウィンドウの右上隅にある Clone をタップしてください。
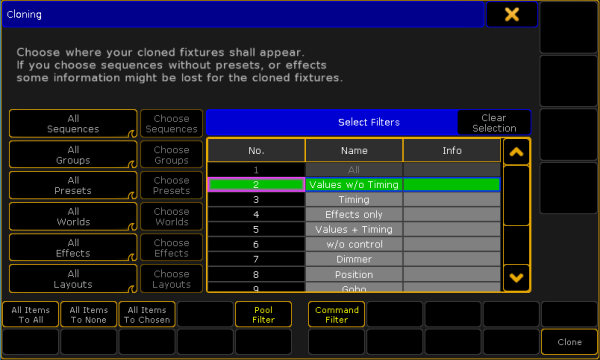
Command Filter の設定
- Command Filter をタップすると、Add Filter 1 opens ウィンドウが開きます。
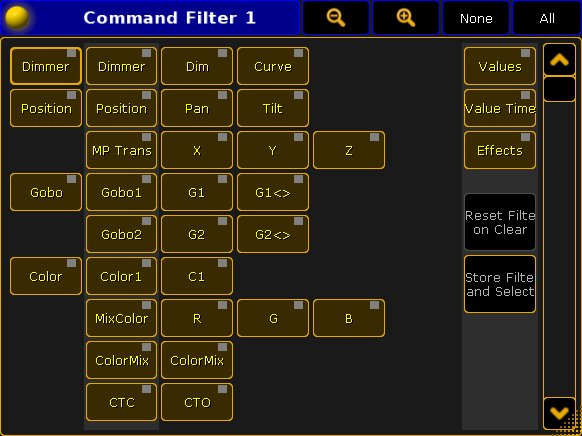
これは、現在のフィルタリングを表示し、一時的に変更できる、一時的なフィルタです。
複数のフィルタを設定したい場合は、Pool Filter を用いてください。
Command Filter の使い方については、フィルタの作成 を参照してください。
クローン化の実行
クローン化のための準備とフィルタ設定が終わったら、Clone をタップしてクローン化を実行します。
以下の4つの選択肢を持つ Please Confirm ポップアップが開きます。
- Cancel:
クローン化を取り消して、Cloning ポップアップに戻ります。 - Low Prio Merge:
低優先度の単純なクローン化が行われます。デスティネーションにないデータに対してのみ、ソース・オブジェクトの値がクローン化されます。データの上書きや削除は行われません。 - Merge:
ソース・オブジェクトからの値をデスティネーション・オブジェクトにマージし、既存値を上書きします。 - Overwrite:
デスティネーション・オブジェクトのすべての値が、ソース・オブジェクトの既存および存在しない値で上書きされます。