仮想3Dカメラ
Stage View のトピックでは仮想3Dステージを見ましたが、実際には、仮想カメラを通してステージを見ています。
カメラが無いと、ステージを見ることができません。
カメラは Camera プールにあります。Camera プールは、Create Basic Window ポップアップによってモニタ画面に作成できます。詳しくは ウィンドウの管理 を参照してください。
また、プールについての一般的な説明は、プールの概要 を参照してください。
Camera プールは下のようになります。
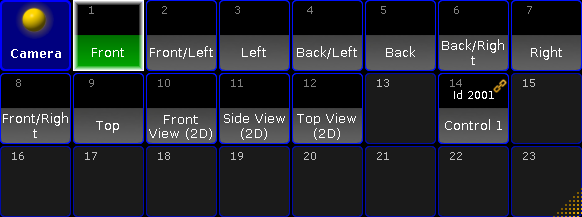
プールのオプションで、下のようなシートスタイル表示に切り替えることもできます。
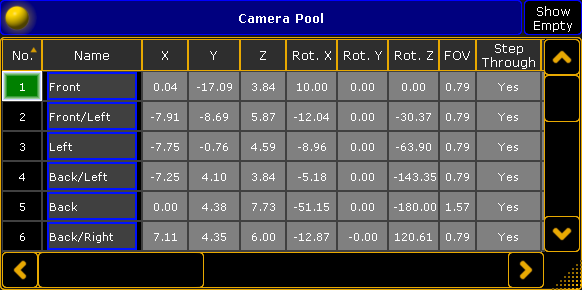
ショーファイル内の各カメラは、プール・オブジェクトで表されます。
ここには常に、選択されているカメラがあります。プールスタイル表示では名前の背景が、シートスタイルでは番号の背景が緑になります。Stage View や MA 3D は、選択されているカメラを参照できます。これは、プールで別のカメラをタップまたはクリックするだけで、利用するカメラを多くの画面で変更できるということです。
フィクスチャによるカメラ制御
カメラは、特殊なMAカメラコントローラ・フィクスチャにリンクできます。
このカメラコントローラ・フィクスチャは、フィクスチャの設定に追加する必要があります。詳しくは ショーにフィクスチャを追加 を参照してください。
カメラがリンクされていると、Camera プール・ボタンの右上隅にリンクアイコンが、また上部にコントローラのフィクスチャIDが表示されます。カメラがリンクされている場合、それを手動で制御することはできません。
同じカメラコントローラで複数のカメラを制御できます。その場合、カメラ位置の値(下記参照)を用いて、別のカメラとの間にオフセットを設定できます。
2つオブジェクトをリンクする方法については、後述を参照してください。
カメラの編集
Camera プールのオブジェクトを編集(マウスで右クリックするか、Edit を押してからオブジェクトをタップ)すると、カメラのすべてのオプションを含むウィンドウが表示されます。
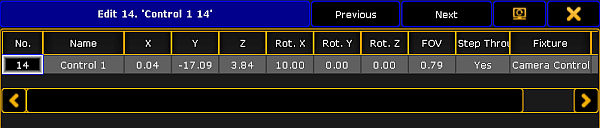
ここで、カメラに対する種々の設定を確認できます。
タイトルバーには、前/次のカメラに素早くアクセスできる2つのボタンがあります(Previous/Next)。また、エディタを別の画面に移動するためのボタンと、エディタを閉じる ![]() があります。
があります。
各カメラの設定は、シートの列項目として表示されます。以下は、各列の説明です。
- No.:
カメラ番号です。この値は編集できませんが、プール内でカメラを移動することはできます。 - Name:
カメラの名前です。 - X, Y, Z:
3D空間でのカメラの位置です。 - Rot. X, Rot. Y, Rot. Z:
カメラの回転です。 - FOV:
カメラの視野(Field of View)です。 - Step Through:
オフ(空欄)にすると、Stage View や MA 3D で、スペースキーで切り替えられるカメラから除外されます。 - Fixture:
ここで、カメラコントローラ・フィクスチャをカメラに割り当てられます。このセルを編集すると、Select Camera Fixture Controller ポップアップが開き、使用可能なコントローラ・フィクスチャが一覧表示されます。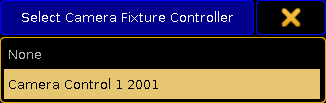
Select Camera Fixture Controller ポップアップ
- Info:
ここで、任意の情報を入力できます。