ショーにフィクスチャを追加
このトピックの目次
- EditSetup メニューに移るには、Setup を押し、Patch & Fixture Schedule をタップしてください。
- 新規に追加するか、既存のレイヤを選択します。
- レイヤで、新しいフィクスチャを追加します。
- Fixture Wizard に従ってください。
- フィクスチャをライブラリ(内部またはUSB)からインポートするか、すでにインポートされて一覧にあるフィクスチャを選択してください。
- Quantity (台数)を変更します。
- Fixture ID や Channel ID を設定します。
- 最初のフィクスチャに対する開始アドレスを設定します。
- Apply をタップしてください。
- 内容が正しいか確認してください。
- EditSetup メニューを抜けます。
- 変更を確定するために Yes をタップしてください。
詳しくは、以下を読み続けてください。
ショーへのフィクスチャの追加は、EditSetup メニュー(Patch & Fixture Schedule とも呼びます)で行います。これを開くには、Setup キーを押してから、Patch & Fixture Schedule をタップしてください。
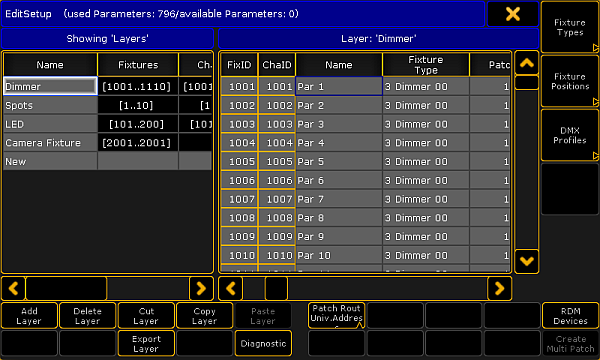
これは、フィクスチャ構成全体に関係したすべてに対する、必須のアクセス場所の1つで、非常に重要なメニューです。
主要部分は左右に分かれています。下部には多くのボタンがあり、また右端には3つの重要なボタンがあります。
左側は Layers (レイヤ)で、右側は選択されているレイヤにあるフィクスチャ一覧です。上の画面例では、Dimmer レイヤと、すべての Dimmer フィクスチャが表示されています。
レイヤ
レイヤにつての詳細は、 レイヤの操作 を参照してください。
ウィンドウの左側にはレイヤ一覧があります。ショーに追加されたすべてのフィクスチャは、レイヤに置く必要があります。
必要に応じて、レイヤをどのようにまとめるかを決めてください。すべてのフィクスチャを同じレイヤに置くことも、フィクスチャタイプや場所によって複数のレイヤに整理することもできます。構成は自由ですが、少なくとも1つのレイヤが必要です。
レイヤがあれば、それをタップして選択してください。そのレイヤにあるすべてのフィクスチャの一覧が、メニューの右側に表示されます。メニューの下部には、多くのボタンがあります。ここでは、それらのいくつかを使用します。
最後にタップされた側(レイヤ一覧/フィクスチャ一覧)によってボタンの表示が変わりますが、対象(レイヤ/フィクスチャ)が変わるだけで、その機能は同じです。
フィクスチャを置くレイヤの作成
画面のレイヤ一覧で、"New" というところをタップして、レイヤを追加できます。
Add Layer ボタンをタップすると、Layer Name ポップアップが開き、新しいレイヤに名前を付けられます。
名前を入力したら、Please (Enter) を押してください。
空のレイヤを作成すると、レイヤへのフィクスチャ追加を支援する Fixture Wizard が表示されます。
既存レイヤにフィクスチャを追加
すでにレイヤがある場合は、新しいフィクスチャを追加できます。左側の一覧でレイヤを選択してから、右側のフィクスチャ一覧のどこかをタップしてください。
すると、Add Fixtures というボタンをタップできます。メニューがモニタ画面1にある場合は、X1 キーを押すことでも可能です。
これによって、Fixture Wizard が開きます。
Fixture Wizard の使用 - 1
フィクスチャをレイヤに追加する場合は、Fixture Wizard の指示に従ってください。
まだ Fixture Wizard が表示されていなかったら、レイヤをタップして選んでから、フィクスチャ一覧側をタップし、Add Fixture ボタンをタップしてください。
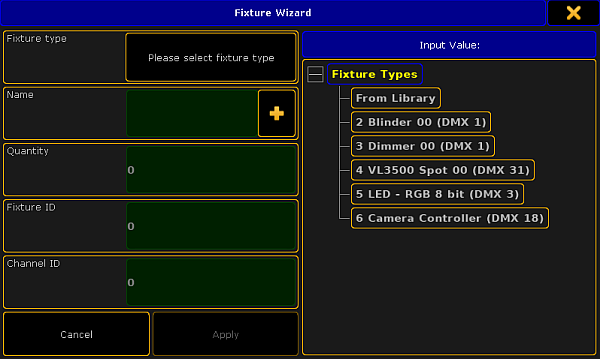
このポップアップも、左右に分かれています。
フィクスチャを追加し、それを使用できるようにするには、左側にあるすべての入力欄を埋める必要があります。
右側の領域は、左側で現在選択している入力欄に応じて変化します。
最初に選択する必要があるのは、ショーに追加するフィクスチャタイプです。
正しい入力欄にあることを確認し、Please select fixturetype という部分をタップしてください。右側には、少なくとも "From Library" と "Dimmer 00 (DMX1)" という2つのオブジェクトを持つツリー構造が表示されます。
一般に、卓はフィクスチャタイプの大きなライブラリを持っていて、フィクスチャタイプをショーファイルにインポートしています。これはライブラリからのコピーです。コピーされたこのフィクスチャタイプは、ライブラリ内の元のフィクスチャタイプを変えることなく、ショーファイルで変更できます また、変更したフィクスチャタイプを別のショーファイルでも使いたい場合は、フィクスチャタイプをショーファイルからエクスポートしてライブラリに戻すこともできます。
ライブラリは卓のものである必要はなく、USBスティックにあるライブラリを用いることもできます。
デフォルトでは、ショーを新規作成すると、標準の "Dimmer" フィクスチャタイプがインポートされます。必要なものがすべて揃っている場合は、Fixture Wizard の使用 - 2 に直接進んでください。
他のフィクスチャタイプを追加する必要がある場合は、このまま読み進んでください。
ライブラリからフィクスチャタイプをインポート
From Library ボタンをタップすると、Import Fixture Type ポップアップが開きます。
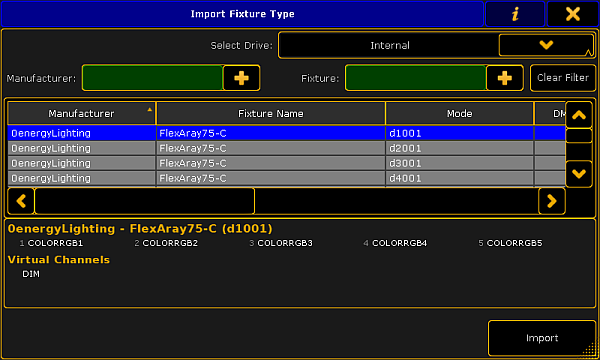
ライブラリは、フィクスチャタイプの大きなリストです。このリストは、メーカやフィクスチャ名によって絞り込むことができます。
一覧の右上にある "Select Drive" ドロップダウン・ボックスで、使用するライブラリを選択できます。
grandMA2 で、フィクスチャタイプを参照できるようにするには、それらが正しいフォルダになければなりません。USBスティックを挿入して Backup メニュー を開くと、必要なフォルダ構造が自動的に作成されます。
フィクスチャタイプは、"library" というフォルダ内にある必要があります。そして、このフォルダは、"gma2" というフォルダの下になければなりません。
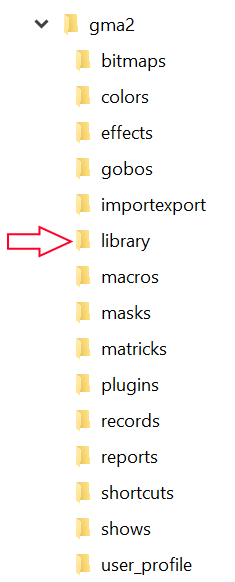
ドライブを選択すると、そこにあるすべてのフィクスチャタイプが一覧に表示されます。
2つの緑のフィルタ欄を用いると、メーカ名やフィクスチャ名で、一覧を絞り込めます。
Manufacturer 欄には、メーカ名の一部を入力するだけでかまいません。名前全体を入力する必要はありません。例えば、Clay Paky のフィクスチャを探したい場合、"clay" また "paky" と入力するだけで、Clay Paky のフィクスチャが一覧に表示されます。
入力した語が、メーカ名のどの部分にでも含まれていれば、それらがすべて表示されます。"ma" とだけ入力した場合、例えば、最初のメーカ名 "Altman" に "ma" が含まれており、他にも多くのメーカがマッチしてしまいます。大文字小文字は区別されません。
これは、フィクスチャ名の場合にも当てはまります。Fixture 欄でフィクスチャ名を絞り込めますが、明確に指定する必要はありません。例えば、Clay Paky Alpha Spot QWO 800 を探したい場合、Manufacturer 欄に "clay"、Fixture 欄 に "qwo" と入力するだけで見つかります。今のところ、"qwo" という語が含まれるフィクスチャは他にないので、実際には、メーカ名を指定する必要はありません。
フィルタ欄の右側にある Clear Filter ボタンをタップすると、フィルタの入力内容がすべてクリアされます。
フィルタの下には、フィクスチャの一覧が表示されます。
一覧には以下のような列項目があります。
- Manufacturer:
フィクスチャのメーカ名です。 - Fixture Name:
フィクスチャの名前です。 - Mode:
多くのフィクスチャには、複数の異なるモードを持つものあります。例えば、LEDバーが種々のセクションに分けられたり、ムービングヘッドが動作モードで分けられたりしています。
フィクスチャタイプがモードを持たない場合、しばしば "00" というモードが用いられます。デフォルトの Dimmer フィクスチャタイプは、その一例です。 - DMX Footprint:
フィクスチャが用いるDMXチャンネルの総数です。モードと密接に関係しています。 - Instances:
一部のフィクスチャは、インスタンスと呼ばれる別々のセクションに分けられます。例えば、個別に制御可能な6つのセクションを持つLEDバーであるとか、同じ可動ヘッドに異なる2つカラーシステムを持つ Martin Aura のようなフィクスチャなどです。 - Info:
ここでは、関連する情報テキストを確認できます。 - Filename:
フィクスチャタイプ・ファイルの実際の名前です。 - Filedate:
ファイルが保存された日付です。 - FileSize:
フィクスチャタイプファイルのサイズです。
選択されているフィクスチャのDMXチャンネルに関する情報を、一覧の下に表示できます。タイトルバーの ![]() をタップすると、その表示/非表示を切り替えられます。
をタップすると、その表示/非表示を切り替えられます。
必要なフィクスチャが見つかったら、一覧でそれをタップしてから、右下隅にある Import ボタンをタップしてください。
フィクスチャタイプのインポートを取り消したい場合は、右上隅の ![]() をタップしてポップアップを閉じられます。
をタップしてポップアップを閉じられます。
Fixture Wizard の使用 - 2
フィクスチャタイプをインポートした直後、自動的にこれが選択されます。そうでない場合は、すでにインポートされているものから、追加したいフィクスチャタイプをタップしてください。
Quantity 入力欄にカーソルが移ります。ここで、追加したいフィクスチャの数を設定します。
一番上の Fixture Type 欄は選択されているフィクスチャタイプです。そして、2番目の Name 欄はフィクスチャの名前です。ここに表示されている名前は、フィクスチャタイプの定義に由来しています。名前の末尾には、空白と数字の 1 が追加されます。追加されたすべてのフィクスチャには、この番号からの連番が付加されます。この名前は、変更することもできます。
フィクスチャ数を入力したら、次にID番号を入力してください。
ID番号には、Fixture ID と Channel ID の2種類があります。
フィクスチャを使用するには、少なくとも1つのID番号を指定する必要があります。フィクスチャIDとチャンネルIDの両方を指定することもできます。両者は、同じ番号でも、異なる番号でもかまいません。
両者の違いは、Channel シートや Fixture シートに、フィクスチャが表示されているかどうかです。
フィクスチャIDを持つフィクスチャは、Fixture シートに表示されます。このシートには、フィクスチャのすべてのアトリビュートが表示されます。
チャンネルIDを持つフィクスチャは、Channel シートに表示されます。このシートには、フィクスチャの Dimmer アトリビュートだけが表示されます。
卓には、デフォルトの開始キーワードがあります。通常これは、"Fixture" または "Channel" です。他のもの指定していない場合、これがアドレッシングの対象とみなされます。
コマンドラインでは、以下のように表示されます。
デフォルトのキーワードを変更したい場合は、そのキーを押してから Please を押してください。
フィクスチャにID番号を設定したくない場合は、入力欄に0を入力してください。ただし、フィクスチャを選択して制御するには、少なくとも1つのID番号が必要だということは、覚えておいてください。
選択したフィクスチャタイプによっては、最大で8つのPatch Breaks を持つことがあります(DMXブレーク を参照)。ほとんどのフィクスチャは1つしか必要としませんが、一部のマルチインスタンス・フィクスチャでは、複数のDMX開始アドレスが必要です。
DMXアドレスは、[ユニバース].[DMXアドレス] という書式で入力できます。例えば、開始アドレスとして、ユニバース2のアドレス1を指定する場合、2.1 と入力します。
また、絶対DMXアドレスを用いることもできます。上の例と同じアドレスは、513 と入力できます。1つのユニバースには512のDMXアドレスがあるため、2番目のユニバースの先頭アドレスは 513 になります。
フィクスチャにDMXアドレスを指定したくない場合は、Patch Break に "0" (ゼロ)を入力してください。
必要な入力が終わったら、Apply ボタンをタップしてください。EditSetup メニューに戻ります。
Fixture List の確認
Fixture Wizard でフィクスチャを追加し、Apply をタップすると、EditSetup メニューに戻ります。画面右側のフィクスチャ一覧には、追加したフィクスチャが表示されます。
フィクスチャ一覧には多くの情報が表示されていて、これらのほとんどは編集できます。以下は、リストの列項目についての簡単な説明です。
FixID:
フィクスチャのID番号です。フィクスチャにIDが無い場合、番号の代わりに "-" が表示されます。
ChaID:
チャンネルのID番号です。チャンネルにIDが無い場合、番号の代わりに "-" が表示されます。
Name:
フィクスチャの名前です。上述のように、名前の末尾に空白と数字があると、複数のフィクスチャが追加されたときに、その番号から自動的に連番が振られます。
Fixture Type:
フィクスチャタイプです。これを編集すると、下のような Select Fixture Type ポップアップが開きます。
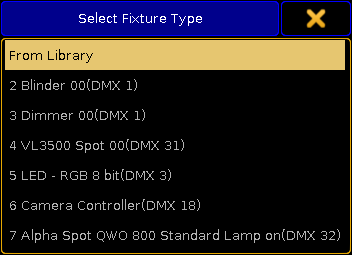
ここでは、既存のフィクスチャタイプを選択したり、新しいタイプをインポートしたりできます(From Library)。
すでに使用されているフィクスチャに対するフィクスチャタイプを変更すると、色をどのように変換するかを尋ねるポップアップが出ます。
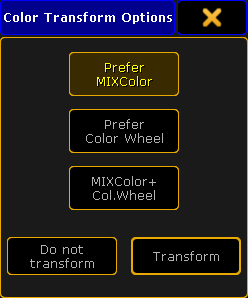
ここには、フィクスチャの色を変換する方法を選ぶための3つのボタンがあります。
以下の3つの選択肢があります。
- Prefer MIXColor:
MIXColor の方を選び、すべてのカラーホイールを open (白)に設定します。 - Prefer Color Wheel:
カラーホイールの方を選び、すべての MIXColors を open (白)に設定します。 - MIXColor + Col.Wheel:
MIXColor とカラーホイールの両方を組み合わせて行います。
オプションを選択したら Transform ボタンをタップしてください。色の変更を行わない場合は、Do not transform ボタンを押します。
Patch:
フィクスチャのパッチアドレスです。パッチが解除されている場合は、"(-)" が表示されます。
このセルを編集すると、DMX Patch ポップアップが開きます。詳しくは、後述の DMX Patch ポップアップ を参照してください。
パッチアドレスを表示するには二通りの方法があります。一覧の下にある Patch Readout ボタンで、"Univ.Address" と "Abs.Address" のいずれかに切り替えられます。
"Univ.Address" では、パッチアドレスをユニバース番号とDMXアドレスにドットで区切って表示します。
"Abs.Address" では、絶対DMXアドレスで表示します。例えば、2番目のユニバースの先頭DMXアドレスは 513 になります。これは、連続的にパッチを行うような機器で便利です。例えば、ネットワーク・ディマーシステムの中には、単一の絶対DMXアドレスを用いてパッチを行うものがあります。
この設定は、Setup -> User -> Settings にある "Patch Column Readout is absolute DMX address" という項目で On/Off を変更できます。
React to Master:
デフォルトでは "0n" になっています。これが On の場合、フィクスチャの Dimmer アトリビュートは、グランドマスター、グループマスター、およびソロ機能の影響を受けます。
これを Off にすると、インテンシティは、そのようなマスターによる影響を受けません。これは、電源リレーやブラックライトなどを、誤って切られないようにしたい場合に役立ちます。
Pan DMX Invert:
これが "0n" 場合、Pan アトリビュートのDMX値が反転します。
Tilt DMX Invert:
これが "0n" 場合、Tilt アトリビュートのDMX値が反転します。
Pan Enc. (Encoder) Invert:
エンコーダを用いたときの Pan 動作の方向を反転します。これによって、3D表示と現実とで、Pant 動作とエンコーダの回転を一致させられます。
Tilt Enc. (Encoder) Invert:
エンコーダを用いたときの Tilt 動作の方向を反転します。これによって、3D表示と現実とで、Tilt 動作とエンコーダの回転を一致させられます。
Pan Offset:
プログラムされた Pan 値にオフセットを設定できます。これは、ツアーのためのショーを事前にプログラムしていて、現場で灯体がプラン通りに仕込まれていなかったような場合、非常に役立ちます。オフセット値は、Fixture シートには表示されませんが、DMX シートでは見ることができます。フィクスチャがプログラミング可能な範囲を超えない限り、非常に有用な機能です。数値は度で表わし、負の値を用いることもできます。
Pan/Tilt Offset 値は、フィクスチャへのライブ出力でも編集できます。これは、フィクスチャ編集やコマンドラインによって、ライブパッチ で行えます。これを数百のフィクスチャに対して同時に行った場合、この情報はセッション内のすべてのステーションやNPUにライブ配信されますが、その際にシステムで若干の遅延が生じます。プログレスバーが表示されますので、配信が完了するのを待ってから後続の作業を行ってください。少数のフィクスチャに対して行われた場合、遅延は生じません。EditSetup で値が変更されると、その値はショーのアップロードで更新されます。
Tilt Offset:
プログラムされた Tilt 値にオフセットを設定できます。これは、ツアーのためのショーを事前にプログラムしていて、現場で灯体がプラン通りに仕込まれていなかったような場合、非常に役立ちます。オフセット値は、Fixture シートには表示されませんが、DMX シートでは見ることができます。フィクスチャがプログラミング可能な範囲を超えない限り、非常に有用な機能です。数値は度で表わし、負の値を用いることもできます。
Swap:
Pan/Tilt のDMX出力を入れ替えます。
Bitmap Disable:
これを "Yes" すると、このフィクスチャが、ビットマップ・フィクスチャによる影響から除外されます。
Color:
フィクスチャからの光に色を加えられます。これはディマー器具のためのもので、カラーフィルタを装着するのと同様です。色混合システムを持つ器具に対しては意味がありません。この色は、Stage View、Layout View、MA 3D に表示されます。また、Fixture および Channel シートでも表示できます。このセルを編集すると、Select Color ポップアップが開きます。
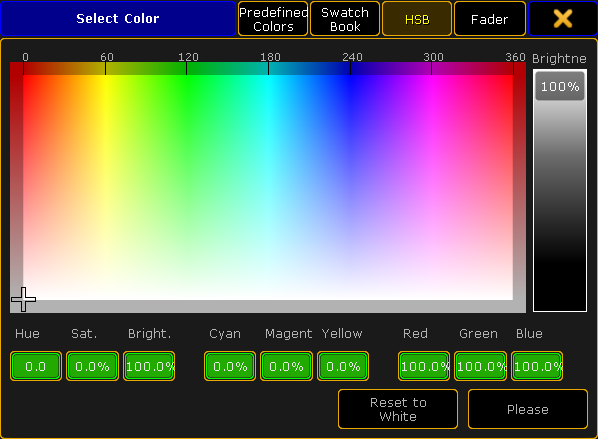
ここで、設定したい色を選択し、Please で確定してください。また、設定されている色を外したい場合は、Reset to White をタップしてください。
Pos X, Pos Y, Pos Z:
3D空間における、フィクスチャのXYZ位置です。フィクスチャの配置については、仮想3Dステージへのフィクスチャ配置 を参照してください。
Rot X, Rot Y, Rot Z:
3D空間における、フィクスチャのXYZ回転です。フィクスチャの配置については、仮想3Dステージへのフィクスチャ配置 を参照してください。
No Parameter:
これは、MA VPU (Video Processing Unit)の ピクセル・マッピングに用いられます。これが "Yes" の場合、このフィクスチャに対するすべてのプログラミングは失われ、grandMA2 でパラメータを消費しなくなります。また MA VPU は、フィクスチャ・プロファイルで Color RGB 1-3 値に追加定義されているデフォルト値を送信します。
考え方: このフラグが設定されている場合(No Parameter)、フィクスチャは選択できますが、卓ではなく MA VPU のみによって制御されます。そしてさらに、このフィクスチャの設定されているデフォルト値が送信されます。これらの値は、grandMA2 / Patch & Fixture Schedule / Fixture Types で変更できます(例: Dimmer を 100% に設定)。
RDM ID:
フィクスチャが RDM Devices ウィンドウでマッチしている場合、その RDM ID が表示されます(RDMデバイスのマッチ を参照)。
以上は、すべて、フィクスチャ一覧の列項目です。
DMX Patch ポップアップ
フィクスチャ一覧で、1つまたは複数のパッチアドレスを編集すると、DMX Patch ポップアップが開きます。
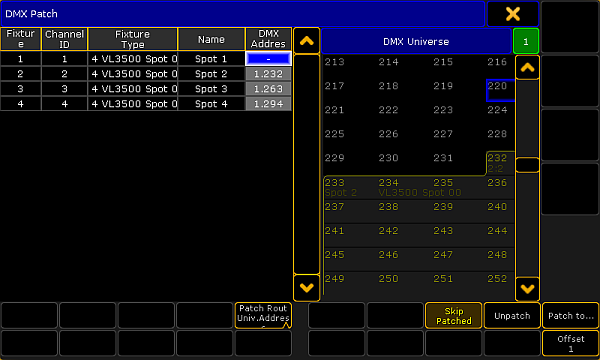
このウィンドウも、左右2つに分かれています。
左側は、編集するために選択したフィクスチャです。上の画面例では、選択された4つのスポットと、編集するパッチ欄が表示されています。
右側には、DMXユニバースとDMXアドレスが表示されています。
エンコーダ・ツールバーが変化し、DMXアドレスを選択したり、実際のDMXチャンネルにテスト出力したりできるようになります。
ポップアップの下部には、いくつかのボタンがあります。
左側
左側には、フィクスチャが表示されます。ID番号、フィクスチャタイプ、名前、および現在のDMXアドレスを確認できます。パッチされていない場合は、番号の代わりに "-" が表示されます。
下部にある Patch Readout ボタンで、DMXアドレスの表記(Universe/bsolute)を切り替えられます(上述を参照)。
ここにあるフィクスチャは、パッチを編集するために選択したフィクスチャです。ここで変更できるのはDMXアドレスだけです。すべてのフィクスチャにDMXアドレスを指定すると、ポップアップが閉じます。
新しいパッチを適用したいフィクスチャの "DMX Address" セルを選択して、背景が青になるようにしてください。右側では、DMXアドレスを見つけることができます。
右側
右側には、選択されているユニバースのDMXアドレスが表示されます。
右上(![]() のすぐ下)には、緑の入力欄があります。これは、現在選択されているユニバースを表示しています。これをタップすると、電卓が開き、ユニバースを変更できます。
のすぐ下)には、緑の入力欄があります。これは、現在選択されているユニバースを表示しています。これをタップすると、電卓が開き、ユニバースを変更できます。
パッチが適用されているDMXアドレスには、その周囲に枠が表示されます。枠の内部には、フィクスチャIDとチャンネルIDが表示されます。また、余裕があればフィクスチャ名も表示されます。
DMXアドレス一覧の下には、Skip Patched というボタンがあります。これが有効な場合、すでにパッチされているDMXアドレスは選択できません。空いているアドレスだけが選択できます。一覧は、垂直スクロールバーやエンコーダによってスクロールできます(後述を参照)。
パッチしたいアドレスを見つけたら、それをタップしてください。左側で選択されているフィクスチャに、そのアドレスが割り当てられます。
複数のフィクスチャを選択している場合、それらのフィクスチャが選択したアドレスから自動的にパッチされます。その場合、それらの間にギャップができることがあります(後述の "Offset" を参照)。
右下には、以下の3つのボタンがあります。
- Unpatch:
これをタップすると、選択しているフィクスチャからパッチ情報が削除されます。 - Patch to...:
割り当てたいDMXアドレスが分かっている場合は、このボタンを押して指定できます。 - Offset:
これは、オフセットを設定するために用います。オフセットは、一度に複数のフィクスチャにパッチを適用する際、フィクスチャ間にギャップを追加したい場合に用いられます。ボタンをタップして指定する値は、フィクスチャが使用するDMXチャンネルの総数よりも大きくしてください。フィクスチャが使用するチャンネル数よりも少ない場合、フィクスチャは、可能な限り近くのアドレスにパッチされます。例えば、12 DMXチャンネルを使用するフィクスチャにパッチを適用する場合、オフセットを 20 にして、アドレス1からパッチすると、後続のフィクスチャは、アドレス 21、41、61 というようにパッチされていきます。
エンコーダ
DMX Patch ウィンドウに移ると、エンコーダ・ツールバーが下のように変わります。
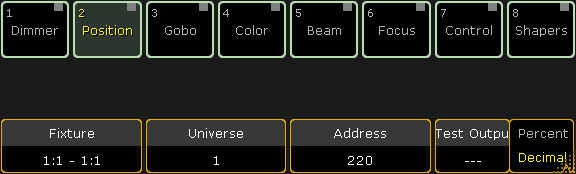
フィクスチャのパッチを行う際に、4つエンコーダを利用できます。
左端のエンコーダは、DMX Patch ウィンドウに移る際に複数のフィクスチャを選択していた場合、フィクスチャを選択するために用いられます。
2番目のエンコーダは、ユニバースを選択するために用いられます。
3番目のエンコーダは、DMXアドレスを選択やスクロールのために用いられます。
右端のエンコーダは、DMXテスターです。これを回すと、選択されているアドレスをテストするために、DMX値が出力されます。右側には、Percent (0~100) と Decimal (0-255) スケールを切り替えるボタンがあります。この機能は、ディマーや、先頭チャンネルがディマーのフィクスチャをテストするのに適しています。
Diagnostics ポップアップ
EditSetup メニューの下部には、"Diagnostic" というボタンがあります。このボタンは、他のメニューやウィンドウにもあります。
これによって Diagnostic ポップアップが開きます。
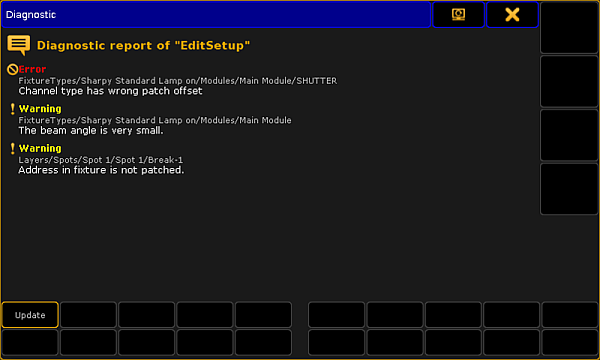
画面には、Error(エラー)と Warning(警告)という2種類のメッセージが表示されます。Error は Warning よりも重大ですが、それによって設定から抜けるのを妨げるわけではありません。
Warning と Error は問題について説明しています。
警告は、まったく問題ない場合もあります。例えば、ビームが狭い器具に対して、問題ないにもかかわらず、警告として報告されることがあります。
このポップアップにはボタンが1つだけあります。"Update" ボタンを押すと、警告やエラーがまだあるかをチェックするため、再度診断が行われます。
Setup から抜けて変更を保存
追加されたフィクスチャの設定が終わったら、Setup を抜けて変更を保存できます。そのためには、右上隅にある ![]() をタップして、EditSetup メニューを閉じてください。
をタップして、EditSetup メニューを閉じてください。
このとき、何をすべきかを尋ねる警告ポップアップが出ます。
ここには、常に3つ選択肢がありますが、Diagnostic で警告やエラーがあった場合は、4つ目の選択肢も表示されます。
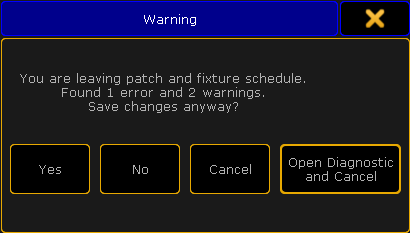
- Yes:
EditSetup を閉じて、変更を保存します。 - No:
変更を取り消し、古い設定を保持します。 - Cancel:
終了を取り消して、EditSetup に戻ります。 - Open Diagnostic and Cancel:
終了を取り消して、Diagnostics ポップアップに戻ります。
Yes をタップして変更を行った場合、卓は、その変更をシステムにアップロードします。これは「ショーのアップロード」と呼ばれます。
ショーのアップロードが行われている間、システムはすべてのDMX出力を停止します。