3D空間へのフィクスチャ配置
このトピックの目次
3D Viewer は、3D空間内のフィクスチャやオブジェクトを視覚化します。
これを強力なツールとして利用するには、フィクスチャを3D空間に配置する必要があります。仮想フィクスチャは、実際のフィクスチャと一致するように配置・回転させてください。
フィクスチャの位置を変更するには、Patch による方法、3D ウィンドウによる方法、または Position Calibration による方法 の3通りがあります。
Patch によるフィクスチャ配置
Patch からフィクスチャを配置する最良の方法は、Live Patch から行うことです。
- Menu を押します。
- Live Patch をタップします。
- Menu のタイトルバーで Columns が Full モードになっているのを確認してください。
Patch では、各フィクスチャの行に対して、Position および Rotation 値の列があります。
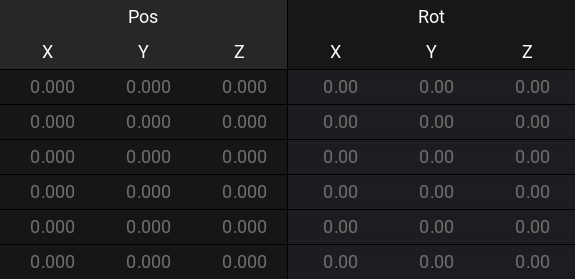
新しいフィクスチャは、ゼロ・ポイント位置に回転なしで追加されます。
ゼロ・ポイントは、3つすべての Position 軸(X、Y、Z)で 0.000m に、すべての Rotation 軸で 0.00° になります。
- X Position は、通常、舞台左右方向での位置です。正の値が上手方向になります。
- Y Position は、通常、舞台前後方向での位置です。正の値にすると、フィクスチャが舞台後方に移動します。
- Z Position は、高さを表しています。正の値にすると、フィクスチャが舞台から上方向に移動します。
- X Rotation は、フィクスチャ自体のX軸での回転です。正の値にすると、フィクスチャ上端が舞台前方に回転します。
- Y Rotation は、フィクスチャ自体のY軸での回転です。正の値にすると、フィクスチャ上端が上手方向に回転します。
- Z Rotation は、フィクスチャ自体のZ軸での回転です。正の値にすると、フィクスチャが上から見て反時計方向に回転します。
今のところ grandMA3 ソフトウェアは、メートルと度単位でのみ動作します。
フィクスチャの Position や Rotation の編集は以下のように行ってください。
- 配置したいフィクスチャの行を見つけます。
- 必要な部分を編集します。
- 新しい値を入力してください。
3D ウィンドウによるフィクスチャ配置
3D ウィンドウでは、フィクスチャを配置したり回転させたりできます。そのためには、タイトルバーにある Mode をタップして、ウィンドウを Setup モードにする必要があります。
このモードでは、エンコーダ・ツールバーが以下のように変わります。

このツールバーには、エンコーダがフィクスチャにどう影響するのかを変更する種々のボタンがあります。一部は標準機能で変わりませんが、他は選択した機能に応じて変化します。
一般的な手順は以下のようになります。
- 移動させたいフィクスチャを選択します。
- 必要な操作に合わせて、ツールバーの設定を変更します。
- エンコーダで値を調整してください。
エンコーダには、選択されているフィクスチャに応じて関連する値が表示されます。エンコーダを回すと値が変化し、選択されているフィクスチャの位置や回転が変わります。
以下は、Position と Rotation に対する標準ボタンです。
- Function:
このボタンで、Position/Rotation と Arrangement という2種類のモードを切り替えます。エンコーダの機能が、前者では選択されているフィクスチャの Position と Rotation 変更用に、後者では種々の配置タイプ用に変わります。Arrangement ツールについては、後述 を参照してください。 - Axis:
フィクスチャを移動または回転させる際に用いる軸です。Stage と Object という2つの選択肢があります。選択されているフィクスチャの配置と回転に、それ自体の軸(Object)を用いるか、ステージ全体の軸(Stage)を用いるかを切り替えます。 - Rotation Mode:
複数のフィクスチャが選択されている場合、Rotation Mode は Single または Group のいずれかに切り替えられます。これは、各フィクスチャを個々に回転させるか、あるいはフィクスチャ・セレクションをグループとみなし、1つのオブジェクトとして回転させるかを指定します。 - Calibrate Position:
Position Calibration メニューを開きます。詳しくは 後述 を参照してください。 - Change on EncoderEvent:
変更が、ネットワークを介して他のステーションにいつ送信されるかを決めます。 Yes の場合、新しい Position が直ちに送信されます。No の場合、エンコーダの回転を止めてから2秒後に新しい情報が送信されます。 - Reset Position:
フィクスチャの Position をすべて0にリセットします。 - Reset Rotation:
すべての軸の Rotation 値を0にリセットします。
Position Arrangement ツール
Position Arrangement ツールには、3種類の配置タイプがあり、選択されているオブジェクトを、Line、Grid、または Circle 状に配置できます。
このツールは、エンコーダ・ツールバーの Function を Arrangement にするとアクセスできます。3種類の配置タイプ(Layout Type)には、それぞれに固有のエンコーダ機能とボタンがあります。また、以下のような共通ボタンもあります。
- Layout Type:
Line、Grid、および Circle という3種類の配置タイプがあります。 タイプを切り替えると、エンコーダバーで利用できるボタンと、エンコーダの機能が変化します。 - Reset Encoder Values:
エンコーダの値をデフォルト値にリセットします。 - Apply on Change:
Yes の場合、配置の変更が直ちに適用、送信されます。No の場合、配置予定場所に紫のインジケータが表示されるだけです。 - Apply:
Apply on Change が No の場合、配置場所を確定するには、このボタンをタップする必要があります。
Arrangement モードで調整しているとき、3D ウィンドウには、設定適用時の位置に紫色のフィクスチャがID番号付きで表示されます。
Line
これは、フィクスチャを一列に配置します。

エンコーダは、ラインの起点と長さを3軸について設定するためのものに変わります。Line up という特殊ボタンをタップすると、フィクスチャのベースがラインに合うように配置されます。
Grid
Grid Arrangement では、フィクスチャを2Dグリッドの行と列に配置します。

エンコーダは、列と行の数、およびそれらの間隔の設定用に変わります。以下のような特殊ボタンがあります。
- Axis Group Type:
グリッドの向きを設定します。ボタンには、列と行として用いられる2軸が表示されます。 - Reset Z / Reset X / Reset Y:
3番目の軸で Position をリセットします。この軸は、グリッドによる影響を受けません。 - Direction:
グリッドの方向が変わります。これは2軸の順番を変更します。 - Row Order:
行の方向を逆にします。 - Column Order:
列の方向を逆にします。
Circle
Circle Arrangement ツールは、フィクスチャを円や螺旋状に配置します。

エンコーダは、Radius Start、Radius Delta (Radius が変化する場合)、Angle Start、および Angle Range の設定用に変わります。Angle Start は、先頭フィクスチャのサークル上での位置を設定します。Angle Range は、円弧(360未満の値)または多重サークル(360を超える値)を作成する際に用いられます。
以下のような特殊ボタンがあります。
- Axis Group Type:
サークルの向きを設定します。ボタンには、用いられる2軸が表示されます。 - Reset Z / Reset X / Reset Y:
3番目の軸で Position をリセットします。この軸は、サークルによる影響を受けません。 - Rotate to Circle Center:
フィクスチャのベースをサークルに合うように回転させます。このボタンをタップするたびに、フィクスチャが異なる角度に回転します。
Position Calibration によるフィクスチャ配置
フィクスチャの Position Calibration システムは、実際の空間にある既知の3つまたは4つのポイントを照らすのに必要な Pan/Tilt 値に基づいて、フィクスチャ位置を計算します。ポイントは1〜3だけでも十分ですが、4つのポイントすべてを用いることで最良の結果が得られます。
4つのポイントは、すべてのフィクスチャに対して同じである必要はありません。各フィクスチャは、それぞれに固有のポイントを持つことができます。3D ウィンドウが Setup モードで、Position Calibration ポップアップが開いていると、ポイントは、3D ウィンドウで赤、緑、青、黄の八面体で表示されます。
ポップアップは、エンコーダバー(前述 を参照)の Calibrate Position をタップすると開きます。
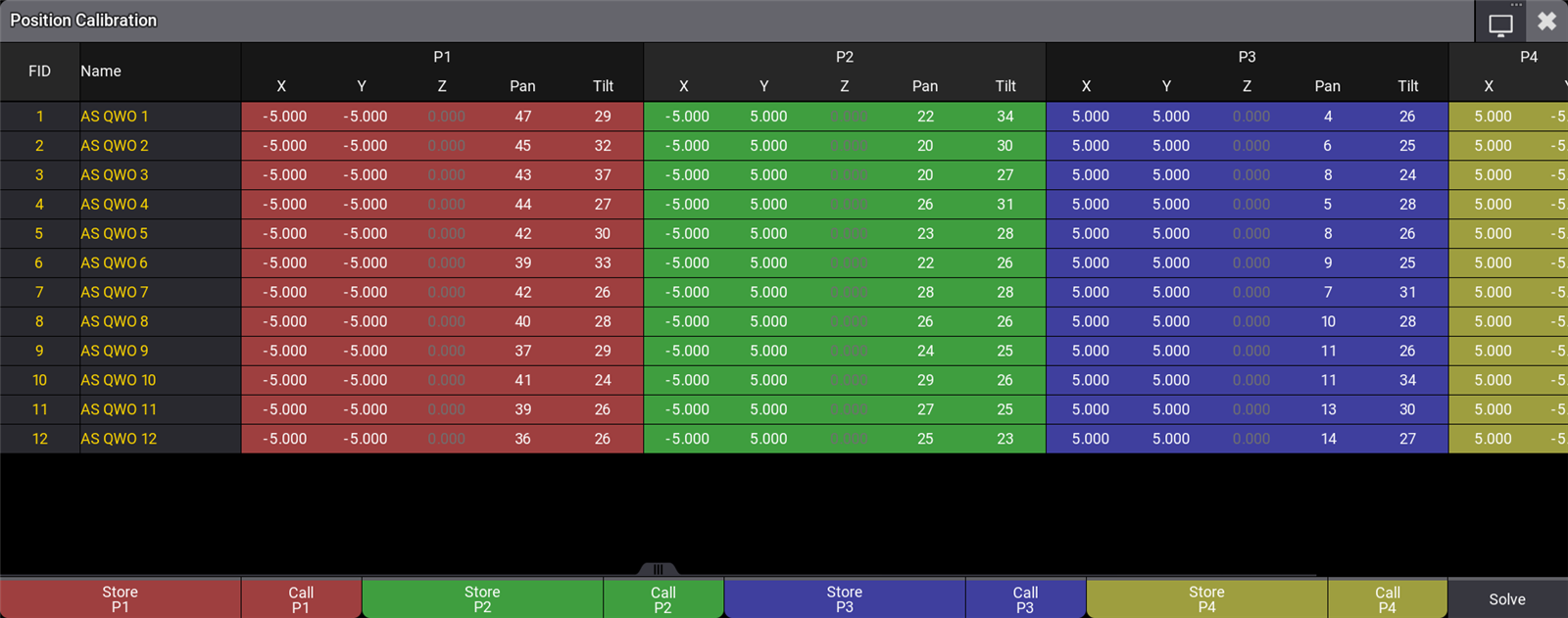
ポップアップでは、選択されているフィクスチャが行として表示され、列が4色のセクションに分けられています。
各セクションには、その較正ポイントのX、Y、Z値と、そこを照らすための Pan/Tilt 値があります。
下部には、各ポイントに対する Pan/Tilt 値を保存したり、それを呼び出したりするためのボタンがあります。また Position の計算を開始するために必要な Solve もあります。
較正ポイントに合う Pan/Tilt Position を記録するには、Store Px をタップします。Call Px をタップすると、保存した Position を呼び出して、それをさらに改善できます。
4つの較正ポイントを利用することをお勧めします。3つだと較正の質が低下します。
フィクスチャの較正は、以下のように行います。
- Position Calibration ポップアップを開きます。
- 較正するフィクスチャを選択します。
- Position Calibration ポップアップで、各フィクスチャに対して、較正ポイント(P1〜P4)の実際の空間における座標を指定します。
- Pan/Tilt によって各フィクスチャをそれぞれの較正ポイントに合わせ、それらの Position を保存します。
- Solve をタップします。
- ポップアップを閉じます。
これで、フィクスチャは 3D ウィンドウで移動・回転して、実際の値と一致するはずです。
コマンドラインの利用
較正ポイントの保存、呼び出し、および較正の実行は、Action キーワード によって行えます。