動画
このトピックの目次
動画は、アピアランスのソースとして利用できます。
動画は、Video プールにインポートできます。

Video プールはインポートされた動画を保持しますが、NDI形式によるストリーミング・ビデオソースを利用することもできます。
Video オブジェクトは、アピアランスのソースとして利用できます。詳しくは アピアランス を参照してください。
追加された動画は、アピアランスが使用されているすべての場所でループ再生されます。
制限
動画を再生するには、Menu / Settings / Software Update / EULA で Third-Party Software を有効にして同意する必要があります。ボタンは右下隅にあり、これをオンにすると同意のためのポップアップが開きます。
動画を再生するには、Menu / Settings / Software Update / EULA で Third-Party Software を有効にして同意する必要があります。ボタンは右下隅にあり、これをオンにすると同意のためのポップアップが開きます。
制限
メディア・プール全体のサイズは、最大200MBに制限されています。
メディア・プール全体のサイズは、最大200MBに制限されています。
動画のインポート
インポートできるようにするには、動画ファイルが正しいフォルダにある必要があります。 フォルダは /gma3_library/media/videos です。 詳しくは フォルダ構造 を参照してください。
- 空の Video プール・オブジェクトを編集します。Edit Video ポップアップが開きます。
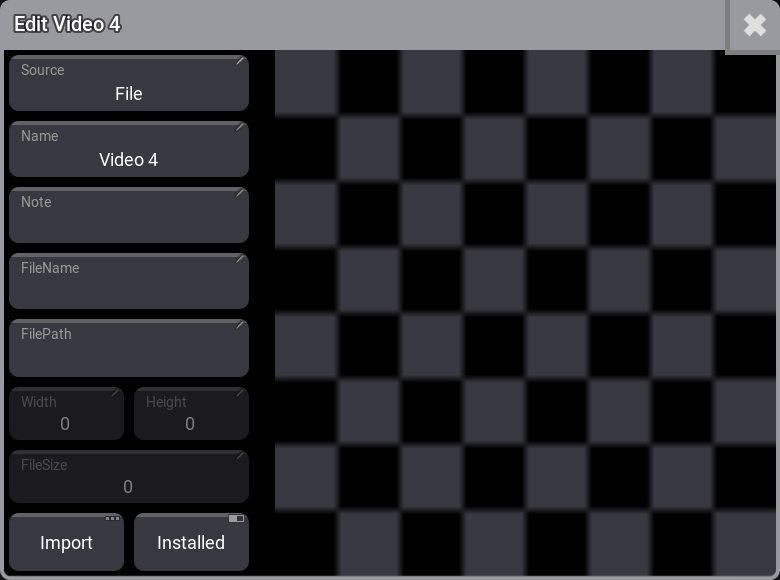
- Import をタップすると、インポートのための新しいポップアップが開きます。
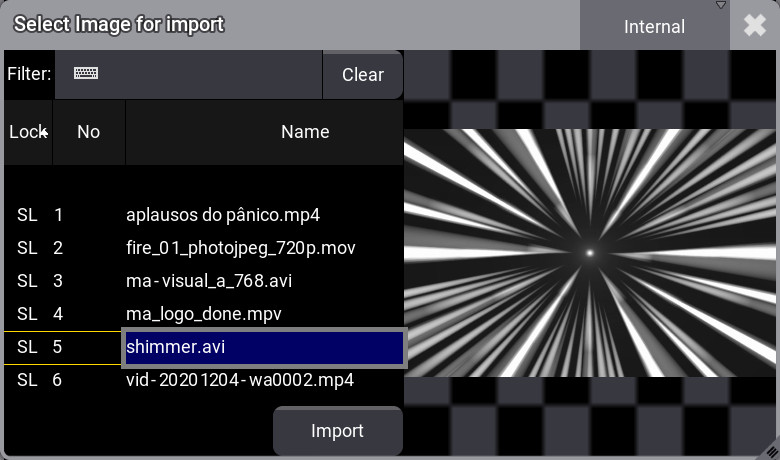
ここには、動画フォルダにあるすべての動画ファイルが一覧表示されます。
- 必要な場合は、タイトルバーの Internal をタップして、選択されているドライブを変更してください。
- 目的の動画ファイルをタップすると、それがプレビュー領域で再生されます。表示されない場合は、サポートされていない形式か、サードパーティ・ソフトウェアがアクティブ化されていません。
- Import をタップすると、Edit Video ポップアップに戻ります。
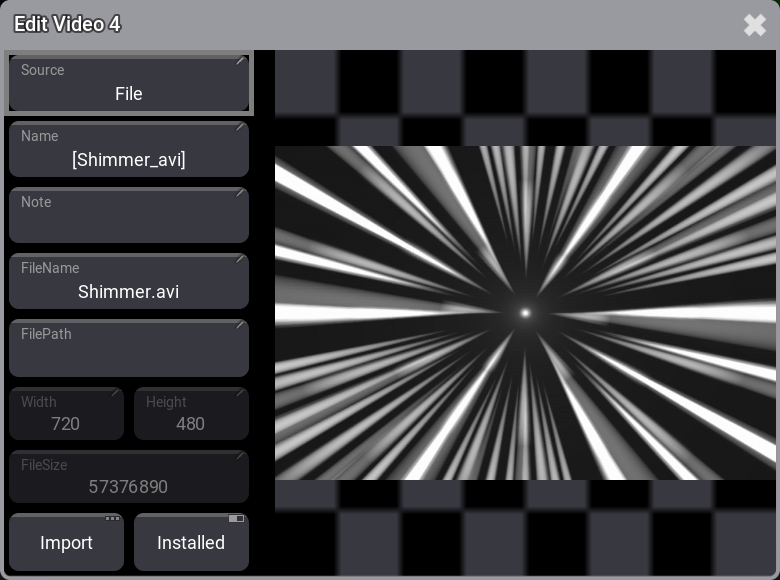
エディタには、動画の幅、高さ、ファイルサイズなどが表示されます。
- 必要に応じて名前を編集します。
- ファイルがインポートされたら、
 をタップしてエディタを閉じます。
をタップしてエディタを閉じます。
NDIソースの利用
動画ファイルをインポートする代わりに、NDIストリーミング・ビデオソースを利用することもできます。
必要条件:
ネットワークにNDIストリームが存在する。
- 空の Video プール・オブジェクトを編集します。Edit Video ポップアップが開きます。
- Source をタップします。
- Select Source ポップアップで NDI をタップします。
- Select Source をタップします。Select NDISource ポップアップが開きます。
- 目的のNDIソースをタップしてください。リストが空の場合、ネットワークにNDIソースが無いか、サードパーティ・ソフトウェアがアクティブ化されていません。
 をタップしてエディタを閉じます。
をタップしてエディタを閉じます。
動画付きアピアランスの作成
アピアランスへの動画の追加は、Image プールから画像を追加する場合とほぼ同じです。
違いは、Select Image ポップアップのタイトルバーで ImageSource を "Videos" に変更する必要があることです。
詳しくは アピアランスの作成 を参照してください。