フィルタの作成
このトピックの目次
フィルタは Filter プールに保存されます。
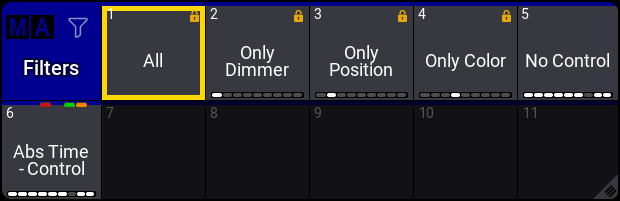
フィルタを作成するには、主に以下の二通りの方法があります。
- プールを用いて、空のプール・オブジェクトの1つを編集することでフィルタを作成します。これにより、Edit Filter ポップアップが開きます。
- 現在のフィルタ設定を利用して、新しい Filter プール・オブジェクトを保存します。
At Filter ウィンドウは、現在のフィルタ設定を確認するのに便利なツールです。
プールからのフィルタ作成
Filter プール・オブジェクトを編集すると、At Filter ウィンドウとほぼ同じメニューが開きます。
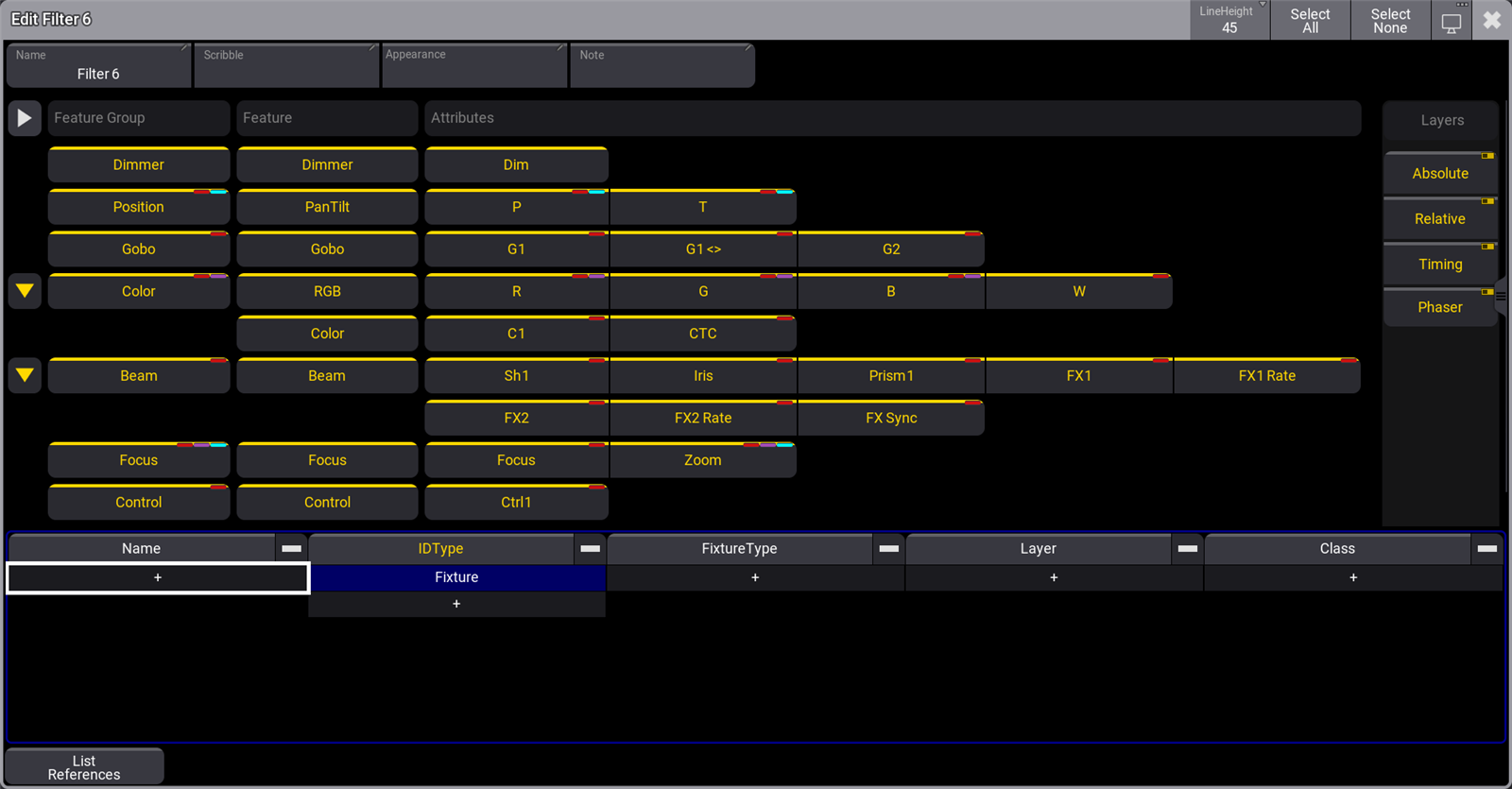
両者の唯一の違いは、いくつかの追加入力フィールドと、下部にあるフィクスチャのパッチ情報フィルタです。
上部のフィールドでは、名前、スクリブル、アピアランス、および注記を編集できます。
下部には、例えばフィルタがプリセットに割り当てられている場合、このフィルタに関連する要素の一覧を開く List References ボタンが表示されます。
下部にあるパッチ情報フィルタでは、Patch からの情報(Name、ID Type、Fixture Type、Layer、Class)をフィルタとして追加できます。これらの要素については、パッチおよびフィクスチャ設定 を参照してください。
各要素タイプに値を追加できます。
これらの値は、ポジティブまたはネガティブ・フィルタとして使えます。ポジティブでは、値を持つフィクスチャがフィルタを通過できます。ネガティブでは、フィルタによってブロックされます。各要素の横には、- ボタンがあり、これをタップするとオン/オフが切り替わります。これが白の場合はポジティブで、値を持つフィクスチャが通過できます。黄色の場合はネガティブ(オン)で、それらがブロックされます。
例えば、ID Type が Fixture と Channel 値を持ち、- が白の場合、2つの ID Type を持つフィクスチャがフィルタを通過でき、他の ID Type はブロックされます。これらのフィルタ・オプションによって、非常に正確なフィルタが得られます。
タイトルバーには、このポップアップを別画面に移動させるためのボタンがあります。
プール・オブジェクトを編集して新しいフィルタを作成するには、以下のようにしてください。
- Swipey コマンド、コマンド入力(Filter キーワード)、またはキー(Group キー)を用いて、空の Filter プール・オブジェクトを編集します。
- 目的のアトリビュートとレイヤがアクティブになっていることを確認してください。
- 必要なパッチ情報フィルタ値を追加します。
- 必要なら、Name 欄を編集して名前を付けます。
- Appearance、Scribble 欄を編集して、アピアランスやスクリブルを割り当てることもできます。
- 必要に応じて、フィルタについてのNote(注記)を追加します。
- 右上隅の
 をタップしてエディタを閉じます。
をタップしてエディタを閉じます。
既存のフィルタを更新したり変更したりするには、編集機能を使うのが最も簡単です。
アクティブなフィルタから作成
これには At Filter ウィンドウが必要です。また、Filter プールを表示していると便利です。
- At Filter ウィンドウでフィルタ設定を変更します。
- 新しいフィルタを保存するには、Store を押してから空のプール・オブジェクトをタップするか、キーまたはコマンドを用いてフィルタを指定してください(上述のリンクを参照)。