外部画面の接続
| grandMA3 ユーザマニュアル » 最初のステップ » 外部画面の接続 | Version 2.0 |
grandMA3 full-size CRV (= Control Room Version) では、最大で5台の外部タッチ画面を接続できます。各モデルの DisplayPort コネクタ数については、grandMA3 卓 クイックマニュアル - 技術仕様 を参照してください。
|
|
重要 |
| grandMA3 シリーズは、外部画面のネイティブ DisplayPort コネクタのみに対応しています。 |
|
|
重要 |
| grandMA3 CRV では、少なくとも1台のフルHDディスプレイとタッチ・ディスプレイまたはマウスを使用します。 |
|
|
ヒント |
| grandMA3 compact および compact XT モデルにある DisplayPort は、DP1 という1つだけです。 |

画面構成
以下のように画面を配置してください。

- 画面5と4は、常に外部画面です。
- 画面1~3は、製品によっては内部画面と外部画面のどちらにもなり得ます。
- 画面の順序は、画面間のマウス移動において重要になります。
外部モニタの要件
- ネイティブ DisplayPort 接続
- 解像度 1920 × 1080 (フルHD)
- Microsoft Windows® 10 Multi-Touch対応
- タッチ機能用の分離されたUSB接続
外部タッチ画面は、以下のように接続してください。
- 卓の電源が切れていることを確認してください。
- 最初の外部画面を画面1の右横または上に、2番目の外部画面を画面3の左横または上に配置します。
外部画面には連続した番号が振られます。 - 画面4の DisplayPort ケーブルを、DisplayPort コネクタの DP4 に接続します。
- USBケーブルを対応するUSBポートに接続します。
- 画面5の DisplayPort ケーブルを、DisplayPort コネクタの DP5 に接続します。
- 以下のように、タッチ画面のUSBケーブルを適切なUSBポートに正しい順序で接続します。
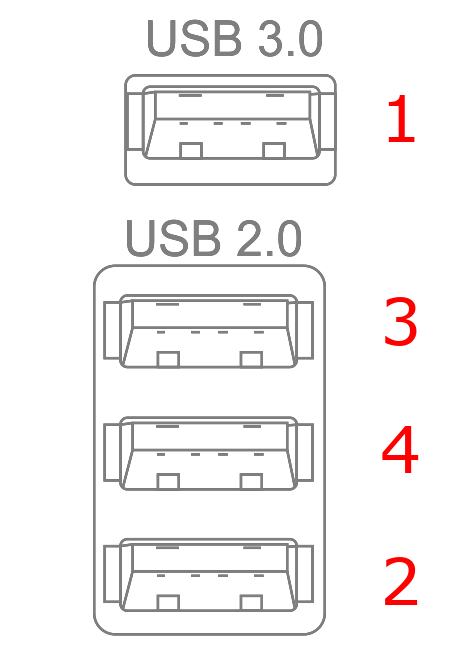
- Power を押して卓を起動します。
Touch Configuration
- タッチ設定を調整するには、
 、Settings、そして Touch Configuration をタップしてください。Touch Configuration オーバーレイが開きます。
、Settings、そして Touch Configuration をタップしてください。Touch Configuration オーバーレイが開きます。
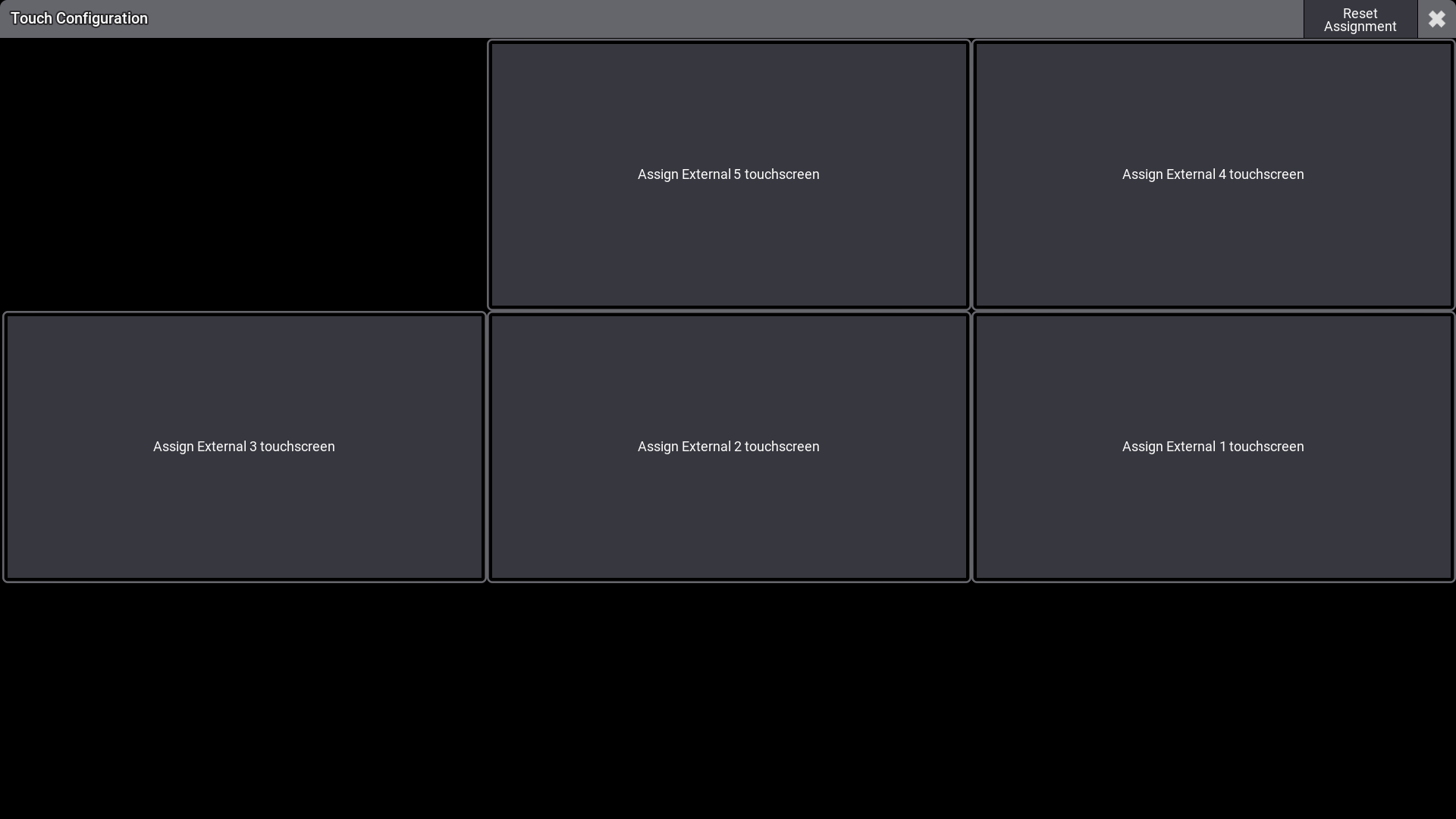
- タッチ入力をモニタに割り当てるには、Touch screen configuration オーバーレイ内のモニタ・ボタンをタップします(例: Assign External 1 touchscreen)。
- 現在選択されている画面に以下のようなオーバーレイが表示されますので、それをタッチして、タッチ入力をデバイスに割り当てます。
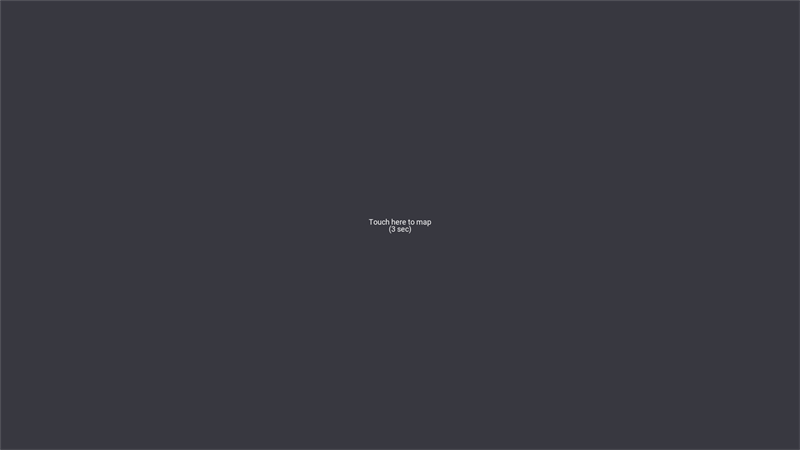
- タッチ機能がモニタに割り当てられます。
- Reset Assignment: 画面割り当てをリセットします。
USB Configuration
- USB設定を確認するには、
 、Settings、そして USB configuration をタップしてください。USB Configuration オーバーレイが開きます。
、Settings、そして USB configuration をタップしてください。USB Configuration オーバーレイが開きます。
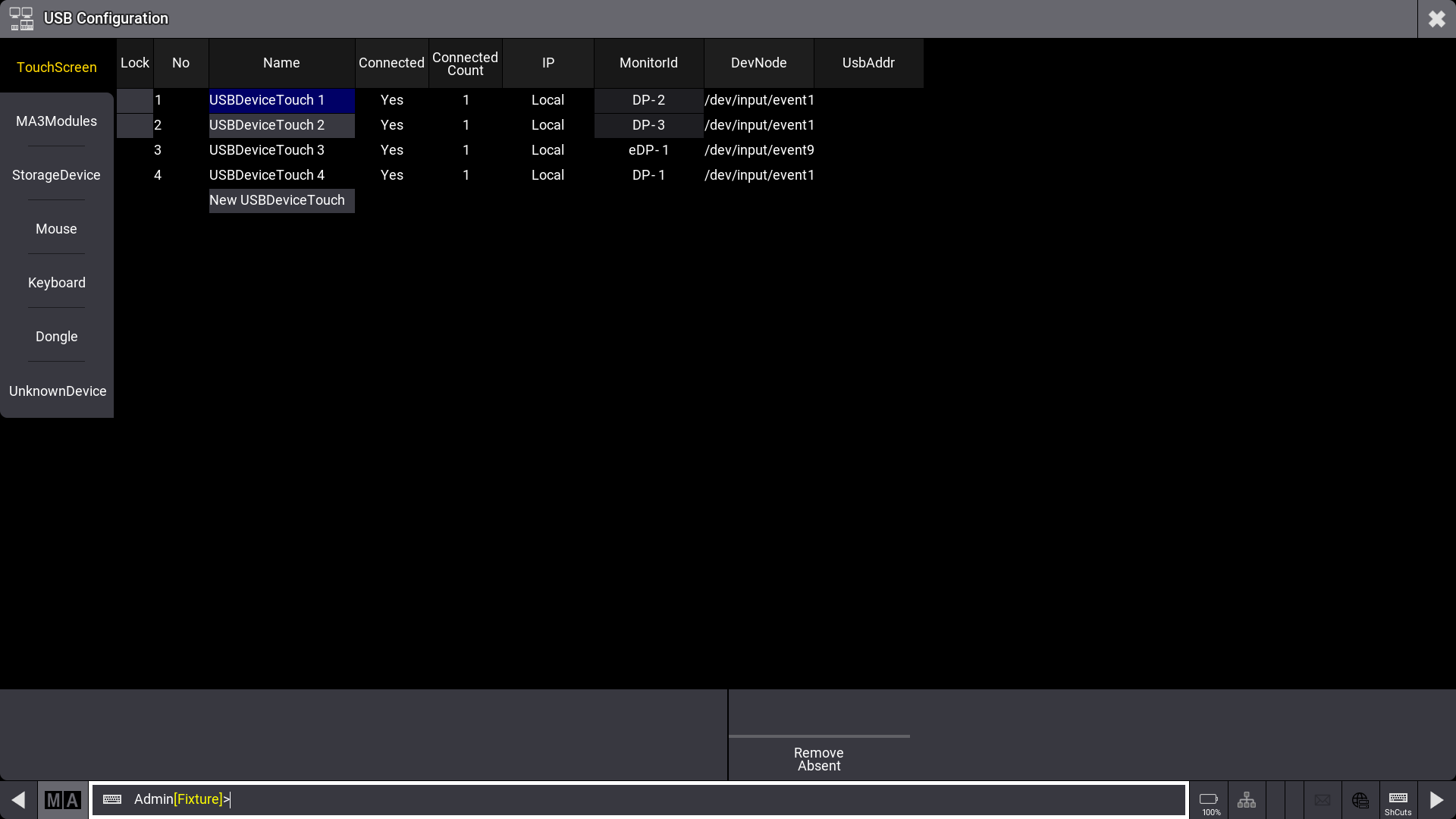
- Remove Absent: 切断されたモニタを一覧から削除します。