アピアランスの作成
| grandMA3 ユーザマニュアル » アピアランス » アピアランスの作成 | Version 2.0 |
アピアランスを新規作成するには、Appearance プールで空のプール・オブジェクトを編集します。
そのためには、以下のいずれかを行ってください。
- Edit を押してから、目的のアピアランス・オブジェクトをタップ。
- プール・オブジェクトで Swipey コマンドを開いて Edit を選択。
- コマンドラインを利用: Edit Appearance [ID]
既存のプール・オブジェクトを編集すると、現在のアピアランスの状態で Appearance Editor が開きます。
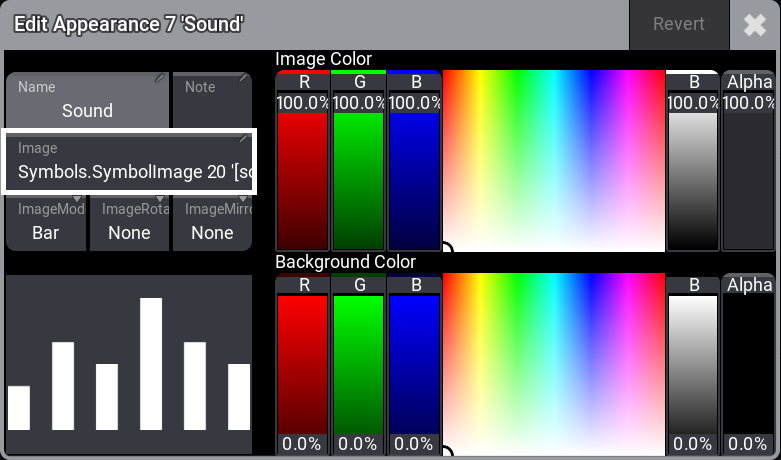
ここには、5つの入力ボックス、色調整のためのカラーピッカー付きフェーダが2組、そしてアピアランスをプレビュー表示するエリアがあります。
Background Color の設定
Background Color フェーダによって、アピアランスの背景色を変更できます。デフォルトの背景色は透明(Alpha フェーダが0%)です。
Alpha を上げ、R(赤)、G(緑)、B(青)フェーダを調整することで任意のRGB色を作れます。また、カラーピッカーをタップして色を選択することもできます。
アピアランスに名前を付ける
多くのエディタやポップアップには、Name 入力欄があります。名前は、Label キーワード で設定できます。
アピアランスには、他のプール・オブジェクトと同様に名前を付けることができます(プール・オブジェクトのラベル付け を参照)。
エディタでアピアランスに名前を付けることもできます。
- Name 入力ボックスをタップします。
- Edit Name ポップアップで新しい名前を入力してください。
| 制限 | |
| アピアランスのラベルにスクリブルを入れることはできません。 |
アピアランスに画像を追加
アピアランスには画像を使用できます。画像は、背景の前面、ラベルの背面に配置されます。
- 画像を追加するには Image 入力ボックスをタップしてください。Image プールにあるすべての画像が一覧表示される Select Image ポップアップが開きます。タイトルバーの ImageSource をタップして、新しいソースを選択してください。
- 目的の画像ソースを選びます。
- ポップアップで、使用したい画像をタップしてください。
| ヒント | |
| 画像を使用するアピアランスは、名前がデフォルトの場合、プール・ウィンドウのオブジェクトに名前が表示されません。 |
メディア・オブジェクト(画像、動画、シンボル、ゴボ)をアピアランスに割り当てることができます。空のアピアランスに画像を割り当てると、新しい Appearance プール・オブジェクトが作成されます。
|
|
ヒント |
| アピアランスを別のアピアランスに割り当てると、最初のアピアランスのコピーが作成されます。 |
画像には、以下のようにいろいろなモードがあります。 これらは、アスペクト比に対して画像をどのように表示するかを指定します。
- Stretch
アピアランス領域に合わせて画像が伸縮されます。 - Bar
画像のアスペクト比を変えずに、アピアランス領域に合わせます。 - Crop
アピアランス領域全体を覆うように画像を合わせます。画像のアスペクト比は維持され、領域に合うように切り抜かれます。 - Tile
アピアランス領域全体に収まるように、画像を並べて表示します。画像のアスペクト比は維持されます。
モードを変更するには、以下のようにしてください。
- Mode スワイプボタンをタップします。これによってモードが切り替わります。あるいは、ボタンをスワイプして Select Image Mode ポップアップを開いてください。
- ポップアップで目的のモードをタップしてください。
画像の色は、上側の Image Color フェーダやカラーピッカーで調整できます。
色相や透明度を変えることで、同じ画像を別のアピアランスで利用できます。
変更を元に戻す
変更を元に戻すには、以下のようにします。
- Revert をタップするとポップアップが開きます。
- Ok をタップすると、変更が取り消されます。
| 制限 | |
| 画像は、元の色から値を下げる方向にのみ調整できます。したがって、白い画像は変更できますが、黒い画像は変更できません。 |