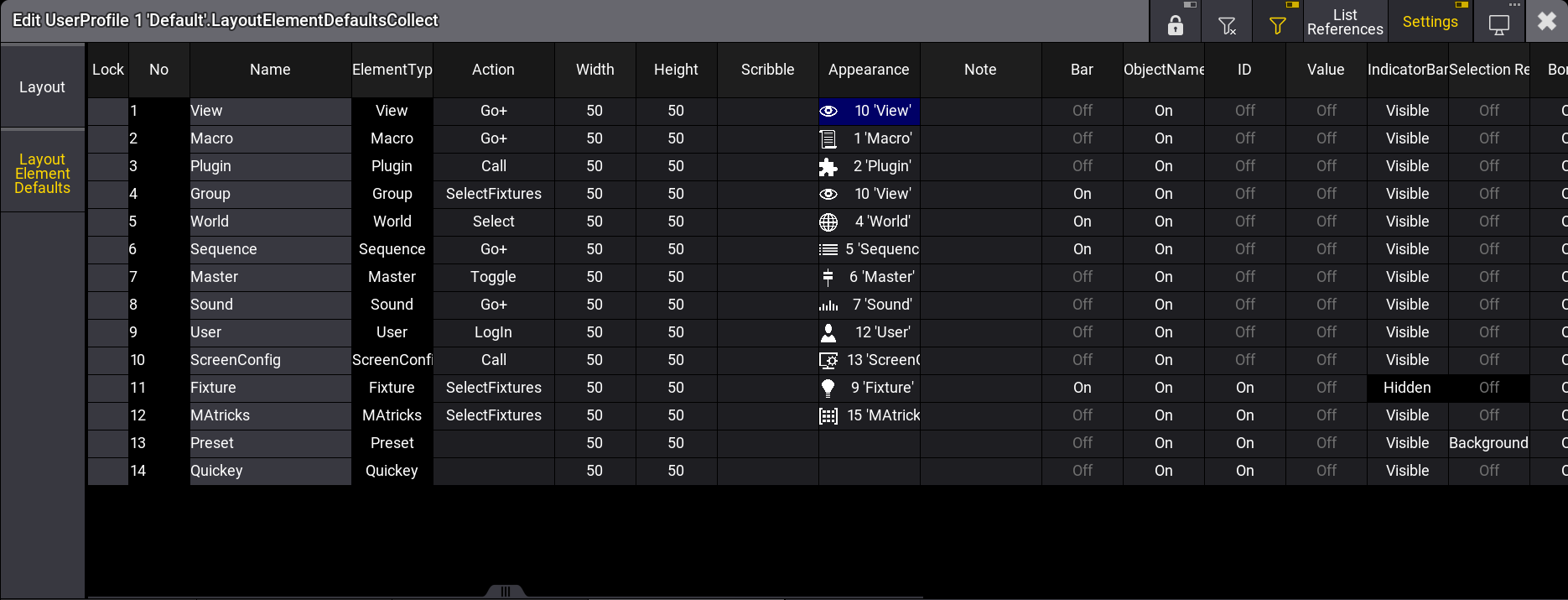レイアウトの編集
| grandMA3 ユーザマニュアル » レイアウト » レイアウトの編集 | Version 2.0 |
必要条件:
レイアウトを1つ作成しておきます。詳しくは レイアウトの作成 を参照してください。
- レイアウトを編集するには、Swipey コマンドを用いるか Edit を押してから、Layout プール・オブジェクトをタップしてください。
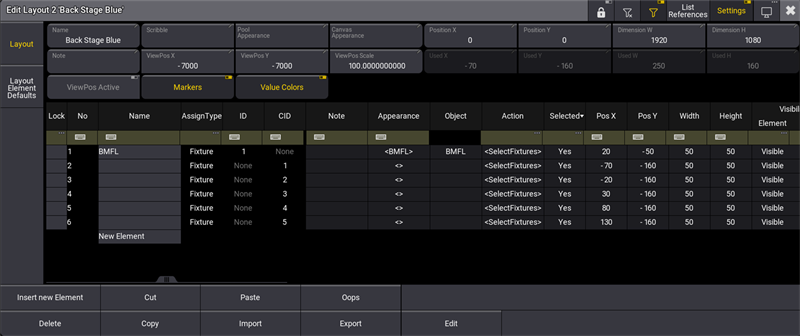
以下は、Edit Layout ウィンドウにあるボタンの説明です。
- レイアウトの名前を変更するには、Name をタップして新しい名前を入力し、仮想キーボードの Enter をタップするか Please を押してください。詳しくは プール・オブジェクトのラベル付け を参照してください。
- Layout プール・オブジェクトにスクリブルを追加するには、Scribble をタップします。詳しくは スクリブル を参照してください。
- Layout プール・オブジェクトにアピアランスを追加するには、Pool Appearance をタップします。詳しくは アピアランス を参照してください。
- レイアウトにキャンバス・アピアランスを追加するには、Canvas Appearance をタップします。これは、Layout ウィンドウの背景に用いられます。詳しくは アピアランス を参照してください。
|
|
ヒント |
| Canvas Appearance が設定されていない場合、Pool Appearance がキャンバス・アピアランスとして用いられます。 |
以下のボタンをタップすると、キャンバスの位置とサイズを設定できます。
- 開始X位置を設定するには、PositionX をタップします。
- 開始Y位置を設定するには、PositionY をタップします。
- 幅の寸法を設定するには、DimensionW をタップします。
- 高さ寸法を設定するには、DimensionH をタップします。
|
|
ヒント |
| この機能を用いると、同じフィクスチャでも位置やズーム値が異なる2つのレイアウトを保存できます。 |
以下のボタンを切り替えられます。
- ViewPosActive がオンの場合、レイアウトを再度読み込んだ際に、以前に保存されたビュー位置とズーム値が呼び出されます。このボタンは、デフォルトでオフになっています。
- レイアウト・プロパティの Markers を有効にすると、対応するレイアウト要素にフィクスチャのレイヤ・マーカを表示できます。
- Value Colors を有効にすると、対応するレイアウト要素にあるフィクスチャの Dimmer 値が Fixture Sheet と同じ色で表示されます。Fixture Sheet で Dimmer アトリビュートのセル背景が色表示されている場合、レイアウト要素内の値の影も同様に色表示されます。
|
|
ヒント |
| レイアウト要素の値を Fixture Sheet と同じ色で表示するには、レイアウト要素に Dimmer が割り当てられたフィクスチャが必要です。値の表示は、レイアウト要素に対しても有効にしておく必要があります。 |
ViewPosX、ViewPosY、および ViewPosScale が、Layout ビューの位置とズームとして保存される値です。
Layout Element Defaults
Layout Elements defaults タブでは、グループ、ワールド、シーケンスなどのレイアウト要素に対するテンプレートを変更できます。
Layout element defaults はユーザプロファイルの一部です。オブジェクトをレイアウトに割り当てる際にデフォルトのテンプレートとして適用されます。
レイアウト要素にカスタムのアピアランスを用いるには、Appeareance 列を2本指でタップし、新しいアピアランスを選択します。
- レイアウト要素のデフォルト値を設定するには、Menu を押して Preferences and Timings をタップし、左側で Layout Elements をタップしてください。
― または ―
- Edit を押してから Layout プール・オブジェクトをタップします。
- Layout Element Defaults をタップしてください。.