Shapers Dialog の利用
| grandMA3 ユーザマニュアル » フィクスチャの操作 » Special Dialog » Shapers Dialog の利用 | Version 2.0 |
Shapers Dialog は、Special Dialog ウィンドウの一部で、フィクスチャの Shaper アトリビュートを制御するためのGUIを提供します。シェイパーを視覚化するために用いられる値は、DMX レイヤから取得されます。詳しくは Fixture Sheet および レイアウト を参照してください。
以下の動画は、Shapers Dialog の概要について示しています。
必要条件:
- プログラマで、シェイパー付きのフィクスチャタイプ(例: Ayrton Eurus)を選択。詳しくは フィクスチャタイプのインポート および プログラマとは を参照してください。
Shapers Dialog ウィンドウは以下のようにして開きます。
- Add Window ダイアログを開きます。
- Common タブで Special Dialog をタップすると、Special Dialog ウィンドウが開きます。
- 左側の Shapers タブを選ぶと Shapers Dialog になります。
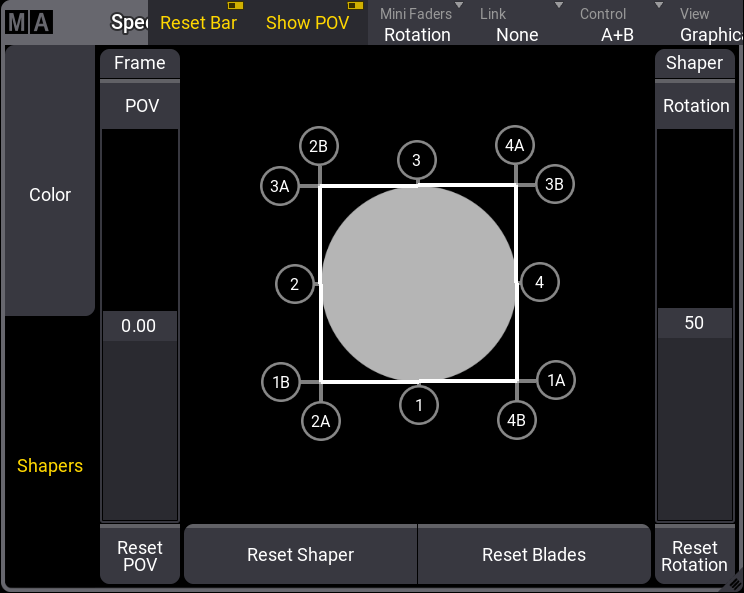
Shapers Dialog のタイトルバーには、フィクスチャのブレードとシェイパーを制御するための以下のオプションがあります。タイトルバーの編集方法については、タイトルバーの設定 を参照してください。
- Reset Bar: これが有効な場合、Reset Shaper をタップするとブレードと回転がリセットされます。Reset Blades をタップするとブレードだけがリセットされます。
- Show POV: フィクスチャの視点(POV)を手動で回転するためのフェーダが表示されます。また、Reset POV ボタンも表示されます。
- Mini Faders:
長押しするとドロップダウンメニューが開き、表示するフェーダを選択できます。以下の選択肢があります。
- None: フェーダは表示されません。
- Full: Control の値に応じて、ブレードと回転のためのフェーダが表示されます。
- Blades: Control の値に応じて、ブレードのためのフェーダが表示されます。
- Rotation: 回転のためのフェーダが表示されます。
- Link: 1つまたは複数のブレードがどのように連携動作するかを指定します。
- None: 各ブレードを個別に制御できます。
- All: 1つのブレードを動かすと、他のすべてのブレードが比例して動きます。
- Parallel: 片方のブレードを動かすと、反対側のブレードも動きます。
- Mirrored: 片方のブレードを動かすと、反対側のブレードが鏡像反転で動きます。
- Control: 制御モードを変更します。
- Ins+Rot: ブレード挿入の深さ(1-4-"I")と回転(1-4-"R")を指定できます。
- A+B: ブレードのコーナー(A、B)を指定できます。
|
|
ヒント |
| フィクスチャタイプにかかわらず、すべてのモードを利用できるように、異なるタイプのシェイパー・エンジンが正しいDMX値に変換されます。 |
|
|
重要 |
| フィーチャタイプによっては、ある制御モードから別の制御モードに変換する際に不正確さが生じる場合があります。 |
- View: 表示モードを変更します。
- Graphical: シェイパーを視覚化します。
- Faders: フェーダのみを表示します。
Shaper Dialog にフォーカスがある場合、Shaper エンコーダバーが表示されます。選択した制御モードに応じて、対応する機能がエンコーダに表示されます。

Graphical 表示モード
Graphical 表示モードでは、フィクスチャのビームが視覚化されます。ビームは明灰色で表示されます。
ブレードの挿入位置は、可動ハンドルで変更できます。1〜4のラベルが付いたハンドルはブレード、AやBのラベルが付いたハンドルはブレードのコーナーです。
4本の白線は、実際のビームへの挿入部を示しています。ビームの覆われた部分は暗灰色で示されています。
例
- Ayrton Eurus などのブレード付きフィクスチャをパッチします。
- パッチしたフィクスチャを選択します。
- Shapers Dialog を開きます。
- タイトルバーの Link を長押しして、ドロップダウン・メニューを開きます。
- All を選んでドロップダウン・メニューを閉じます。
- ハンドル 2 を長押しします。ハンドルが黄色に変わります。
- ハンドル2を内側にドラッグします。ビームは正方形になります。
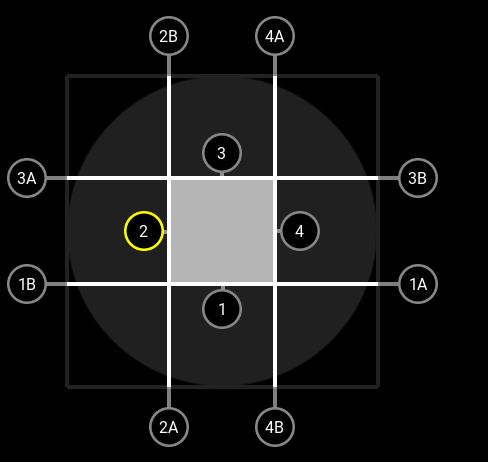
|
|
ヒント |
| 視覚化領域内の任意の場所を長押しすると、最も近いハンドルが選択されます。 |
フェーダの利用
フェーダを用いてと、ブレードの挿入を変更できます。
0.00〜1.00の値がブレードの挿入度合いを決めます。0.00 ではビームを覆わず、1.00 で完全に覆います。
ブレードを個々にリセットするには、Reset 1-4 を用います。シェイパー・ユニットの回転をリセットするには、Reset Rotation を用います。
例:
ビームを三角形に切ります。
- ブレード付きフィクスチャを選択します。
- Special Dialog ウィンドウのタイトルバーで Mini Faders を長押しして、ドロップダウン・メニューを開きます。
- Full を選んでドロップダウン・メニューを閉じます。
- Control を長押しします。
- A+B を選んでドロップダウン・メニューを閉じます。
- フェーダをドラッグして、以下の値に設定します。
1-A 0.22、4-A 0.50、1-B 0.22、2-B 0.50。 - ビームが三角形になります。
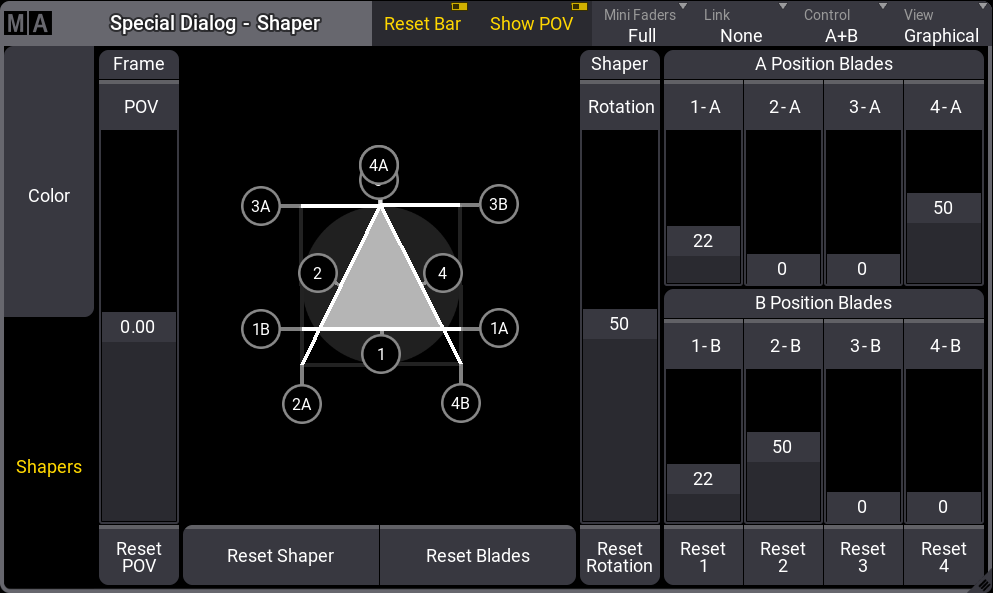
|
|
ヒント |
| Shaper Dialog のグラフィック表示は、フィクスチャの技術的条件によって、実際のシェイパーと異なる場合があります。 |