03 ビューとウィンドウ設定
| grandMA3 クイックスタートガイド » 03 ビューとウィンドウ設定 | Version 1.9 |
前章では、何台かのディマー・フィクスチャを追加しました。
次は、これらのフィクスチャを確認するウィンドウを表示するための画面設定を行います。
インターフェースの概要
まず、インターフェースについて簡単に見ておきましょう。
これは、grandMA3 onPC の Display 1 です。

この画面には、以下のような6つの領域があります。
- コントロールバー - grandMA3 onPC を利用する際に役立ちます。さまざまなウィンドウやメニューへのショートカットがあります。
- タイトルバー - Windows のタイトルバーです(Mac OS にも同様のものがあります)。ディスプレイ番号、ソフトウェア・バージョン、およびショーファイル名が表示されます。
- ユーザ定義エリア - さまざまなウィンドウを配置したビューを作成できます。
- コマンドライン - ここには、さまさまなメニューに素早くアクセスできるインジケータやボタンがあります。中央部分は、コマンドを書き込むための コマンドライン入力 です。
- エンコーダバー - フィクスチャのさまざまなアトリビュートに値を適用するためによく用いられます。右側には、卓の Grand Master に対応するコントロールがあります。full-size および light 卓の場合、この領域はレターボックス画面8にあります。
- ビューバー - このバーには、ビューボタンというボタンがあり、さまざまなビューを保存したり呼び出したりできます。
grandMA3 onPC の場合、インターフェースは動的に調整されます。ユーザ定義エリアは、ディスプレイ・サイズに応じて拡大/縮小できます。
一部の領域を隠したり、インターフェースのスケーリングを行ったりすることもできます。設定は、Configure Display ポップアップで行います。これは Menu 選択ポップアップが表示されているときにアクセスできます。コントロールバーの ![]() アイコンをクリックし、小さい方の "Display" ポップアップで Configure Display をクリックしてください。
アイコンをクリックし、小さい方の "Display" ポップアップで Configure Display をクリックしてください。

ここでは、各領域のオン/オフを切り替えられます。オンまたは選択されているものは、黄色い文字で表示されます。
Width と Height は、ユーザ定義エリアのサイズをグリッド数で指定します。Scale では、インターフェース全体を視覚的にスケーリングできます。
定義済みビュー
ここで言うビューとは、ユーザ定義エリアにおけるウィンドウの配置のことです。ビューは、保存して呼び出すことができます。それらは、インターフェースの右側にある ビューバー のボタンに割り当てることが可能です。
ビューに加えた変更を保持したい場合は、そのビューを再度保存するだけです。
新しいショーファイルには、便利な定義済みビューがいくつかあります。
Fixture というビューボタンをクリックしてみてください。
ディスプレイのサイズによっては、下や右側が切れて表示される場合があります。これは、保存されているビューが、ユーザ定義エリアの現在のサイズよりも大きいためです。
ビューが大きいと、ユーザ定義エリアの周りに細い茶色の枠が表示されます。この場合、スクロールバーが表示され、ビューの他の部分にスクロールできます。タッチ画面の場合は、3本指スクロールによって、ユーザ定義エリア内でビューを移動させることもできます。
Fixture Sheet
独自のビューを作成してみましょう。まず、ユーザ定義エリアを空の状態にします。
ここでも、Menu ポップアップを用います。![]() アイコンをクリックするか、Menu キーを押してください。
アイコンをクリックするか、Menu キーを押してください。
すべての画面の右下に小さな Display ポップアップが表示されますので、その中の Delete This Screen をクリックしてください。
これで、ユーザ定義エリアが再び空になります。
ショーにあるフィクスチャのディマー値を表示するウィンドウを作成します。これまでのところ、ディマー・フィクスチャしかありません。
ユーザ定義エリアの左上隅をクリックしてください。
Add Window ポップアップが表示されます。このポップアップでは、システム内のすべてのウィンドウにアクセスできます。それらは、いくつかのタブにまとめられています。"All" というタブには、すべてのウィンドウがアルファベット順に並べられたリストがあります。
必要なのは Fixture Sheet というウィンドウです。これは、Common タブの中にあります。Common タブを選んで、Fixture Sheet をクリックしてください。
これで、ユーザ定義エリア全体を占める Fixture Sheet ができます。
このウィンドウでは、各フィクスチャが行として表され、それらのアトリビュート(この場合は "Dimmer" のみ)が列として表示されます。
Blinders フィクスチャは折りたたまれていて、子フィクスチャは表示されていません。これらは、左端列の上部、または Name 列の Blinder の横にある白い三角マークをクリックすることで展開できます。
一覧に Universal フィクスチャがあるかもしれませんが、今のところは無視してください。これについては、この章の後半で説明します。
ディマー値だけを確認したい場合、ウィンドウの外観を変更できます。これは、ウィンドウの Settings (設定)で行います。すべてのウィンドウの左上隅には MA のロゴがあり、これをクリックすること、そのウィンドウの設定が開きます。
設定内容はウィンドウによって異なります。設定には、一般的なものと、特定のタイプのウィンドウに固有のものがあります。多くの場合、設定はタブにまとめられています。ここでは、Display タブにある Sheet Mode という設定を変更します。表示が Channel になるまで SheetMode をクリックしてください。
Settings は、以下のようになるはずです。

これで Fixture Sheet には、ID とディマー値を示すタイルだけが表示されるようになります。
Settings 右上隅にある ![]() をタップするとポップアップが閉じます。
をタップするとポップアップが閉じます。
Fixture Sheet を見ると、「なぜシートにフィクスチャ1が2つあるのか」と疑問に思うかもしれません。右下隅にあるものは、システムが自動的に作成した仮想的な Universal フィクスチャです。これは、"Fixture" 1 ではなく "Universal" 1 です。Universal フィクスチャには、フィクスチャで最も一般的な機能がいくつか含まれています。今のところ、これについては無視してかまいません。
Fixture Sheet ウィンドウが大きすぎる場合は、右下隅にある  でサイズを変更できます。
でサイズを変更できます。
これをクリックしたまま、ユーザ定義エリア内でドラッグし、適切な位置で離してください。
ビューの保存
右側にあるビューボタンの1つに、新しいビューを保存しましょう。
まず、新しいビューのためのボタンをクリアします。
そのためには、'Delete' キーを押す必要があります。grandMA3 onPC の場合、卓の Command Area (コマンド・エリア)にある物理キーを画面として表示できます。これを開くには、左側のコントロールバーにある ![]() アイコンをクリックするか、キーボードの F3 を押します。閉じたい場合は、右上隅の
アイコンをクリックするか、キーボードの F3 を押します。閉じたい場合は、右上隅の ![]() をクリックするか、F3 をもう一度押してください。
をクリックするか、F3 をもう一度押してください。
以下ではキーを「押す」と書いていますが、grandMA3 onPC の場合、画面上の Command Area のキー表示をクリックすることを意味しています。
そこで、Delete を押し、Command Area ポップアップを閉じてから、右側のビューボタンをクリックします。これで、ビューボタンが空になります。
次に、ユーザ定義エリアの現在の状態を、空にしたビューボタンに保存します。
'Store' キーを押す代わりに、コマンドライン入力を使ってみましょう。
"Admin[Fixture]>" と表示されているコマンドライン入力をクリックします。そして、以下のように Store と入力してください。
|
|
Admin[Fixture]>Store |
次に、空のビューボタンをクリックすると、Store View Options が開きます。
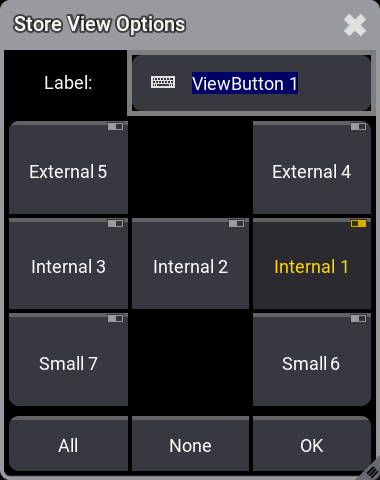
ここでは、"Internal 1" というディスプレイにウィンドウを保存しようとしていることが分かります。ビューには名前を付けられます。Label 欄に Dimmer と入力したら、OK をクリックしてください。
これで、ビューがボタンに保存され、いつでもそれを呼び出すことができます。
Command Line History
表示しておくと便利なものの1つに Command Line History ウィンドウがあります。
ユーザ入力に対して卓がどのように反応するかを確認できると、しばしば便利です。Command Line History ウィンドウには、継続的に多くの情報が表示されます。ユーザ入力がソフトウェアによってどう解釈されたか、あるいは、失敗したりエラーが発生したりしていないかが分かります。
すべての情報を気にして戸惑わないでください。必要に応じて確認します。
では、ウィンドウを作成しましょう。
Fixture Sheet を作成したときは、ウィンドウがユーザ定義エリア全体を占めるように左上隅をクリックしましたが、今度は別の方法で行います。
Fixture Sheet の下をクリックしたままドラッグし、ウィンドウに必要なサイズの四角を描いてから離してください。
Add Window ポップアップが再び表示されますので、Common タブで Command Line をクリックします。
これで、Command Line History ウィンドウが表示されます。
必要なら、サイズを調整することもできます。
ウィンドウのタイトルバーをクリックしたままドラッグすると、ウィンドウを移動できます。十分なスペースが無い場合は、右側と下部で自動的にウィンドウ・サイズが変更されます。
ビューの更新
ビューにもう1つ要素を追加しましょう。
Command Line History の下に、新しいウィンドウを作成する必要があります。ウィンドウ下の領域をクリックしてドラッグし、Add Window ポップアップで、Data Pools、Quickeys の順にクリックしてください。
初めてプールを作成する場合、大抵は空の状態で、オブジェクトや要素のための「コンテナ」が多数あるだけです。多くの場合、プールには1種類の要素だけが含まれるように制限されています。空のプール要素に保存したい場合もありますが、空の要素を編集して、それがどう機能すべきかを指定することもあります。
Quickeys は、プールに編成できる仮想的なハードウェアキーです。キーを押す必要があるたびに Command Section を開かなくてもよいように、Quickey プールにキーを作成できます。
プールに最初のキーを作成してみましょう。"1" という最初の空のプール・オブジェクトを右クリックすると、Edit Quickey 1 ポップアップが開きます。ここで、"Code" 入力を編集する必要があります。これをクリックすると、すべてのハードキーが含まれた大きなポップアップが開きます。このポップアップで Store をクリックしてください。これによって、Quickey の名前も変わります。Edit Quickey 1 ポップアップを閉じると、 'Store' の画面キーが作られます。これは、物理キーとまったく同じように機能します。なお、プールについては6章で詳しく説明します。
ウィンドウのサイズ、位置、外観がよければ、ビューボタンにビューを再度保存します。
新しい Store Quickey をクリックしてから、ビューボタンをタップしてください。Store View Options ポップアップで OK をクリックして、名前と Store アクションを確定させします。
以下の画面例では、Fixture Sheet Settings にある #Columns オプションを15に変更して、シートを見やすくしています。

ショーは保存しておいてください。
要約
この章では、ユーザ・インターフェースとコマンドライン入力について簡単に紹介しました。
また、ユーザ定義エリアにウィンドウを作成し、それらの設定や配置をビューボタンに保存する方法についても見てきました。
詳細については、ユーザマニュアルの ウィンドウ、ビュー、およびメニュー というセクションを参照してください。
Fixture Sheet の詳細については、Fixture Sheet を参照してください。
コマンドラインと Command Line History ウィンドウについては、コマンドライン を参照してください。
当然ながら、Quickeys についてのセクションもあります。
次の章 では、ディマーの制御を行います。