Info ウィンドウ
| grandMA3 ユーザマニュアル » システム » Info ウィンドウ | Version 2.2 |
Info ウィンドウは、ショーファイル内のオブジェクトの参照、依存関係、および注記を表示するのに役立つツールです。
To learn more about displaying dependencies and references in the Command Line History, see the ListReference Keyword.
To open the Info window, tap More and then tap Info in the Add window dialog.
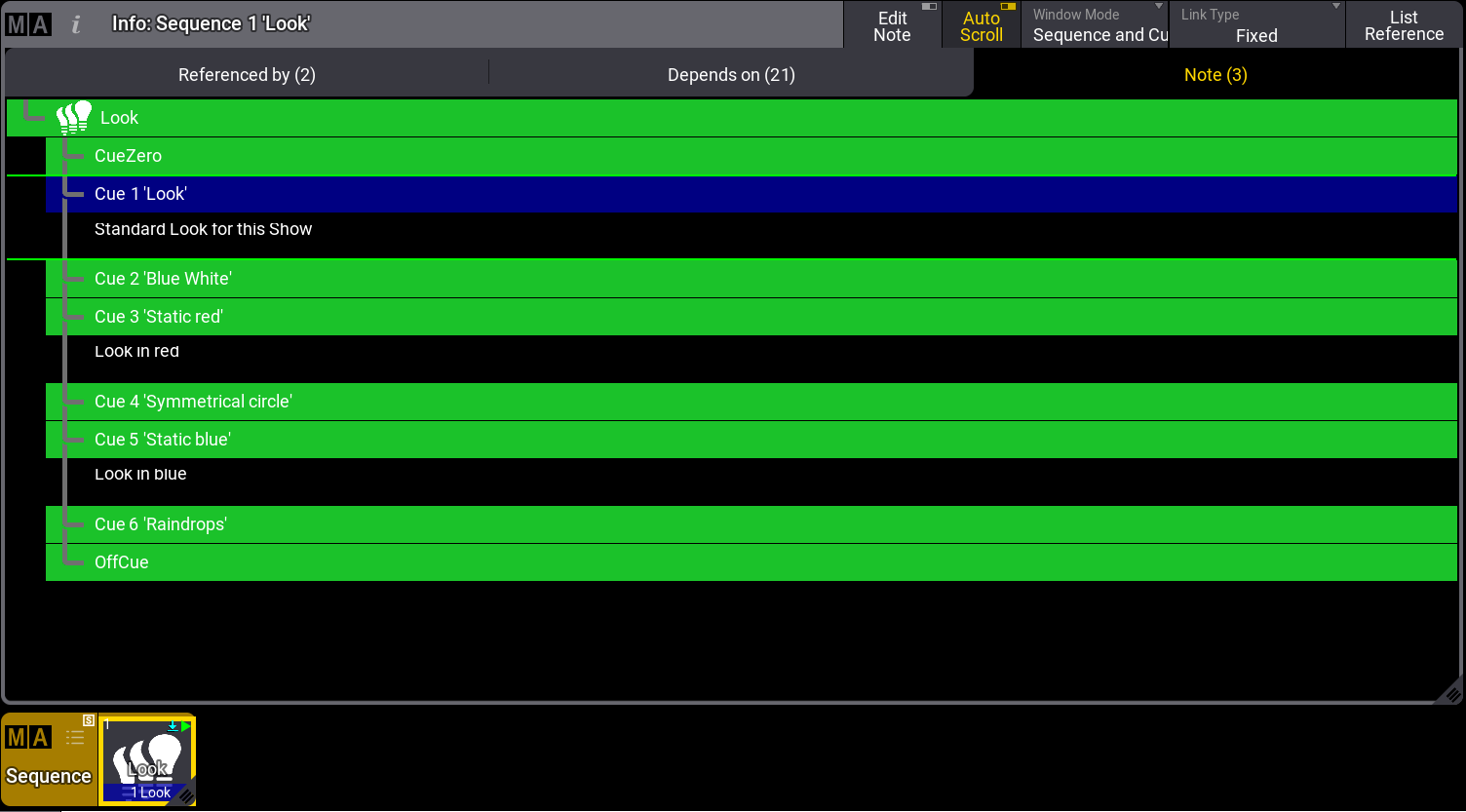
The Info window is seperated into three tabs: Referenced by (x), Depends on (x), and Note (x).
Referenced by (x) タブには、以下のような情報が表示されます。
- (x) は, このオブジェクトの参照数です。
- Type は、対象オブジェクトの参照タイプです。
- No は、対象オブジェクトの参照番号です。
- Name は、対象オブジェクトの参照名です。
Depends on (x) タブには、以下のような情報が表示されます。
- Type は、対象オブジェクトの依存関係のタイプです。
- No は、対象オブジェクトの依存関係の番号です。
- Name は、対象オブジェクトの依存関係の名前です。
Note (x) タブには、オブジェクトに対する注記が表示されます。 Depending on the size of the Info window, the notes are resized to fit the window.
詳しくは ノート を参照してください。
List Reference
- To list all references and/or dependencies in your show file, type ListReference into the command line and press Please. The Info window pop-up opens:
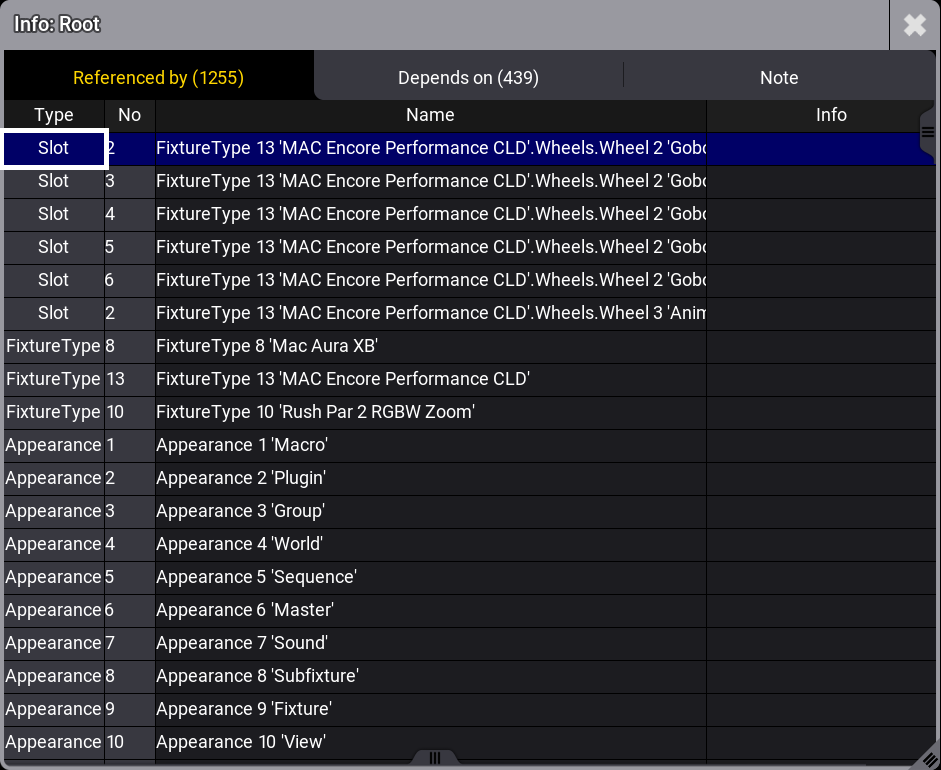
To list the references of an object, for example, a sequence pool object or macros:
必要条件:
- grandMA3 のデモショー・ファイルを読み込む。
- Sequence プールと Info ウィンドウを開く。
- Info ウィンドウのタイトルバーにある List Reference をタップするか、コマンドラインに ListReference と入力します。
- Sequence プールで Look をタップします。選択した Sequence プール・オブジェクトに関する情報が、Info ウィンドウに表示されます。
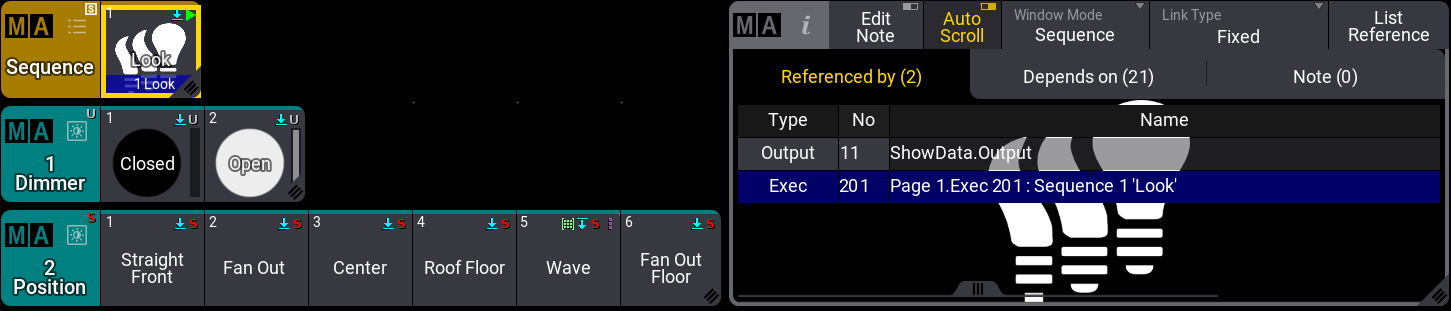
| 重要 | |
| 対象オブジェクトに対する List Reference の結果は、新規検索を行うかビューを変更するまで、表示されたままになります。これをクリアしたり削除したりすることはできません。 |
Link Type
The Link Type button defines if the information of a specific object is automatically displayed or not. The following parameters can be set in the dropdown menu:
- Fixed: References are not listed automatically.
- Selected Sequence: The references are automatically displayed for the selected sequence.
| ヒント | |
| When Link Mode is set to Selected Sequence, the List Reference button will be grayed out. Executing the ListReference command will open a separate pop-up. 詳しくは ListReference キーワード を参照してください。 |
Window Mode
To specify the displayed information in the Info window, Window Mode can be set to the following values:
- Fixed: Is set for all pool objects that are not sequences or macros.
- Sequence / Macro: Displays the note of the selected sequence/macro via the List Reference button.
- Current Cue / Current MacroLine: Displays the note of the currently active cue/macro line.
- Next Cue / Next MacroLine: Displays the note of the cue that will be played back next when executing Go+ again on the sequence. When using Load, the note of the loaded cue will be displayed.
- All Cues / All MacroLines: Displays the notes of all cues/macro lines.
- Sequence and Cues / Macro and MacroLines: Displays the notes of the parent object and all cues/macro lines.
| ヒント | |
|
Values are named by the children after selecting an object via the List Reference button. For example, to set different Link Types in the Note tab: Store two cues into Sequence 1. For more information to store cues, see Store cues.
- Add notes to cues. For more information to store cues, see Notes topic.
- Tap List Reference and then tap Sequence 1 in the sequence pool.
- Use Go+ to go through the cues.
Info Window Settings
To open the Info Window settings, tap MA in the title bar of the window.
Window Preferences can be loaded or saved. 詳しくは 共通のウィンドウ設定 を参照してください。
- Tabs: Enable Tabs to show the tab bar.
- Use Target Appearance: Shows the selected appearance in the Referenced by and Depends on tabs when enabled. 詳しくは アピアランス を参照してください。
- Appearance: Tapping this button opens a Select Appearance pop-up that lists all the defined appearances and the possibility of creating a new appearance. Selecting one will apply that appearance to the window.
- Selected Tab: Sets the currently displayed tab. Referenced by, Depends on, or Note.
- Notes Label Color: Sets the color for the note label.
- Font Size: There are some different font size properties from 10 to 32. There is also a default property. This is the same as size 18. This simply changes the font size on the pool objects.
- Edit Note: When enabled, all cues will be displayed. Existing notes can be edited and new ones can be added.
- Auto Scroll: This On/Off button activates the auto-scrolling function. This will keep the active object visible in the window by scrolling the sheet or grid.
- Notes Appearance: Arranges the appearances in the notes tab.
- Off: No appearance is displayed.
- Note: The cue's background appearance is shown next to the corresponding note.
- Label + Note: The cue's image is shown in the cue label and the cue's background appearance is shown in the note and cue label. This setting will also override a currently set Notes Label Color.
- Show Empty: Defines whether cues without notes are displayed or not.
The differences between label and note are shown in the following image:
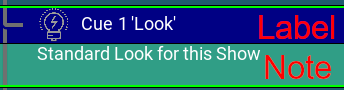
例
To get an overview of this example, watch the following video
必要条件:
- grandMA3 demo show file is open
- Info window and the Note (x)-tab is open
To display the note of the next cue in the selected sequence in the Info window:
- In the title bar of Info window, tap Link Type and select Selected Sequence.
- Select a Sequence Pool object, for example, Sequence 1.
- Tap Window Mode in the title bar of the Info window and select Next Cue.
- Press Go+. The note of the next cue is shown in the Info window