共通のウィンドウ設定
| grandMA3 ユーザマニュアル » ウィンドウ、ビュー、およびメニュー » ウィンドウの設定 | Version 2.2 |
すべてのウィンドウには設定があります。
タイトルバーやタイトル部分にあるMAロゴをタップすると、設定にアクセスできます。
設定内容はウィンドウによって異なります。設定は、種々のセクションにまとめられ、タブで表示されています。
Fixture Sheet に対する Display セクションは以下のようになります。
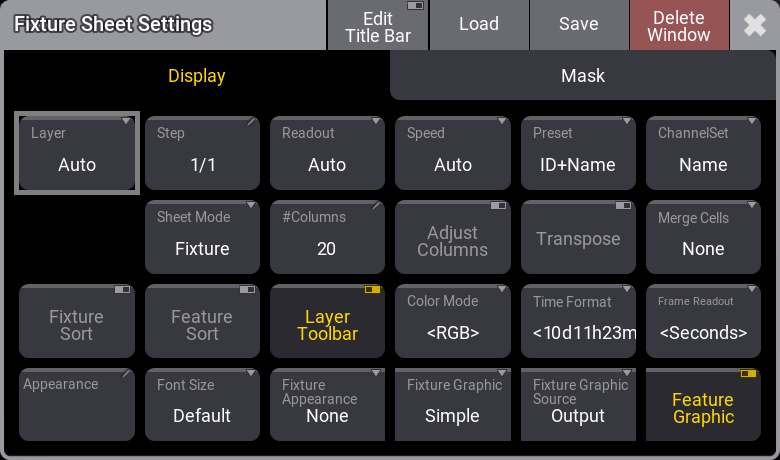
Settings のタイトルバーには、いくつかの共通ボタンがあります。赤い Delete Window ボタンを押すと、そのウィンドウが画面から削除されます。![]() では、この設定ポップアップが閉じます。
では、この設定ポップアップが閉じます。
Save ボタンは、現在の設定をユーザ・プリファレンスとして保存します。また Load ボタンは、保存されているプリファレンスを読み込むのに用いられます。プリファレンスの保存や読み込みについては、後述 を参照してください。
タブの数はウィンドウによって異なります。一部のウィンドウには多くの設定がありますが、より少ない設定しかないものもあります。
設定を変更しても、Settings ポップアップは閉じません。
一部の設定では、そのためのプロパティをリスト表示する小さな選択ポップアップが開きます。
Display / Sheet
このタブには、ウィンドウが情報を表示する方法についての設定があります。ここでの設定は、ウィンドウによって大きく異なります。特定のウィンドウに固有の設定については、そのウィンドウに関するトピックで述べられています。
以下は、2つ以上のウィンドウに共通する設定の一覧です。
- 2 Finger Edit:
his toggle button enables the possibility to edit objects by using the two-finger gesture or right-clicking. - #Columns:
This input button sets the number of columns a sheet should display (the settings Transpose and Adjust Columns must be switched On except in the DMX Sheet).The DMX Sheet shows all the DMX channels and their output values. Learn more in the DMX Sheet topic.
- Adjust Columns:
ウィンドウサイズと列数に合うように、シートの列幅を調整します。 - Appearance:
タップすると Select Appearance ポップアップが開き、定義されているすべてのアピアランスがリスト表示されます。アピアランスの新規作成も可能です。いずれかを選ぶと、そのアピアランスがウィンドウに適用されます。 - Auto Scroll:
This On/Off button activates the auto-scrolling function. This will keep the active object visible in the window by scrolling the sheet or grid. - Channel Set:
チャンネルセットに含まれる値の表記方法を指定します。以下の選択肢があります。- Value:
値だけを表示します。 - Value + Name:
値とチャンネルセット名を表示します。 - Name:
チャンネルセット名だけを表示します。
- Value:
- Color Mode:
This switches the color readout between RGB and CMY. The default value is to follow the setting in the User Profile. The user profile setting is shown between "<>". - Cue Only:
It defines if the cue only function is On/Off when editing values.This setting is valid for the Sequence Sheet in Track Sheet mode and Content Sheet.The Sequence Sheet can be in "Track Sheet" mode where the attribute values are shown and can be edited. Learn more in the Sequence Sheet topic.
The Content Sheet shows the cue content. It can show the current, previous, next, or specific cue. The sheet also displays the attribute values, which can be edited in the sheet.
Learn more in the Content Sheet topic. - Executors:
This is an On/Off button that shows or hides the executors. If executors are hidden and labels are shown, they look like the executor labels in the Playback Bar on the letterbox screens.This setting is valid for the Playback and Xkeys windows.The Playback Window shows on-screen executors and their labels.
Learn more in Executors topic.The Xkeys Window shows an on-screen version of the XKeys buttons and labels.
Learn more in the Playback Bar topic. - Feature Graphic:
Shows or hides a small graphic next to each feature in the sheets showing the features.
- Feature Sort:
This On/Off button activates feature sorting. The selected feature is moved before the other features in the sheets showing features.
- Fixed Target:
Link Type が Fixed の場合、シートに表示されるシーケンスを指定します。タップすると、シーケンスを選択できる Assignment Editor ポップアップが開きます。 - Fixture Appearance:
This defines how the appearance of the fixtures is shown in the sheets. There are three options:- None:
The fixture appearance is not shown. - Enabled:
The appearance of the fixture type is shown. - Graphic:
The appearance is shown with a colored background to match the output.
The Fixture Sheet is a window that shows all the patched fixtures that have an ID. It has different modes that can use different versions of the attribute values for each fixture.
Learn more in Fixture Sheet topic.The Content Sheet shows the cue content. It can show the current, previous, next, or specific cue. The sheet also displays the attribute values, which can be edited in the sheet.
Learn more in the Content Sheet topic. - None:
- Fixture Graphic:
This defines which graphics are displayed in front of the name column in sheets showing the fixture graphic. Resizing the name column to a very small size will hide the graphic.
This setting has the following options:- None:
グラフィックを表示しません。 - Flip:
Position アトリビュートを持つフィクスチャに対して、Name 列の左側にフリップ・インジケータだけを表示します。インジケータ内の矩形の位置は、フィクスチャが現在どのフリップ領域にあるかを示しています。 - Simple:
Color と Dimmer 値の組み合わせによる単純な四角形を Name 列の左側に表示します。 - Gobo:
Simple グラフィックにゴボイメージを組み合わせて表示します。一度に1つのゴボホイールのゴボしか表示されません。どのゴボが表示されるかは、ゴボホイールの順番で決まります。例えば、ゴボ1が Open に設定されている場合は、ゴボ2のものが表示されます。
- None:
- Fixture Sort:
This On/Off button activates the sorting of fixtures. The fixtures are sorted in the selection order to the top or left hand side of the sheet showing the fixtures. - Font Size:
This selects the font size in the window. It is a swipe button that opens a list of sizes from 10 to 32. There is also a Default property. The default is the same as size 18. - Frame Readout:
This defines the frame readout for this window. It can be used to overwrite the default set in the user profile. - Labels:
This is an On/Off button that shows or hides the labels. This setting is valid for the Playback and Xkeys windows.The Playback Window shows on-screen executors and their labels.
Learn more in Executors topic.The Xkeys Window shows an on-screen version of the XKeys buttons and labels.
Learn more in the Playback Bar topic. - Layer:
ウィンドウに表示するレイヤを選択します。レイヤのリストを開くスワイプボタンです。Auto という特殊なプロパティを選ぶと、エンコーダバー で選択されているレイヤにしたがいます。 - Layer Toolbar:
This On/Off button shows or hides a layer toolbar at the bottom with the different Layers. - Link Type:
This setting defines which sequence is shown in the sheet.
There are three different link types. The options are:- Fixed:
The sheet displays the information from a specific sequence. The selection is made in the Sheet Settings. Read about the Fixed Target setting above. It can also be set using the Assign and Sequence keywords and tapping the sheet's title bar. - Selected:
選択されているシーケンスからの情報が表示されます。 - LastGo:
トリガーコマンド(<<<、>>>、Go+、Go-、Goto、Load、On、Select、Top、Temp、Flash、Toggle On、Pause)を最後に受け取ったシーケンスが自動的に表示されます。これは、実行中のタイムコード記録からシーケンスがトリガーされる場合も含みます。Sequence Settings で Include Link Last Go 設定をオフにすると、シーケンスを LastGo から除外できます。LastGo は、同じユーザプロファイルによってトリガーされたシーケンスだけを表示します。
The Sequence Sheet shows the cues in a sequence and all the settings related to cue transition. It also has a mode called Track Sheet that shows the attributes values in the cues.
Learn more in the Sequence Sheet topic.The Content Sheet shows the cue content. It can show the current, previous, next, or specific cue. The sheet also displays the attribute values, which can be edited in the sheet.
Learn more in the Content Sheet topic. - Fixed:
- Merge Cells:
Cells can be merged to show a value only once if the adjacent cell has the same value and belongs to the same feature or feature group. For instance, if all red, green, and blue values are "100", then "100" are only shown once.- None:
セルは結合されません。 - Feature:
2つ以上の隣接するフィーチャの値が同じ場合、それらを結合して表示します。 - Feature Group:
2つ以上の隣接するフィーチャグループの値が同じ場合、それらを結合して表示します。
- None:
- Page:
It is used to change which executor page the window relates to. This setting is valid for the Playback window, command wing Bar window, and the Xkeys window.The Playback Window shows on-screen executors and their labels.
Learn more in Executors topic.The command wing Bar is a window that shows labels matching the grandMA3 onPC command wing hardware. It can also be helpful when using the grandMA3 onPC on a single FullHD monitor.
Learn more in command wing Bar topic.The Xkeys Window shows an on-screen version of the XKeys buttons and labels.
Learn more in the Playback Bar topic. - Preset:
This defines how the preset information is displayed in the sheets. There are six properties which are different combinations of these three elements:- ID:
プリセットのID番号を表示します。 - Name:
プリセットの名前を表示します。 - Value:
プリセットに保存されている値を表示します。
The Fixture Sheet is a window that shows all the patched fixtures that have an ID. It has different modes that can use different versions of the attribute values for each fixture.
Learn more in Fixture Sheet topic.The Sequence Sheet shows the cues in a sequence and all the settings related to cue transition. It also has a mode called Track Sheet that shows the attributes values in the cues.
Learn more in the Sequence Sheet topic.The Phaser Editor is an editor that can be used to see, create, and edit Phaser information and values.
Learn more in the Phaser Editor topic. - ID:
-
Readout:
This selects the value readout for fixture attributes. It is a swipe button that opens a list of readout types with the following options:- Auto:
This makes the sheet follow the selected readout in the Encoder Bar. - Natural:
Each attribute has a defined Natural readout. This is defined in the Attribute Definition. Selecting this option will show the different readouts defined for the attributes. - Percent:
This is a range from 0 to 100. - PercentFine:
This is a range from 0.00 to 100.00. - Physical:
This uses the physical range defined in the fixture type definition. - Decimal8:
This is a decimal range from 0 to 255. - Decimal16:
This is a decimal range from 0 to 65 535. - Decimal24:
This is a decimal range from 0 to 16 777 215. - Hex8:
This is a hexadecimal range from 00 to FF. - Hex16:
This is a hexadecimal range from 0000 to FFFF. - Hex24:
This is a hexadecimal range from 000000 to FFFFFF.
- Auto:
- Setup:
This changes the window into a setup mode, where the content or setup of the window elements can be manipulated.
- Sheet Mode:
The sheet mode changes how the sheets look. There are four different modes:- Fixture:
フィクスチャを行、アトリビュートを列とする行列として表示します。 - Channel:
フィクスチャを、Dimmer アトリビュートのセルとし表示します。 - Dimmer+:
Channel モードに似ていますが、選択したフィーチャグループのアトリビュートも表示されます。IDが連続していない場合や、フィクスチャIDを持たないフィクスチャの IDType が変わった場合、灰色の区切り線が表示されます。このモードでは、フィクスチャのグラフィック表示は可能ですが、フィーチャのグラフィック表示はされません。 - Sheet/Filter:
Similar to Dimmer+. However, it displays all attributes unless there is a defined filter in the Mask tab of the sheet settings.
The Fixture Sheet is a window that shows all the patched fixtures that have an ID. It has different modes that can use different versions of the attribute values for each fixture.
Learn more in Fixture Sheet topic.The Content Sheet shows the cue content. It can show the current, previous, next, or specific cue. The sheet also displays the attribute values, which can be edited in the sheet.
Learn more in the Content Sheet topic. - Fixture:
- Show Grand Master:
This shows or hides the Grand Master section in the window. This is valid for the Custom Master Section window, command wing Bar window, and Encoder Bar window.The Custom Master Section is a window that shows on-screen versions of the two custom areas, the master area, and the grand master knob. It also shows the labels for these elements.
Learn more in the Special Executors topic.The command wing Bar is a window that shows labels matching the grandMA3 onPC command wing hardware. It can also be helpful when using the grandMA3 onPC on a single FullHD monitor.
Learn more in command wing Bar topic.The Encoder Bar window shows on-screen versions of the encoder bar. It can be useful to create custom interfaces.
Learn more in the Encoder Bar topic. - Show Master Area or Show Master Section:
This shows or hides the Master area in the window. This is valid for the Custom Master Section window and command wing Bar window.The Custom Master Section is a window that shows on-screen versions of the two custom areas, the master area, and the grand master knob. It also shows the labels for these elements.
Learn more in the Special Executors topic.The command wing Bar is a window that shows labels matching the grandMA3 onPC command wing hardware. It can also be helpful when using the grandMA3 onPC on a single FullHD monitor.
Learn more in command wing Bar topic. - Show Title Bar / Title Bar:
This shows or hides the window's title bar. It is On by default. If it is Off, then the title bar can be shown temporarily by pressing both MA keys in the control area. In grandMA3 onPC, the title bar can be temporarily shown by pressing Ctrl + Alt on Windows and Ctrl + Option on Mac. This is valid for Clock Viewer, Encoder Bar window, and Layout Viewer.The Clock Viewer shows the time. It can be the system time, the time of a timezone, the timer of a timer, or timecode slot.
Learn more in the Clock viewer topic.The Encoder Bar window shows on-screen versions of the encoder bar. It can be useful to create custom interfaces.
Learn more in the Encoder Bar topic.The Layout Viewer shows a layout. The shown layout can follow the selected layout or always show a specific layout.
Learn more in the Layout topics. - Speed:
It sets how the speed value is displayed. It has the following options: Auto (following the User Profile setting), Hertz, BPM (Beats Per Minute), and Seconds. This setting is valid for the Fixture Sheet and Phaser Editor.The Fixture Sheet is a window that shows all the patched fixtures that have an ID. It has different modes that can use different versions of the attribute values for each fixture.
Learn more in Fixture Sheet topic.The Phaser Editor is an editor that can be used to see, create, and edit Phaser information and values.
Learn more in the Phaser Editor topic. - Step:
It selects which step to display. Steps are used with Phasers. It is a property input button that opens a calculator pop-up. This setting is valid for the Fixture Sheet and Sequence Sheet.The Fixture Sheet is a window that shows all the patched fixtures that have an ID. It has different modes that can use different versions of the attribute values for each fixture.
Learn more in Fixture Sheet topic.The Sequence Sheet shows the cues in a sequence and all the settings related to cue transition. It also has a mode called Track Sheet that shows the attributes values in the cues.
Learn more in the Sequence Sheet topic. - Time Format:
This defines the time format for the windows. This can be used to select a different format than the default set in the user profile. This setting is valid for the Fixture Sheet and Sequence Sheet.The Fixture Sheet is a window that shows all the patched fixtures that have an ID. It has different modes that can use different versions of the attribute values for each fixture.
Learn more in Fixture Sheet topic.The Sequence Sheet shows the cues in a sequence and all the settings related to cue transition. It also has a mode called Track Sheet that shows the attributes values in the cues.
Learn more in the Sequence Sheet topic. - Transpose:
This On/Off button flips the columns and rows in windows. - View Mode:
The view mode defines how the different data and information are displayed in the view. The view mode can be changed in the settings or the title bar of the window.
The Agenda Viewer has the following view modes: Sheet, Year, Month, Week, and Day.
The Phaser Editor has the following view modes: Auto, 2D, 1D, and Sheet.
The Sound Viewer has the following view modes: Wave, Sound, and Beat.
The Timecode Viewer has the following view modes: Text, Timeline, and Both.
- Wing ID:
Defines which wing the window displays. Tap this setting to open a small Select WingID pop-up where the desired wing can be selected. This setting is valid for the command wing Bar window and Playback window.The command wing Bar is a window that shows labels matching the grandMA3 onPC command wing hardware. It can also be helpful when using the grandMA3 onPC on a single FullHD monitor.
Learn more in command wing Bar topic.The Playback Window shows on-screen executors and their labels.
Learn more in Executors topic.
|
|
ヒント |
| Show Title Bar 設定を持つウィンドウを全画面表示にするには、Configure Display ポップアップ で他のすべての表示要素を非表示にしてから、ウィンドウ設定の Show Title Bar をオフにします。 |
Pool Settings
ほとんどのプールに共通する設定がいくつかあります。一部のプールに固有の設定もあります。Group プールやプリセットプールには、各プール・オブジェクト上部にある色付きバーに関する3つの追加設定があります。sMArt View はプールのように動作し、Pool Settings の多くを共有しています。
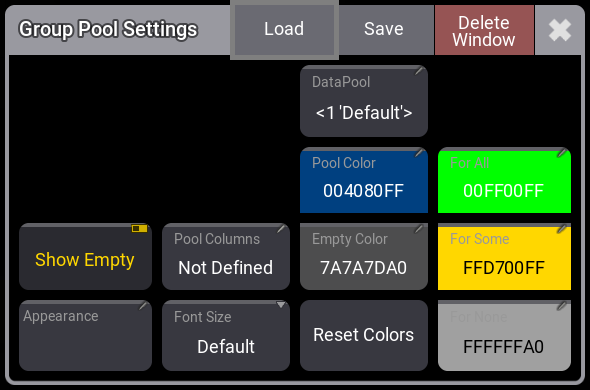
以下は、プールの一般的な設定です。
- Show Empty:
空のプール・オブジェクトの表示/非表示を切り替えます。 - Appearance:
アピアランスは、プール・オブジェクトの背後に用いられます。 - Pool Columns:
ウィンドウ内のプール・オブジェクトの列数を指定します。ウィンドウのサイズは変更されません。ウィンドウが列数よりも広い場合、余分なスペースは黒(デフォルト)で表示されます。ウィンドウが列数よりも小さい場合、プール・ウィンドウは横方向にスクロールできます。列数が設定されていると、タイトル・フィールドの右上隅に アイコンが表示されます。
アイコンが表示されます。
The Not Defined value dynamically sets the width to match the window size even when the window is resized.
The Take Current Width sets the width to match the current size of the window. It does not dynamically change if the window is resized. - Font Size:
プール・オブジェクトのフォントサイズです。10〜32の間で、いくつかのサイズを選べます。Default は18に相当します。 - DataPool (一部のプールでのみ利用可能):
プール・ウィンドウがどのデータプールからデータを表示するかを指定します。これによって、異なるデータプールからのオブジェクトを表示するプールを作れます。例えば、デフォルトのデータプールによる Group プール・ウィンドウの隣に、異なるデータプールのグループを表示する別の Group プール・ウィンドウを表示できます。 - Pool Color:
プールのタイトル・ボタンの色です。 - Empty Color:
空のプール・オブジェクトの色です。 - Reset Colors:
デフォルトのカラー・テーマの色に戻します。 - Use Object Action:
When enabled, the selected object action is executed instead of the selected pool action. Pool windows with Use Object Action enabled, are marked with a (+). Pool objects indicate the selected object action setting with a light grey icon in the foreground of the object. If the object action is set to None, there is a gray overlay on top of the pool object.
データプール番号は、プール・タイトルボタンの右下隅に表示されます。この番号は、プール・ウィンドウが種々のデータプールの表示に対応していて、ショーに複数のデータプールがある場合にのみ表示されます。
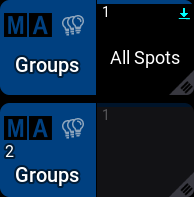
Preset and group pools also have:
- For All:
This color is used when the preset can be used by all of the selected fixtures. - For Some:
This color is used when some of the selected fixtures can use the preset. - For None:
This color is used when the preset is not usable by any of the selected fixtures or when none of the selected fixtures are in the group.
色に関する設定をタップすると、Edit Color ポップアップが開きます。
タイトルバーのボタンは、他のウィンドウ設定のものと同じです(上述を参照)。
プールのデフォルト・アクション
This defines the default action executed when a pool object is tapped without a (relevant) keyword in the command line.
Pools can have some of the following actions (the available actions depend on the type of pool):
- At (
 ):
):
プログラマにセレクションがない場合、プリセットをタップしても何もしません。プログラマにセレクションがある場合、プリセットをタップすると、それがプログラマに呼び出されます。 - Call(
 ) - default action for filters:
) - default action for filters:
This action calls the tapped pool object. - SelFix/At (
 ) - プリセットに対するデフォルト・アクション:
) - プリセットに対するデフォルト・アクション:
プログラマにセレクションがない場合、プリセットをタップすると、それを利用できるフィクスチャが選択されます。もう一度タップすると、プリセットがプログラマに呼び出されます。
プログラマにセレクションがある場合、プリセットを初めてタップすると、それがプログラマに呼び出されます。 - SelFix/Extract (
 ):
):
SelFix/At と同様に動作しますが、プリセット参照をプログラマに呼び出す代わりに、値がプログラマに抽出されて呼び出されます。 - Select (
 ) - シーケンスに対するデフォルト・アクション:
) - シーケンスに対するデフォルト・アクション:
プール・オブジェクトをタップすると、それが選択されます。 - Toggle (
 ):
):
プール・オブジェクトをタップすると、現在の再生状態に応じて、それを再生したりオフにしたりします。 - Go+ (
 ):
):
プール・オブジェクトの再生を開始するか、シーケンスの次キューに移ります。 - Flash (
 ):
):
プール・オブジェクトがタップされている間、Flash されます。Flash ではフェードタイムが無視されます。 - Temp (
 ):
):
プール・オブジェクトが押されている間、それを再生します。Temp ではフェードタイムが考慮されます。
A small icon in the upper right corner of the pool title object indicates the default action.

プリファレンスの保存と読み込み
ウィンドウやプールごとに、プリファレンスを保存および読み込むことができます。これらの設定は、ユーザプロファイルに保存されます。したがって、ユーザプロファイルのエクスポート/インポートには、これらの設定も含まれます。
Save をタップすると、Save Preferences ポップアップが開きます。
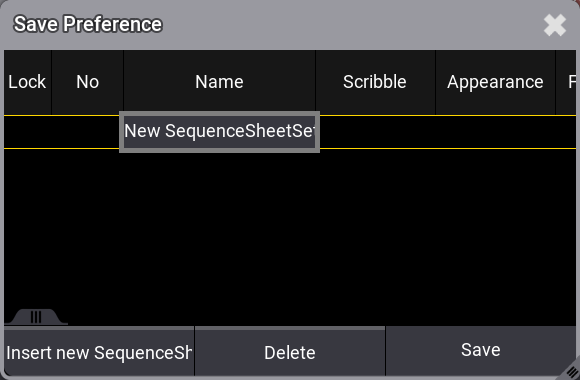
プリファレンスの新規保存
- Settings ポップアップを開きます。
- タイトルバーの Save をタップします。
- Insert new [タイプ] をタップします。このボタンはウィンドウによって少し変わります。タイプは、挿入される設定を示しています。
- Name 欄を編集して、名前を付けます。
- Preference ポップアップで Save をタップしてください。
|
|
ヒント |
| プリファレンスを新規保存する場合、それがまだ存在せず、"New ..." にフォーカスがあるため、OK をタップするだけで保存できます。 |
プリファレンスの更新
- Settings ポップアップを開きます。
- タイトルバーの Save をタップします。
- 一覧で目的のプリファレンスをタップします。
- Preference ポップアップで Save をタップしてください。
プリファレンスの読み込み
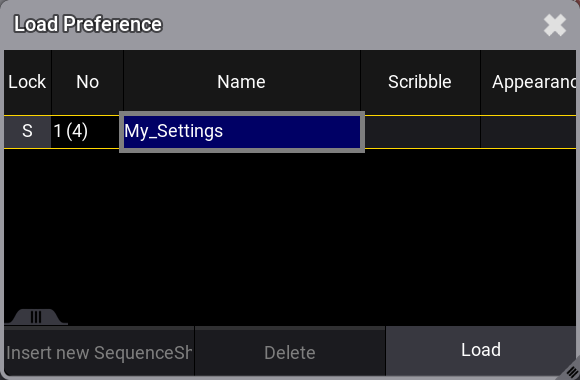
- Settings ポップアップを開きます。
- タイトルバーの Load をタップします。
- 目的のプリファレンスを選択します。
- Preference ポップアップで Load をタップしてください。
プリファレンスの削除
- Settings ポップアップを開きます。
- タイトルバーの Save をタップします。
- 目的のプリファレンスを選択します。
- Preference ポップアップで Delete をタップしてください。
- 右上隅にある
 をタップしてポップアップを閉じます。
をタップしてポップアップを閉じます。