Oops オーバーレイ
| grandMA3 ユーザマニュアル » ワークスペース » Oops オーバーレイ | Version 2.2 |
Oops オーバーレイには、完了した操作の履歴が時系列順に一覧表示されます。オーバーレイの最下部にある操作が最新の項目になります。
直前の操作または複数の操作を取り消すことができます。操作の種類による Oops フィルタも利用できます。
詳しくは Oops キーワード および Oops キー を参照してください。
|
|
重要 |
|
All Oops entries are cleared when changing the Patch or loading a show file.
|
Oops オーバーレイを開くには、以下のようにします。
- Oops を長押しします。
― または ―
- Menu "OopsOverlay" というコマンドを実行します。

オーバーレイは以下の2列に分かれています。
:- Name: Shows the executed command or the action that has been done.
- Elapsed Time / Session Time: Shows the bygone time since the action has been executed.
タイトルバーの Columns をタップすると、時間表示が以下のいずれかに切り替わります。
- Elapsed Time: コマンドを実行してからの経過時間を表示します。
- Session Time: コマンドを実行した日の時刻を表示します。
Oops Actions
|
|
ヒント |
| 直前の操作のみ、または複数の操作を取り消すことができます。選択した操作には、常に直前のものが含まれます。 |
|
|
ヒント |
| オーバーレイで青の背景は、選択されている操作を示しています。 |
必要条件:
- ショーファイルで少なくとも2つの値(例: フィクスチャの Dimmer、Position、Color)を変更して、Oops イベントを作成します。
To undo the last action:
- The action at the bottom is selected, when opening the Oops overlay.
- Tap Oops Last Action located the bottom right corner in the Oops menu. The latest action is undone and is vanished in the overlay.
To undo multiple actions:
- Use 2 Finger Scroll or the scrollbar to scroll to to a particular event in the Oops overlay.
- Tap on an any listed event to be undone. The latest event and all other events to the taped event are selected.
- TapOops x Actions. The x stands for the selected number of actions.
- The selected actions are undone and are vanished from the overlay.
Oops フィルタの切り替え
Oops オーバーレイでは、以下のフィルタによってイベントを絞り込めます。
- Create Oops
- Oops Views
- Oops Programmer
- Oops Selection
|
|
ヒント |
| これら4つのフィルタは、User Configuration の対応する設定に影響します。詳しくは User Settings を参照してください。 |
|
|
ヒント |
| /NoOops は、コマンド実行時に Oops イベントを生成しません。詳しくは /NoOops Option Keyword を参照してください。 |
- イベントをまったく作成しない場合は、Create Oops を無効にしてください。Oops View、Oops Programmer、Oops Selection がグレーアウトされます。

Oops Confirmation
Oops Confirmation 設定は、どのような操作に対してポップアップによる確認が必要かを指定します。
Oops Confirmation は、以下のいずれかに設定できます。
- Always: すべての操作について確認が必要です。
- Main: オブジェクトの保存、移動、または削除などの重要な操作について確認が必要です。
- Never: 確認は不要です。デフォルトでは Never に設定されています。
Oops Confirmation を Always に変更するには、以下のようにします。
- 少なくとも1つの Oops イベントを作成しておきます。
- Oops を長押しして、Oops オーバーレイを開きます。
- Oops Confirmation を長押ししてスワイプすると、ドロップダウン・メニューが開きます。
- Always を選択します。ドロップダウン・メニューが閉じます。
- Oops オーバーレイを閉じます。
- Oops を押すと、Oops ポップアップが開きます。
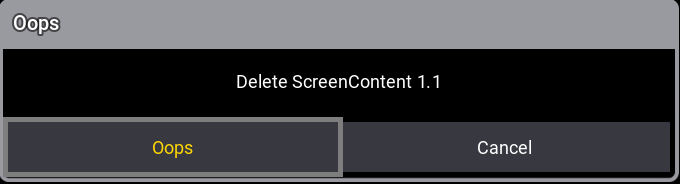
- Oops をタップして確定させると、直前の操作が取り消されます。
セッションでの取り消し
マルチユーザのセッションにおいても、操作の取り消しが行われる可能性があります。詳しくは シングルユーザとマルチユーザ・システム および セッション を参照してください。
セッションで Oops が用いられると、他のステーションによってすでに変更されたオブジェクトに関する調査が行われます。
オブジェクトが他のステーションによってすでに変更されている場合、最初のステーションのコマンドラインに失敗のエラー・メッセージが表示されます。
