フィクスチャの追加とパッチ
このトピックの内容
このトピックでは、ショーにフィクスチャを追加してパッチを行う際の手順について見ていきます。また、使われていないフィクスチャタイプの削除についても見ていきます。
空の新規ショー
空の新規ショーの場合、dot2 で何らかの作業を行う前に、いくつかのフィクスチャを追加する必要があります。すでにいくつかフィクスチャがショーにある場合は、後述の 既存のフィクスチャを持つショーへのフィクスチャ追加 に移ってかまいません。
Setup キーを押すと、Setup メニューが開きます。ここに Patch & Fixture Schedule というボタンがありますので、タップしてください。ここには、ショーにあるすべてのフィクスチャが一覧表示されるのですが、現時点では空になっていますので、いくつかのフィクスチャを追加する必要があります。右画面の右側にある Add New Fixtures というボタンをタップしてください。
これによって Add New Fixtures ウィンドウ が開きます。ここには、以下のように、追加内容について設定すべき6種類の緑の入力欄があります。
- Type - ショーに追加したいフィクスチャタイプです。
- Quantity - 上で選んだ追加したいフィクスチャタイプの台数です。
- ID - 追加したいフィクスチャの最初のフィクスチャIDです。複数のフィクスチャを追加すると、この番号から始まるID番号が振られます。すべてのフィクスチャには、一意的なID番号が必要です。
- Name - フィクスチャに対して推奨される名前ですが、任意にものに変更できます。名前の末尾にスペースで区切って番号を指定して、複数のフィクスチャを追加すると、その番号からの連番が振られます。
- Patch - 追加した最初のフィクスチャのDMXパッチアドレスです。複数のフィクスチャを追加する場合、この番号以降で利用可能なアドレスにパッチされます。
- Offset - 各フィクスチャ間のDMXアドレスの間隔です。フィクスチャ間に空のDMXチャンネルを自動的に追加するために利用できます。
一部の入力欄には アイコンがあり、これによってドロップダウン・メニューが開きます。
プラス/マイナス・アイコンは、値を増減させるために用いられます。
(Keyboard)アイコンをタップすると、画面キーボードが開きます。
Type
入力欄の右端にある をタップすると、ショーにインポートされているフィクスチャタイプのドロップダウンリストが表示されます。ここには通常、単純なディマーフィクスチャと何種類かのLEDフィクスチャが含まれていて、リストでその一つを選択できます。追加したいフィクスチャがリストにない場合、入力欄の右隣にある Select other... をタップしてください。
これによって Import Fixture Type ウィンドウ が開き、フィクスチャタイプを選択してショーにインポートできます。これは、ライブラリからのコピーを、ショーに加えるということです。
エンコーダによってドライブを変更できます。Internal は dot2 の内部ドライブです。USBドライブが接続されている場合、そのドライブにあるライブラに切り替えられます。
他のエンコーダは、フィクスチャのメーカやフィクスチャタイプを選ぶために用いられます。また、フィクスチャタイプに複数のモードがある場合、右端のエンコーダでそれを選択できます。
緑の検索欄にキーワードを入力することも可能です。Manufacturer(メーカ)や Device Name (デバイス名)、あるいはそれらを任意に組み合わせて指定できます。検索は、Manufacturer と Device Name の両方に対して行われます。
追加したいフィクスチャを見つけて選択したら、右上隅の Ok をタップしてください。
Quantity
追加したいフィクスチャの台数を設定できます。入力欄をタップして数字キーで数値を変更するか、右端にある プラス/マイナスをタップして調整してください。また、2番目のエンコーダを回すことでも可能です。
追加したいフィクスチャの台数に設定してください。
ID
ショー内のすべてのフィクスチャには、一意的なID番号が必要です。2台のフィクスチャが、同じID番号を持つことはできません。
ID番号の設定は、Quantity の場合と同様に行えますが、別の選択肢もあります。入力欄の右隣にある Select... ボタンをタップすると、Select Fixtures ID(s) ウィンドウ が開きます。ここでは、使用可能なフィクスチャIDと使用中のIDを視覚的に確認できます。空の新規ショーの場合、使用中のIDも競合しているIDもありません。このウィンドウについては、後述の、既存フィクスチャを持つショーへのフィクスチャ追加でまた触れましょう。
最初のフィクスチャのID番号を指定してください。
Name
フィクスチャには、分かりやすくするために名前を付けることができます。
(Keyboard) アイコンをタップすると、画面キーボードが開きます。また、外部キーボードを利用することも可能です。複数のフィクスチャを追加する場合、名前の末尾に空白で区切って数字を付加すると、その番号からの連番が振られます。
名前は、一意的である必要はありません。
Patch
追加するフィクスチャには、それらを制御するためのDMXパッチアドレスが必要です。この欄には、最後にパッチされたフィクスチャの後にある、最初に利用可能なアドレスが示されています。
この値を変更するには、いくつかの選択肢があります。入力欄の右端にある をタップするとドロップダウンリストが表示され、ユニバース番号とそのDMXアドレスを選べます。
入力欄をタップして数字キーを用いることによっても、DMXアドレスを入力できます。直接入力する場合は、ユニバース番号とDMXアドレスをドットで区切る必要があります。
また Offset 入力欄の隣にある Select... ボタンをタップすると Select DMX Address... ウィンドウ が開きます。このウィンドウの左側でユニバースを選択すると、そのアドレスが右側に一覧表示されますので、スクロールして選択してください。左端の Universe エンコーダでユニバースを、右端の Address エンコーダでDMXアドレスを選択できます。また、3番目のエンコーダでは、Offset (後述参照)を設定できます。
DMXアドレスが選択できたら、Select DMX Address... ウィンドウで右上隅の Ok をタップして確定します。
パッチアドレスは一意的でなければなりません。複数のフィクスチャが同じDMXアドレスを使用することはできません。
Offset
Offset を用いると、フィクスチャ間に空のDMXチャンネルを自動的に追加できます。
それぞれが16のDMXチャンネルを用いるフィクスチャを10台追加した場合、間隔を空けずに隣り合わせでパッチされます。そのため、最初のアドレスが1、次が17、そして34というように続きます。
間隔を空けたい場合は、それを自動的に追加することができます。フィクスチャが使用するチャンネル数よりも大きな値を Offset に設定すると、それがフィクスチャの開始アドレスの間隔になります。例えば、Offset を20に設定して、16チャンネルのフィクスチャを10台パッチすると、最初のアドレスが1、次が21、その次が41、そして61というように続きます。DMXチャンネルが不足していなければ、こうすることでアドレスの扱いがより簡単になります。
必要に応じて入力欄を設定したら、右上隅の Ok をタップしてください。これによって Patch and Fixture Schedule ウィンドウに戻り、追加されたフィクスチャを確認できます。それらに対応する行があり、任意の列項目を編集できます。詳しくは Patch and Fixture Schedule ウィンドウ のトピックを参照してください。
フィクスチャを追加してショーへの変更を完了するには、右上隅の Done ボタンを押します。変更を適用するかどうかの確認が出ますので、Apply All Changes ボタンをタップしてください。
これで、ショーにフィクスチャが追加されます。
フィクスチャのマルチパッチ
マルチパッチ・フィクスチャを作成できます。これは、一つのフィクスチャIDに対して、複数のパッチ可能なDMXアドレスを関連付けるための方法です。
マルチパッチしたいフィクスチャを選択したら、Setup - > "Patch & Fixture Schedule" で Create Multipatch をタップします。そして、追加したいDMXパッチアドレスの数を入力してください。
これにより、Patch and Fixture Schedule で、選択したフィクスチャの下に追加の行ができます。各行は、独自の名前とDMXアドレスを持つことができます。
dot2 は、これらのDMXアドレスでDMX出力をミラーリングします。選択したフィクスチャとマルチパッチ・フィクスチャは、同じフィクスチャIDを共有します。
マルチパッチ・フィクスチャは、dot2 3D ビジュアライザで、配置可能な追加のフィクスチャとして表示されます。
新たにマルチパッチされたフィクスチャを適用するには、右上隅の Done をタップして Patch and Fixture Schedule ウィンドウ から抜け、確認で Apply All Changes を選んでください。
既存のフィクスチャを持つショーへのフィクスチャ追加
ショーにいくつかのフィクスチャがあって、そこに新しいものを追加したい場合、既存のフィクスチャに注意する必要があります。手順は上述の場合とほぼ同じですが、今度は既存のフィクスチャがあります。フィクスチャ設定の一部は一意的でなければなりません。フィクスチャは、固有のIDとパッチ情報で追加してください。
Setup キーを押してから Patch & Fixture Schedule ボタンを選ぶと、Patch and Fixture Schedule ウィンドウ が開きます。ここでは、既存のフィクスチャを確認できます。フィクスチャをさらに追加するには、 Add New Fixtures ボタンをタップしてください。
五つの入力欄は、必要に応じて調整してください。
ショーに既存のフィクスチャがあるので、ウィンドウの一部で表示が少し異なります。ID 入力欄の隣にある Select... ボタンをタップすると Select Fixtures ID(s) ウィンドウ が開きますが、いくつかの ID セルはグレーアウトになっていて、そこを占有しているフィクスチャの名前が表示されています。
また Patch 入力欄の隣にある Select... ボタンをタップすると Select DMX Address... ウィンドウ が開きますが、ここでも同様です。画面の左側でユニバースを選択できますが、そこでは、既存のフィクスチャが占めているDMXアドレスが、白いドットとして表示されています。
利用可能なフィクスチャIDとパッチアドレスを選ぶ必要がありますが、これは一意的な番号でなければなりません。
必要に応じて緑色の入力欄を設定したら、右上隅の Ok ボタンをタップしてください。そして、右上隅の Done をタップして Patch and Fixture Schedule ウィンドウ から抜けます。このとき、新しいフィクスチャ設定についての確認が出ますので、よければ Apply All Changes をタップしてください。
フィクスチャタイプの変更
既にパッチされているフィクスチャのフィクスチャタイプを変更することができます。既にプログラムされているフィクスチャに対してフィクスチャタイプを変更すると、卓はできるだけ多くのデータを保持しようとします。その際、最も近い値へのデータ変換が試みられます。例えば、いくつかのLEDウォッシュライトをプログラムしてから、それらをカラーホイールだけを持つフィクスチャタイプに置き換えると、卓はホイール上で最も近い色を選択しようとします。これは確実なものではないので、プリセットを用いてプログラムすることをお勧めします。これによって、フィクスチャタイプ変更後のデータをより簡単に修正できます。
フィクスチャタイプを変更したい場合は、Setup を押してから Patch & Fixture Schedule を選びます。そして、変更したいフィクスチャを選択し、Change Fixture Type をタップしてください。これによって Select Fixture Type... ウィンドウ が開き、現在のショーにあるすべてのフィクスチャタイプを確認できます。ここで、フィクスチャタイプの一つを選択するか、タイトルバーの  (Import) アイコンをタップすると、Import Fixture Type ウィンドウ が開いて、新しいフィクスチャタイプをショーにインポートできます。
(Import) アイコンをタップすると、Import Fixture Type ウィンドウ が開いて、新しいフィクスチャタイプをショーにインポートできます。
必要なフィクスチャタイプが選択できたら、右上隅の Ok をタップします。
フィクスチャタイプを、使用DMXチャンネル数が異なるものに変更した場合、パッチをやり直す必要があります。
より多くのDMXチャンネルを持つフィクスチャタイプに変更しても、古いパッチは削除されません。無効なパッチアドレスは赤で表示されます。
フィクスチャタイプを変更すると、以下に述べる3種類の問題が生じる可能性があります。その場合、警告ポップアップが表示されます。
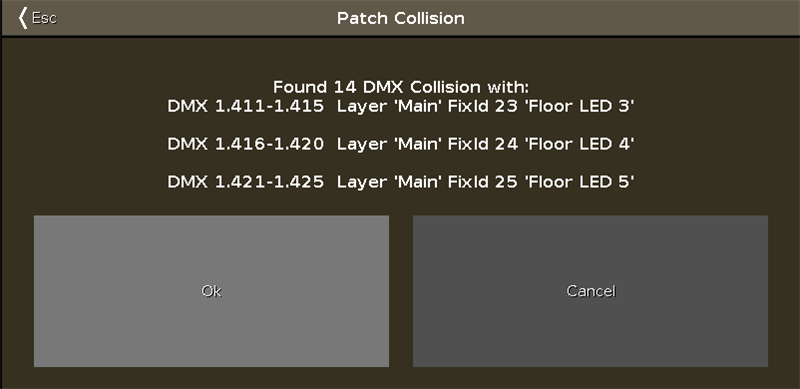
- アドレスの重複:
無効なパッチアドレスは、Patch and Fixture Schedule に赤で表示されます。 - アドレスの重複とフィクスチャの競合:
Patch Collision ポップアップで Ok をタップすると、そのパッチアドレスが削除されます。これは、"(-)" と表示されます。 - フィクスチャの競合:
Patch Collision ポップアップで Cancel をタップした場合、重複しているフィクスチャは赤で表示されます。他のフィクスチャと競合していたフィクスチャは、パッチアドレスを持たなくなります。これは、"(-)" と表示されます。
Fixture Schedule から抜けるために Done をタップします。確認が出ますので Apply All Changes を選んでください。
これで、フィクスチャタイプが変更されます。キューを確認してください。
使われていないフィクスチャタイプの削除
フィクスチャタイプの変更で、Select Fixture Type... ウィンドウ について触れました。ここでは、使われていないフィクスチャタイプを削除することもできます。上述のように、このウィンドウを開いてください。タイトルバーに  (ごみ箱)アイコンがあります。フィクスチャタイプの一つを選択してから、このアイコンをタップすると、実際にそれを削除するかどうかを尋ねられます。ここでは、削除の確認や取り消しを行えます。
(ごみ箱)アイコンがあります。フィクスチャタイプの一つを選択してから、このアイコンをタップすると、実際にそれを削除するかどうかを尋ねられます。ここでは、削除の確認や取り消しを行えます。